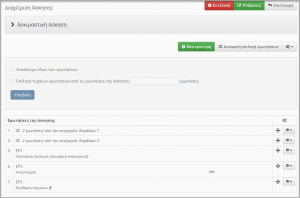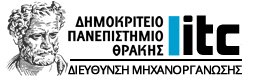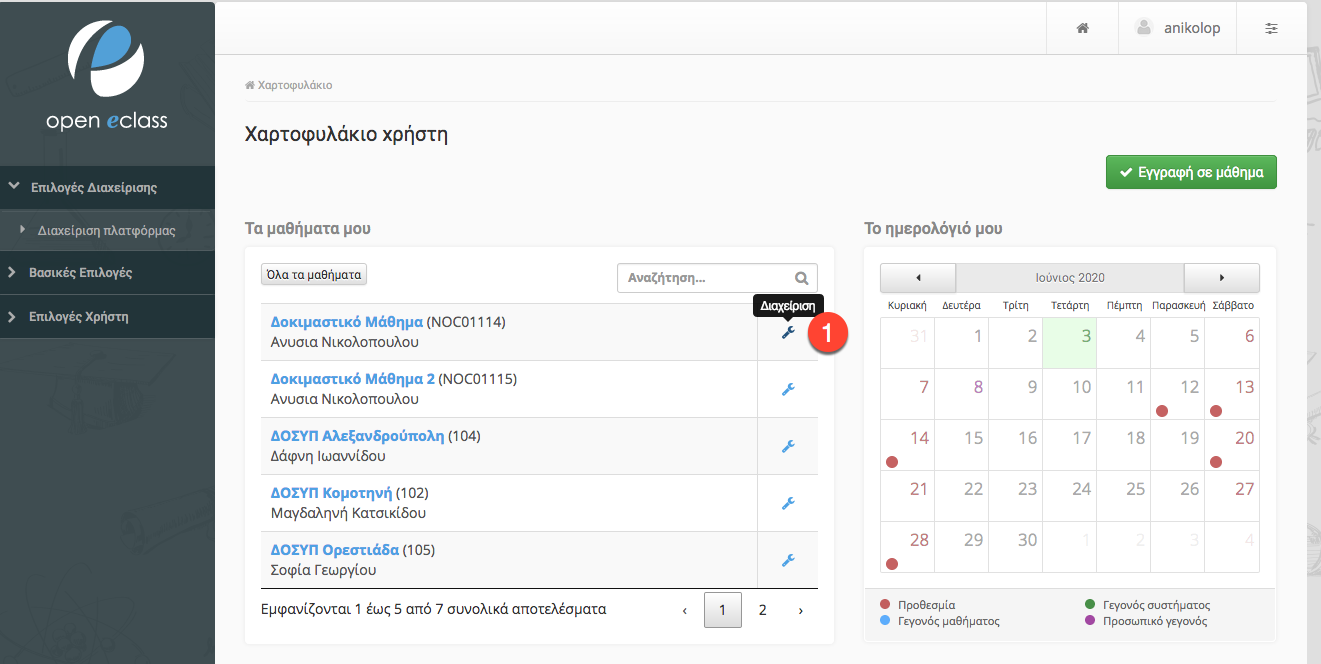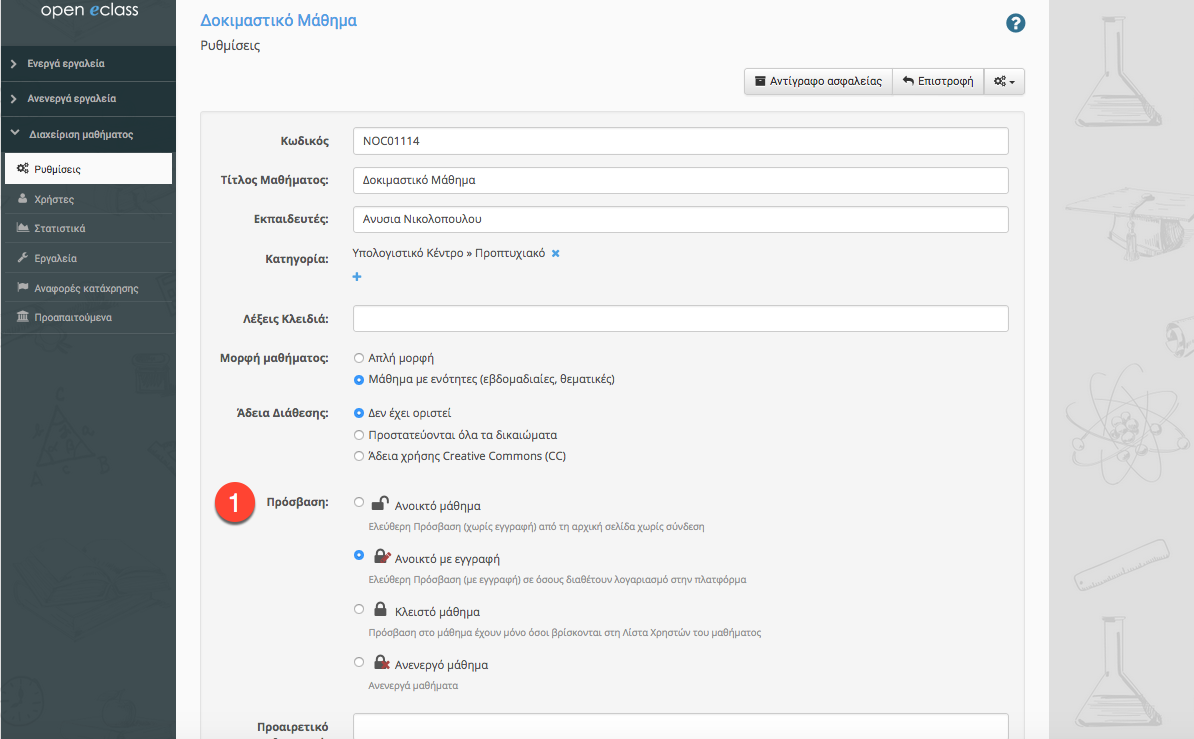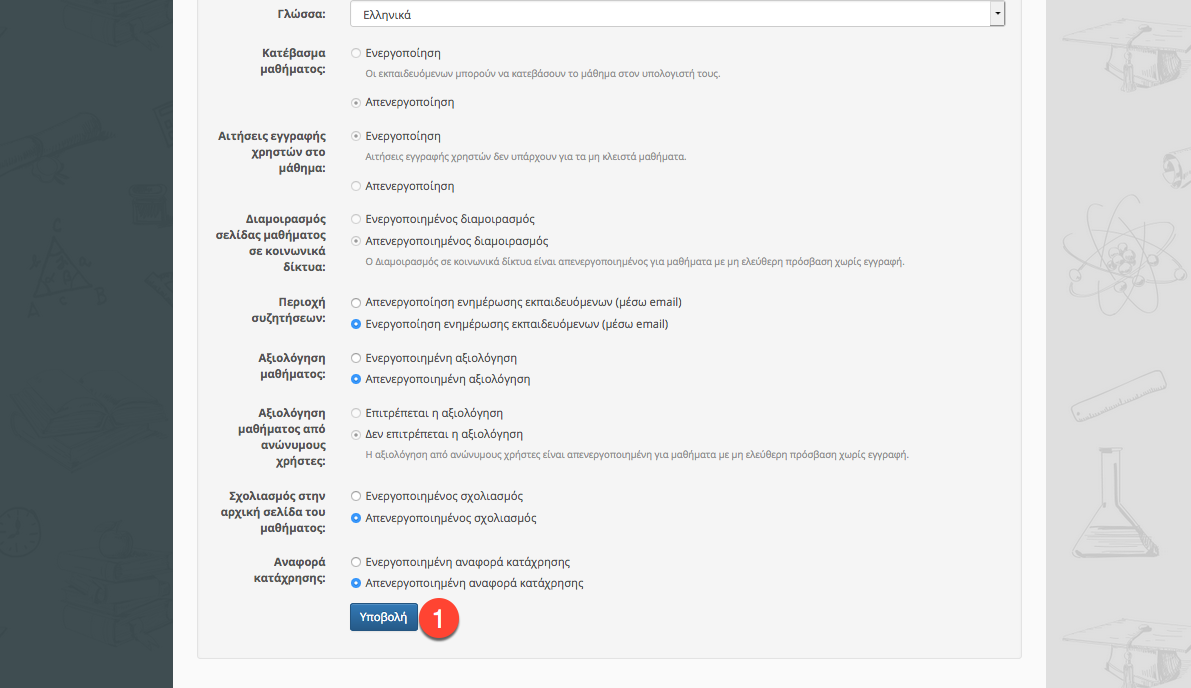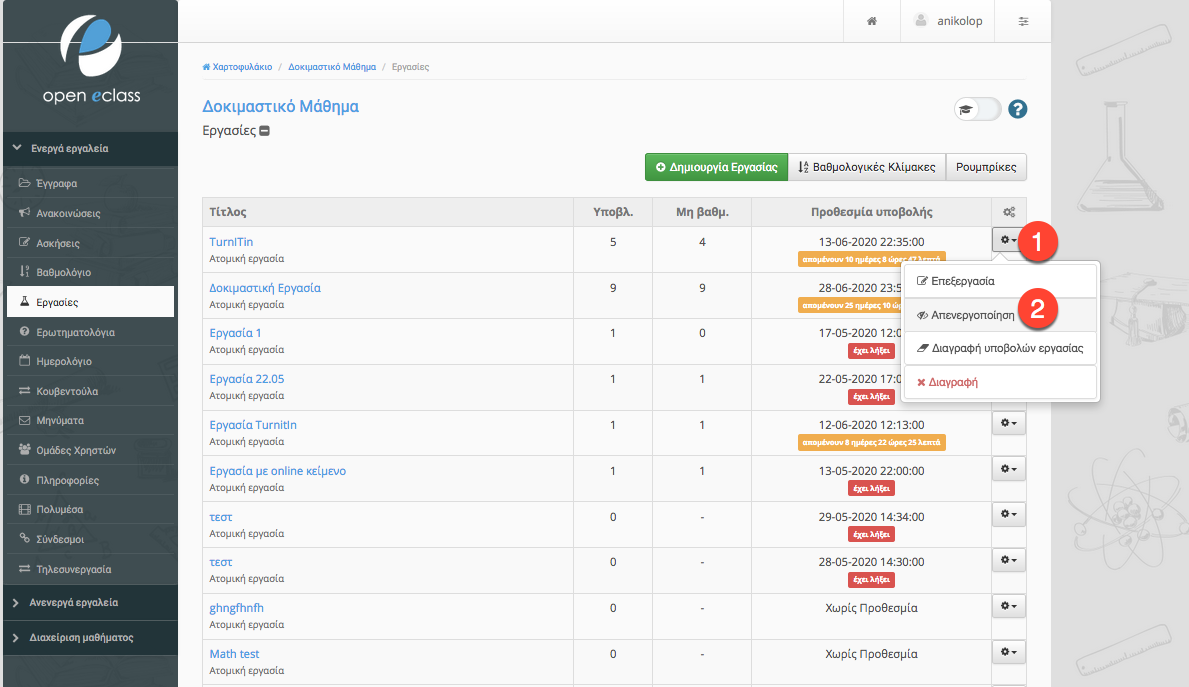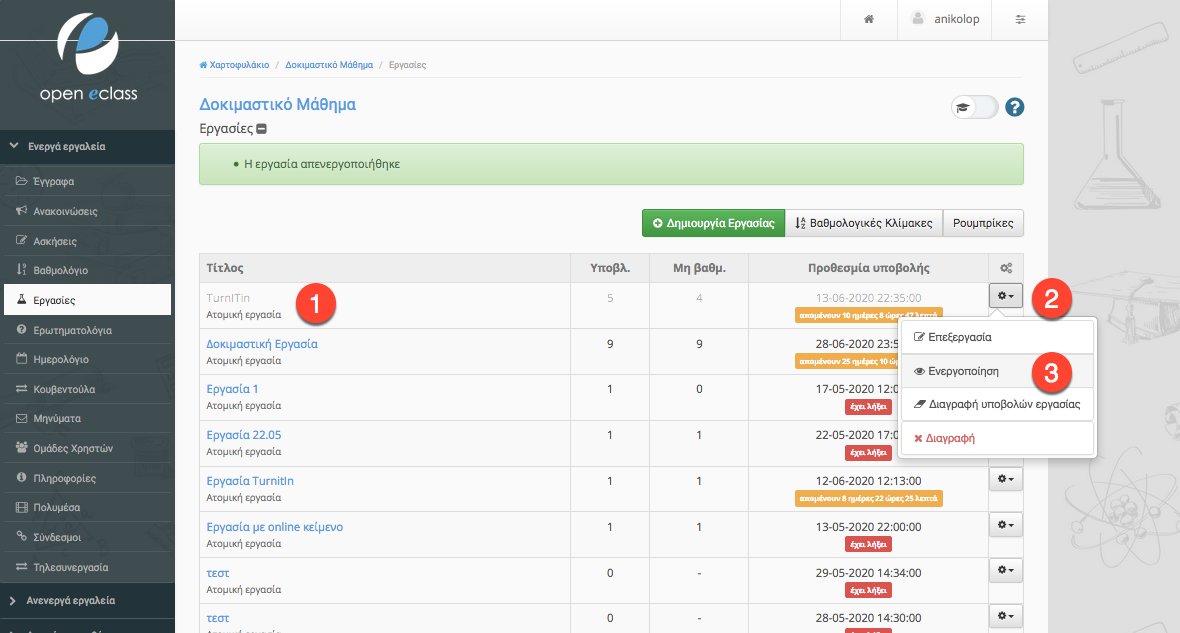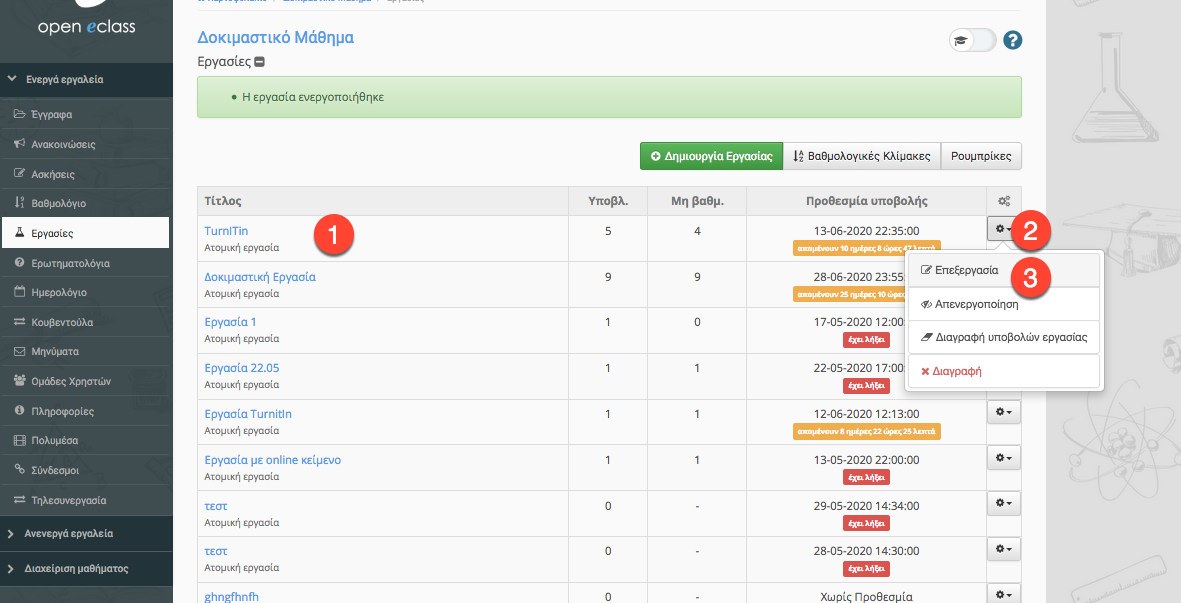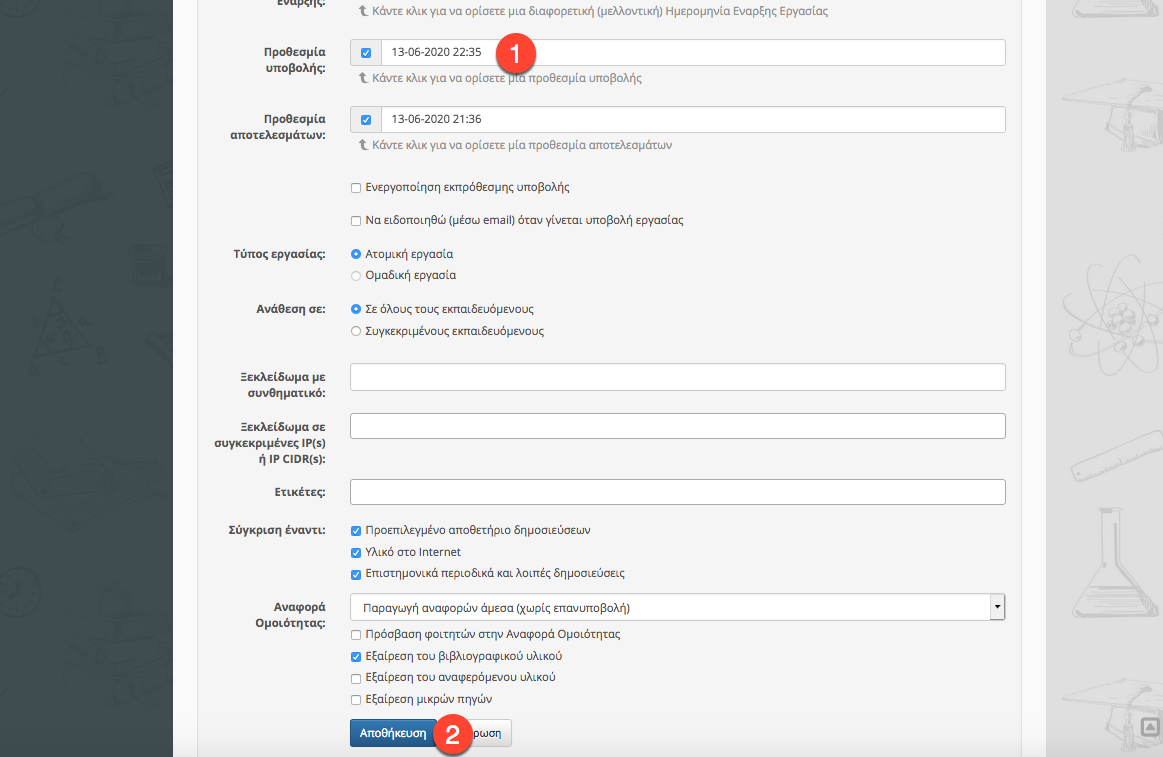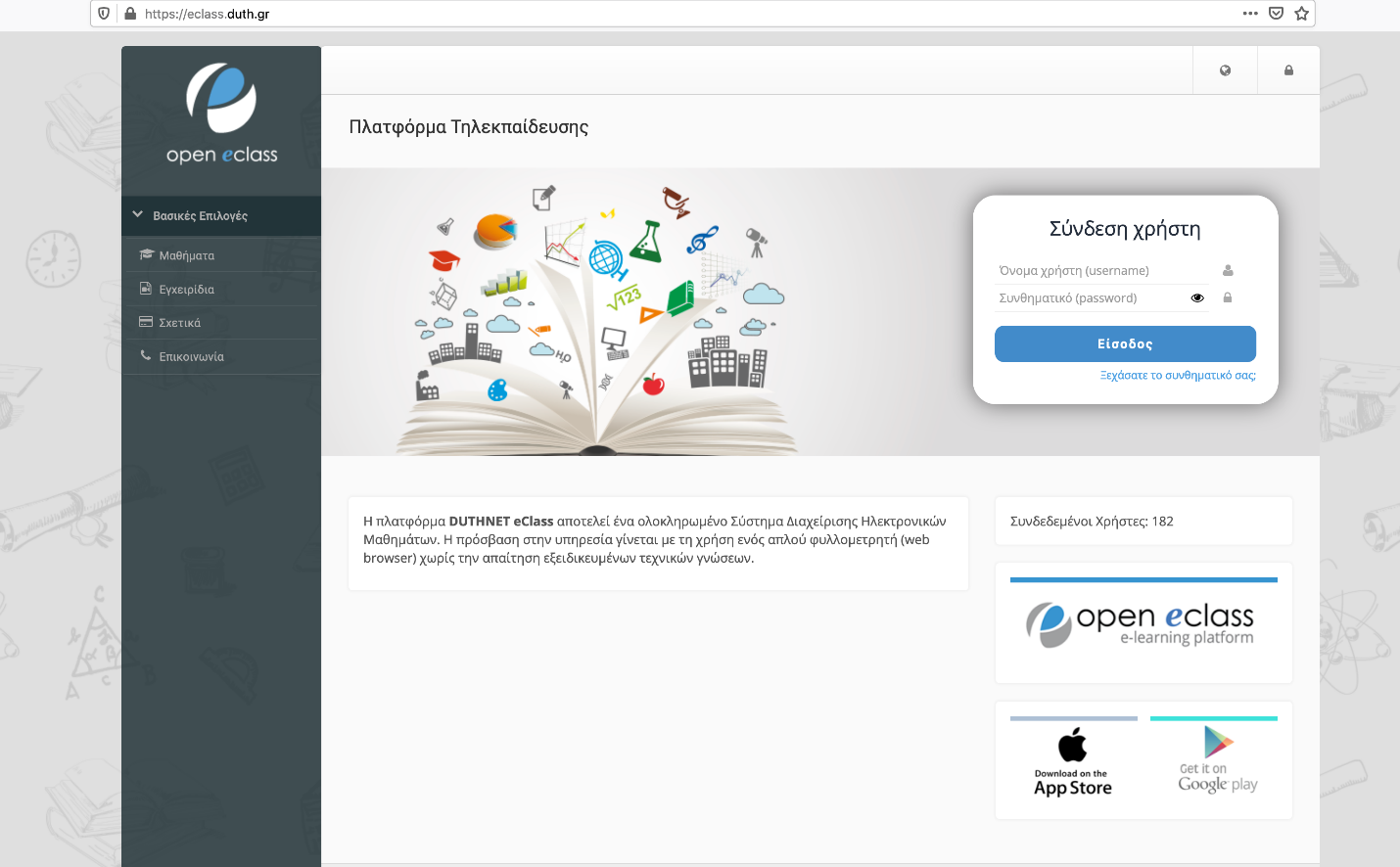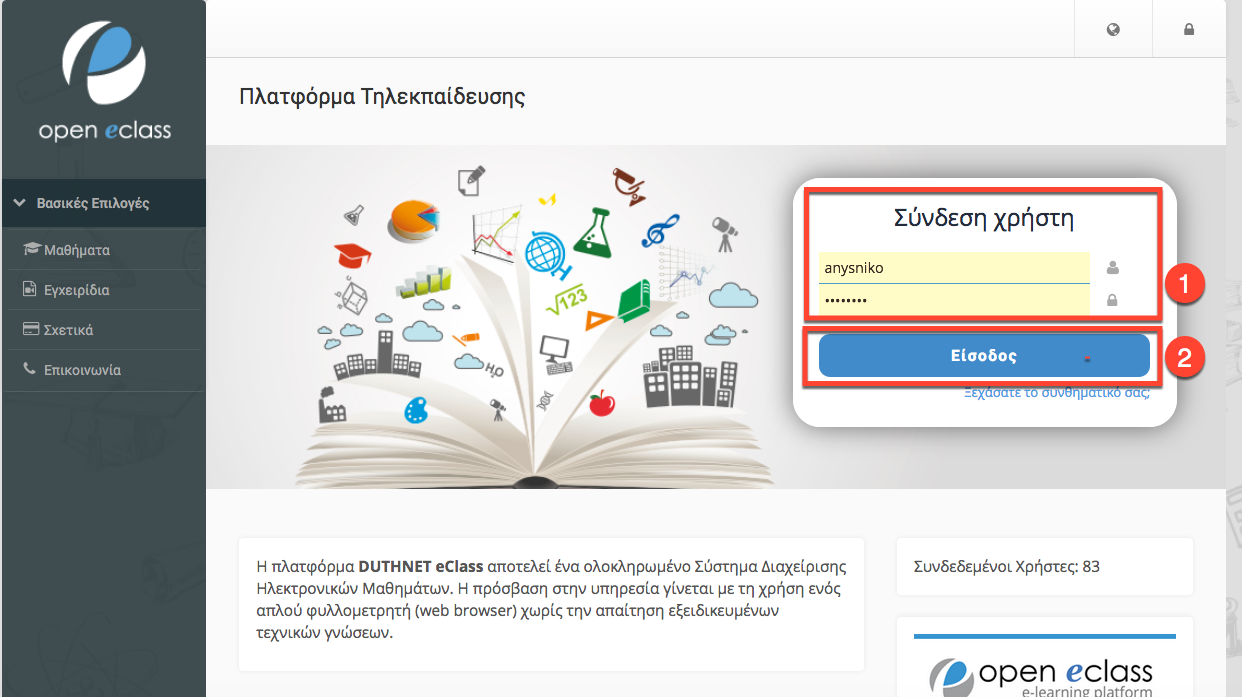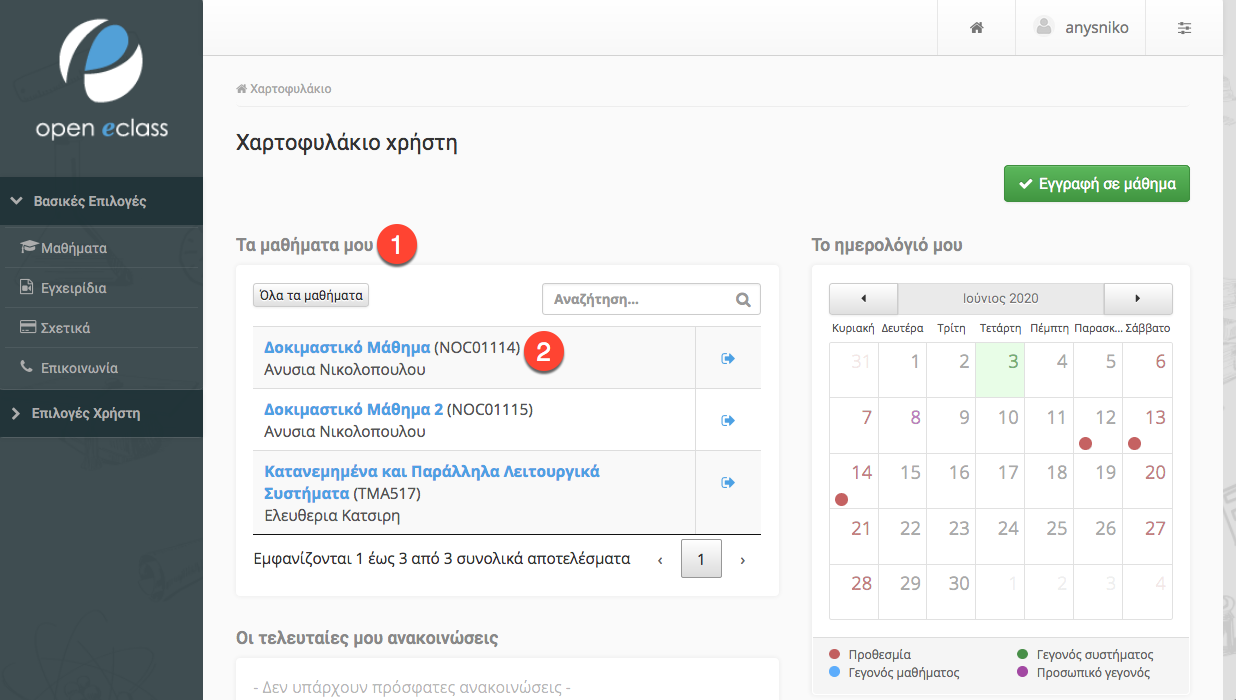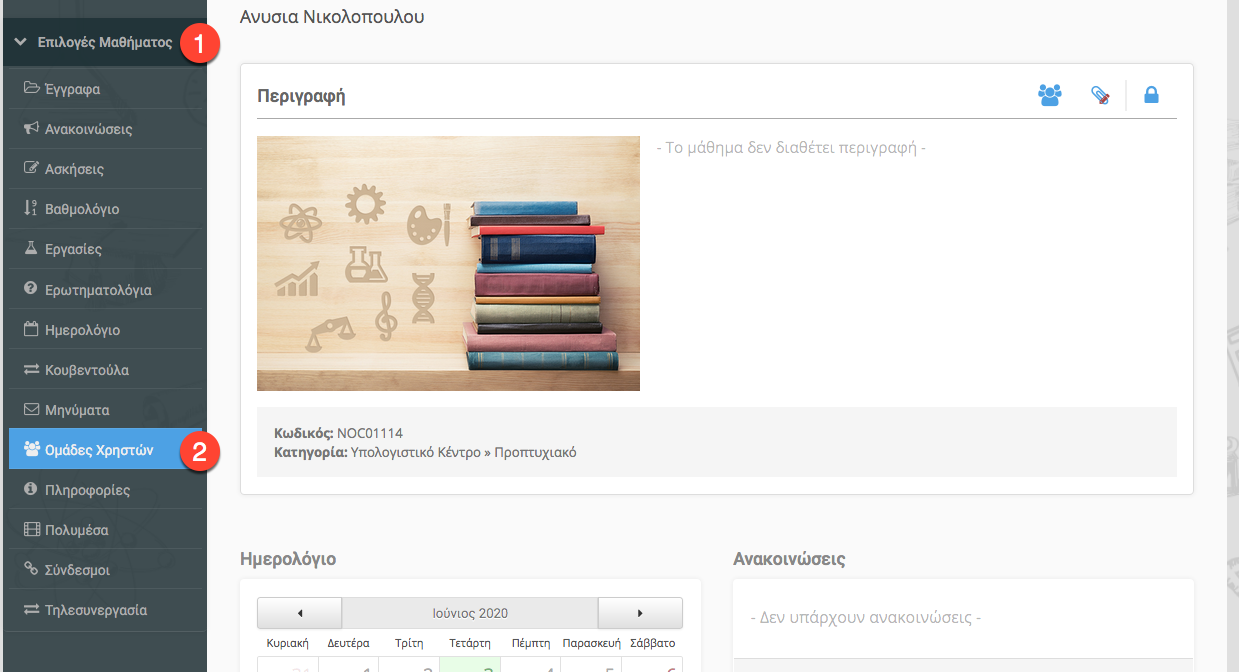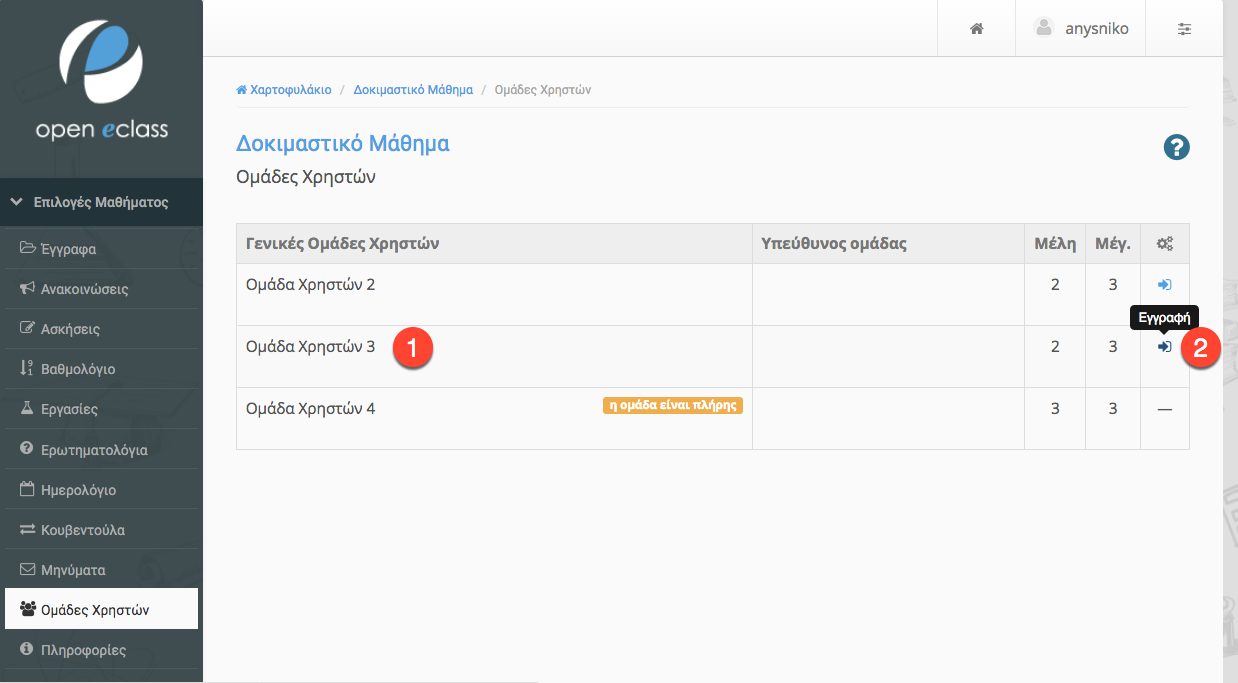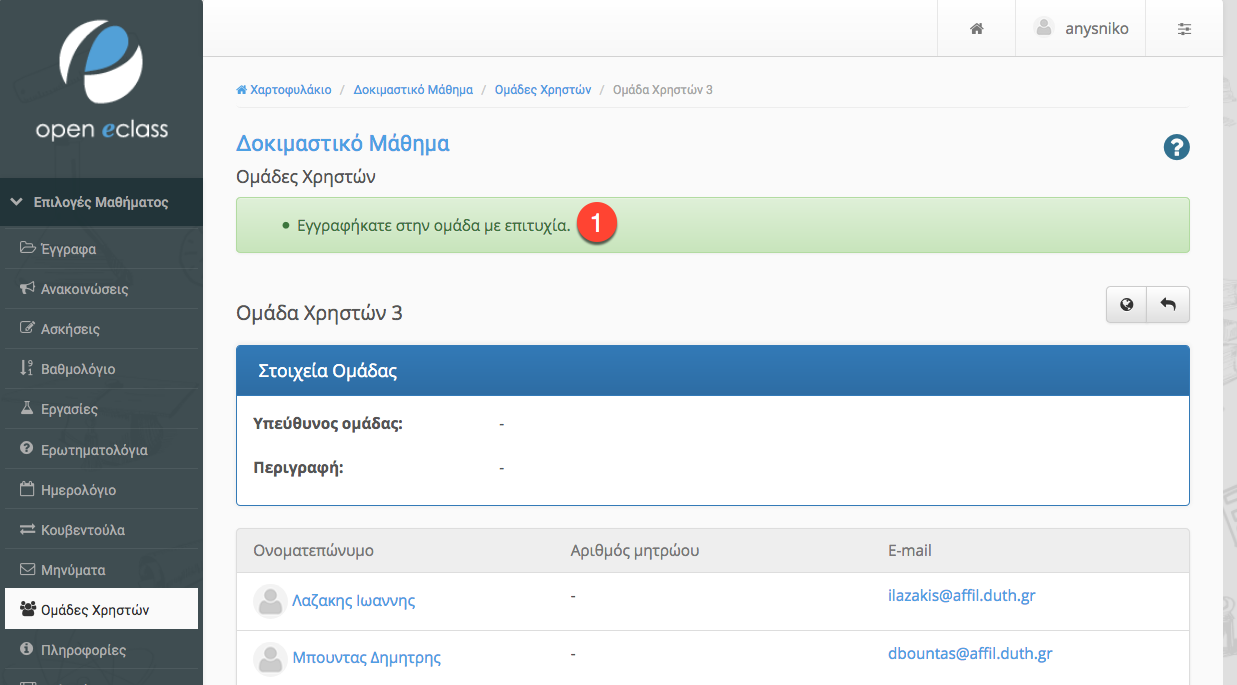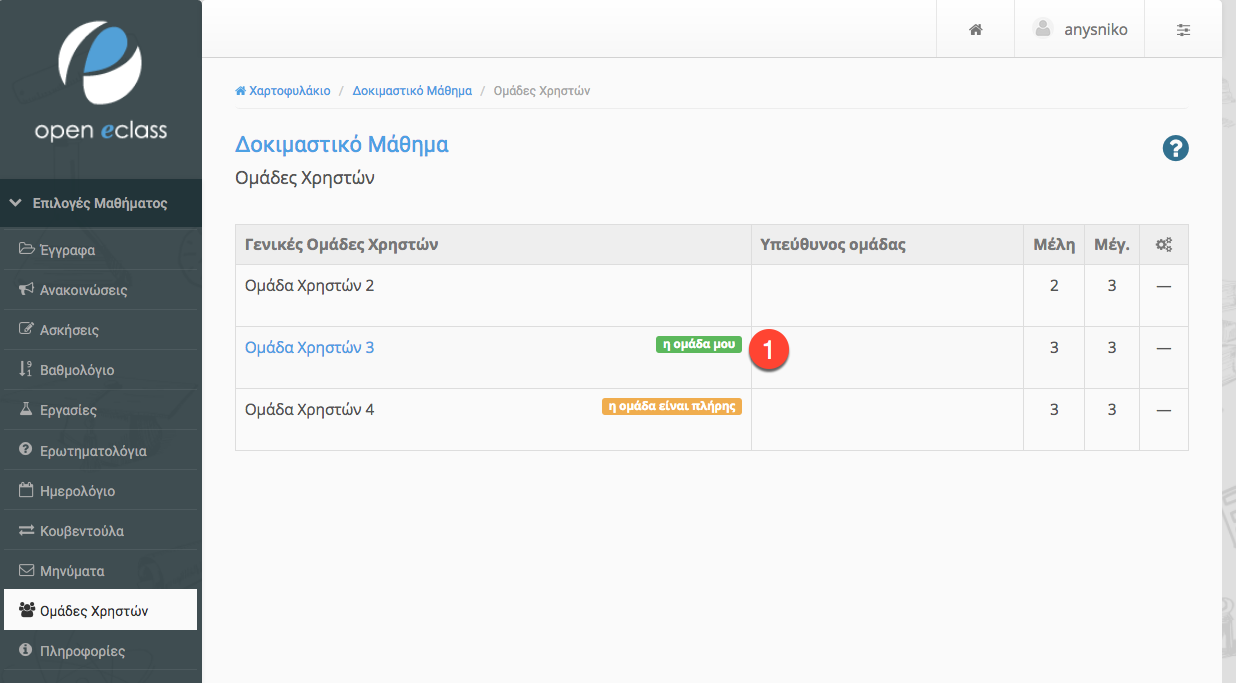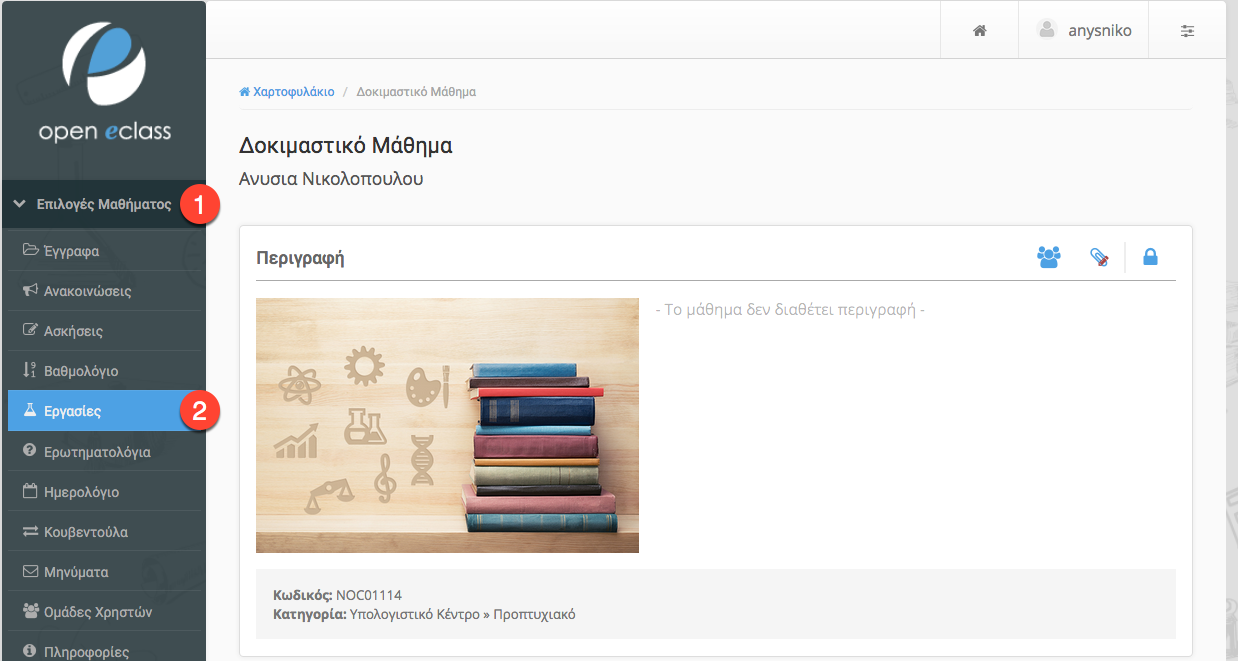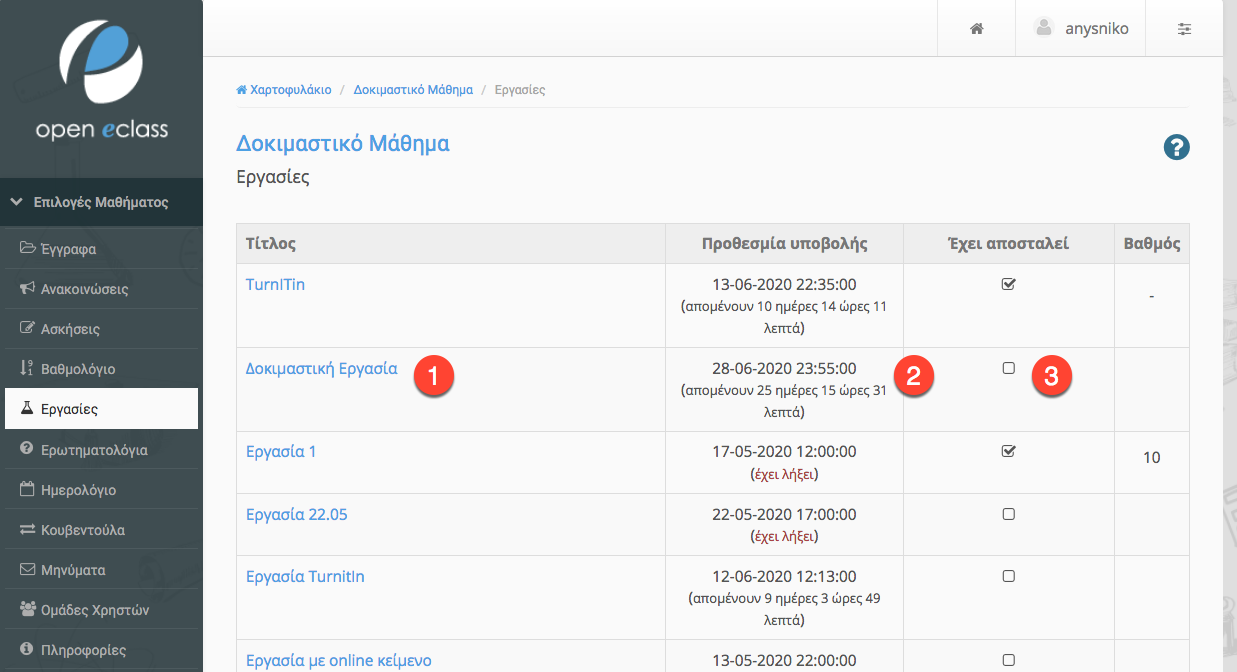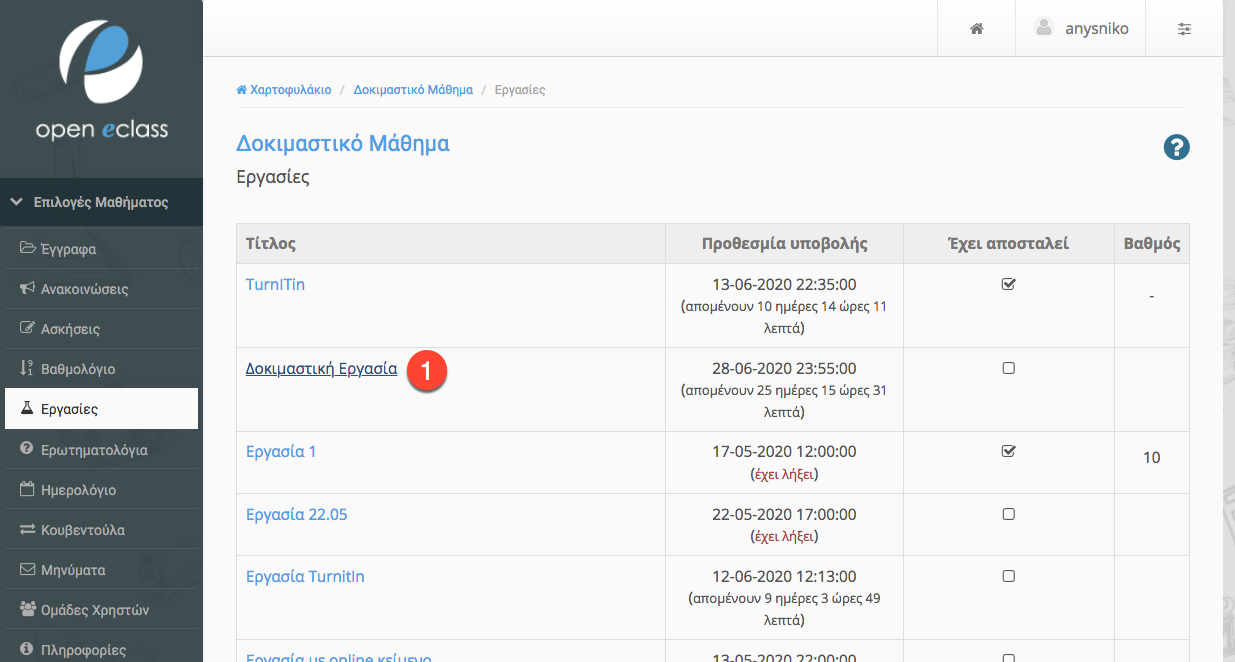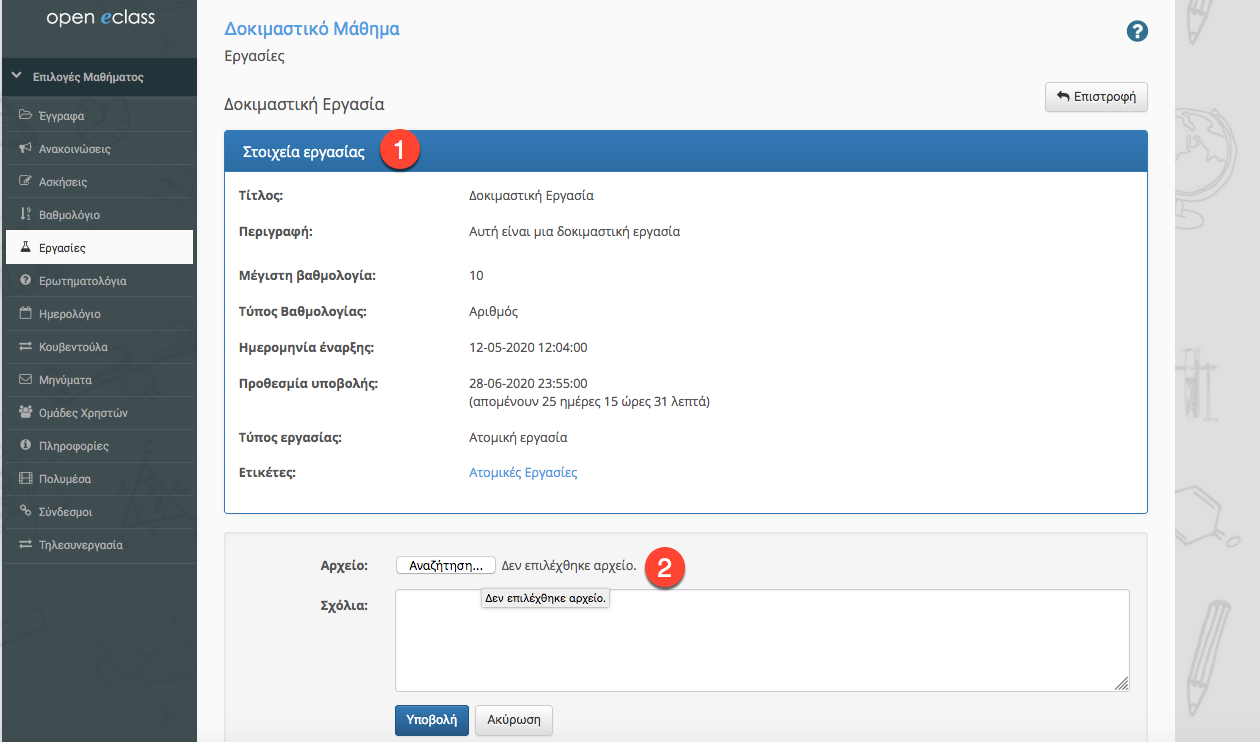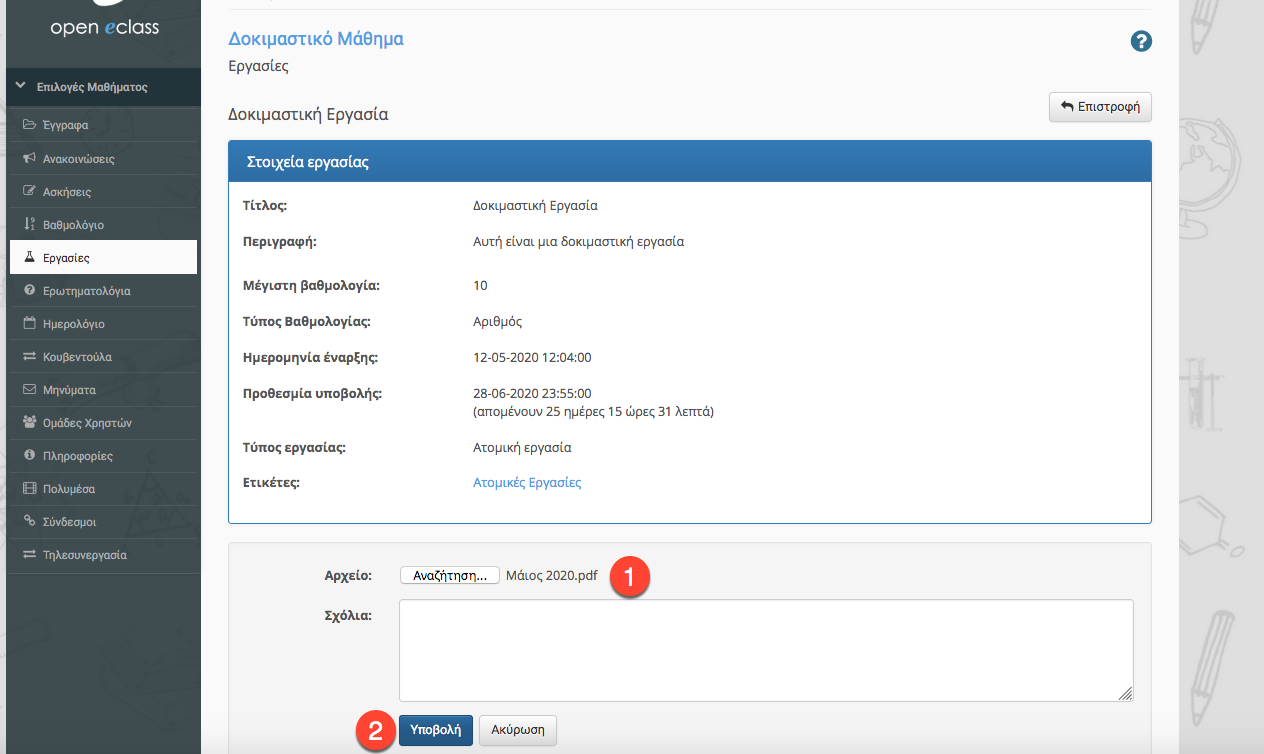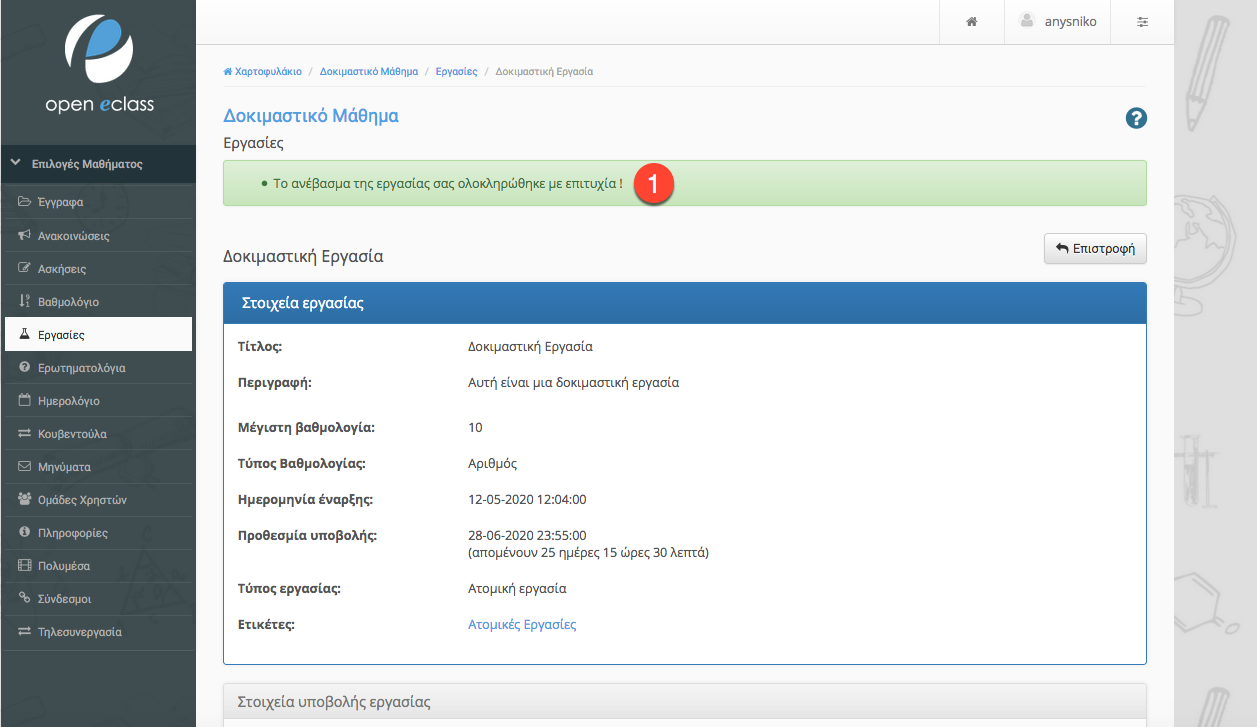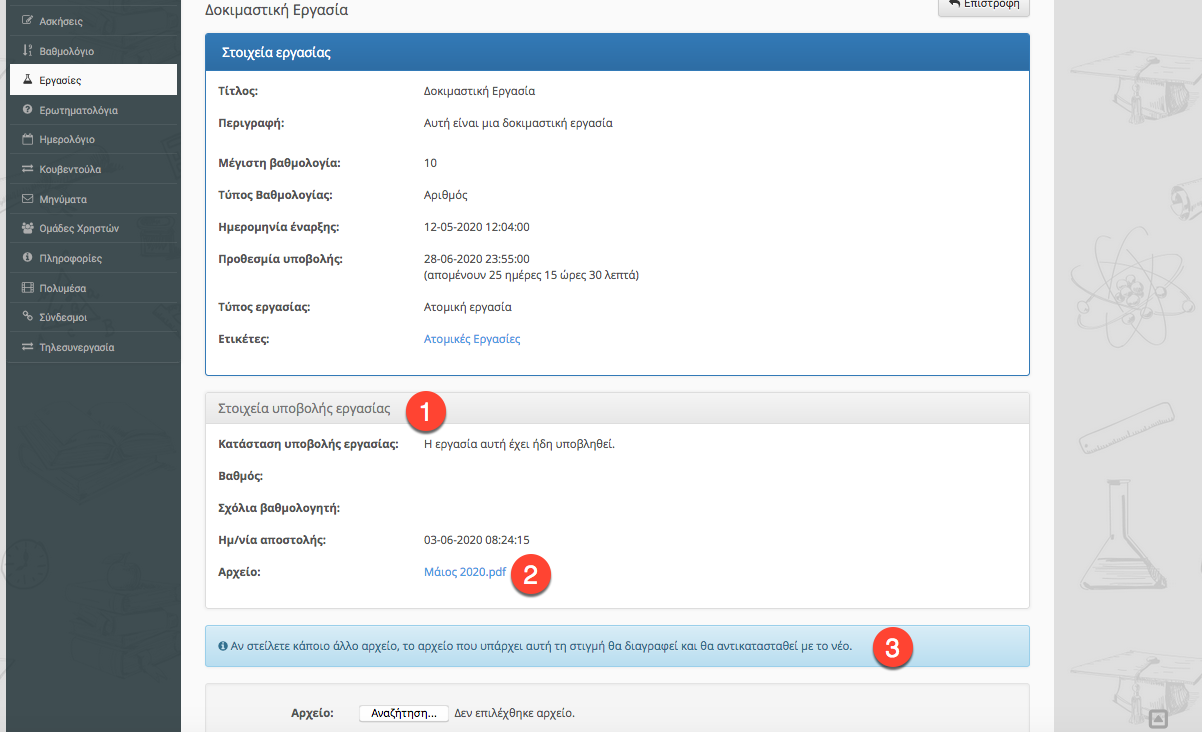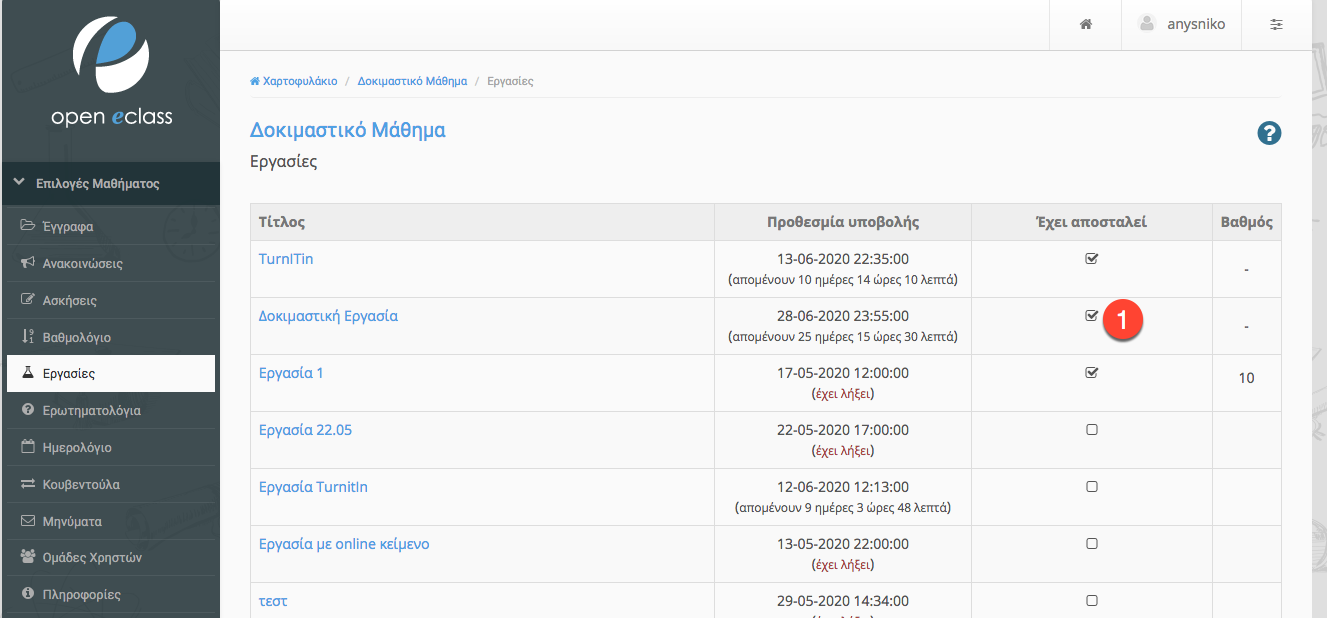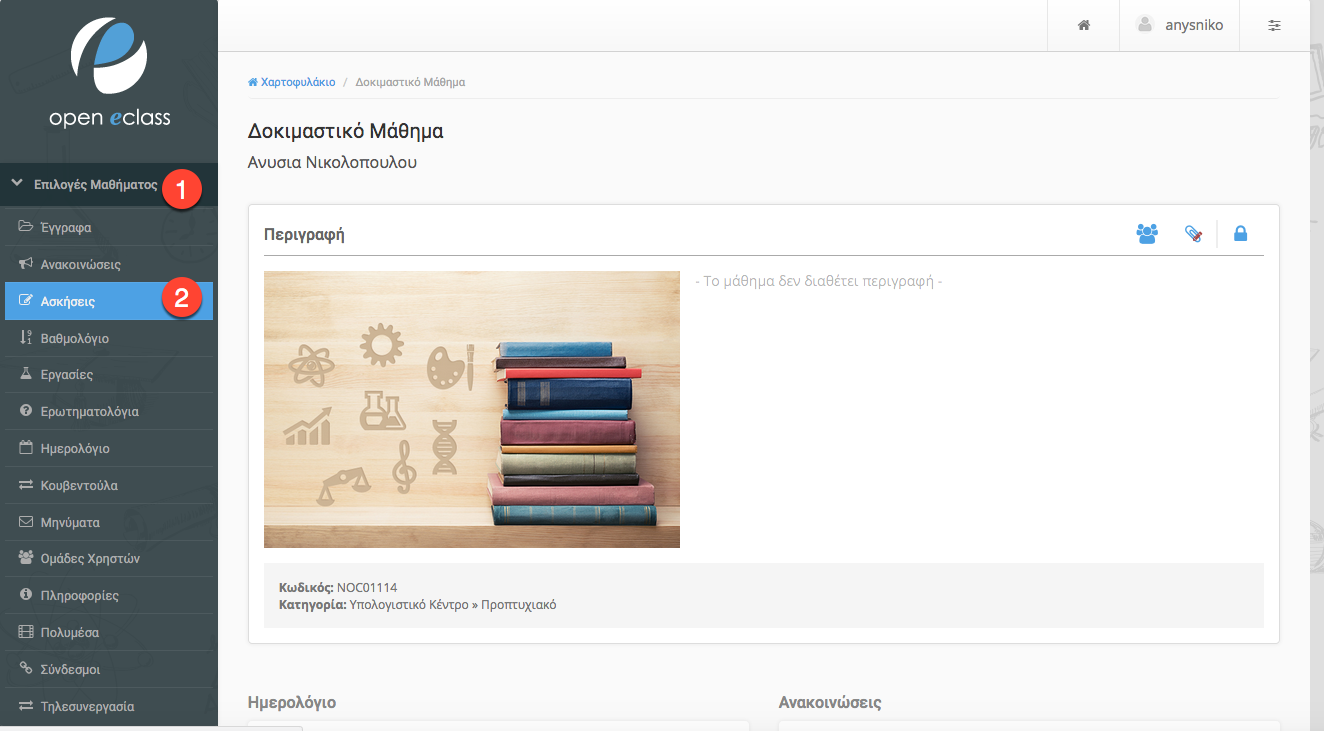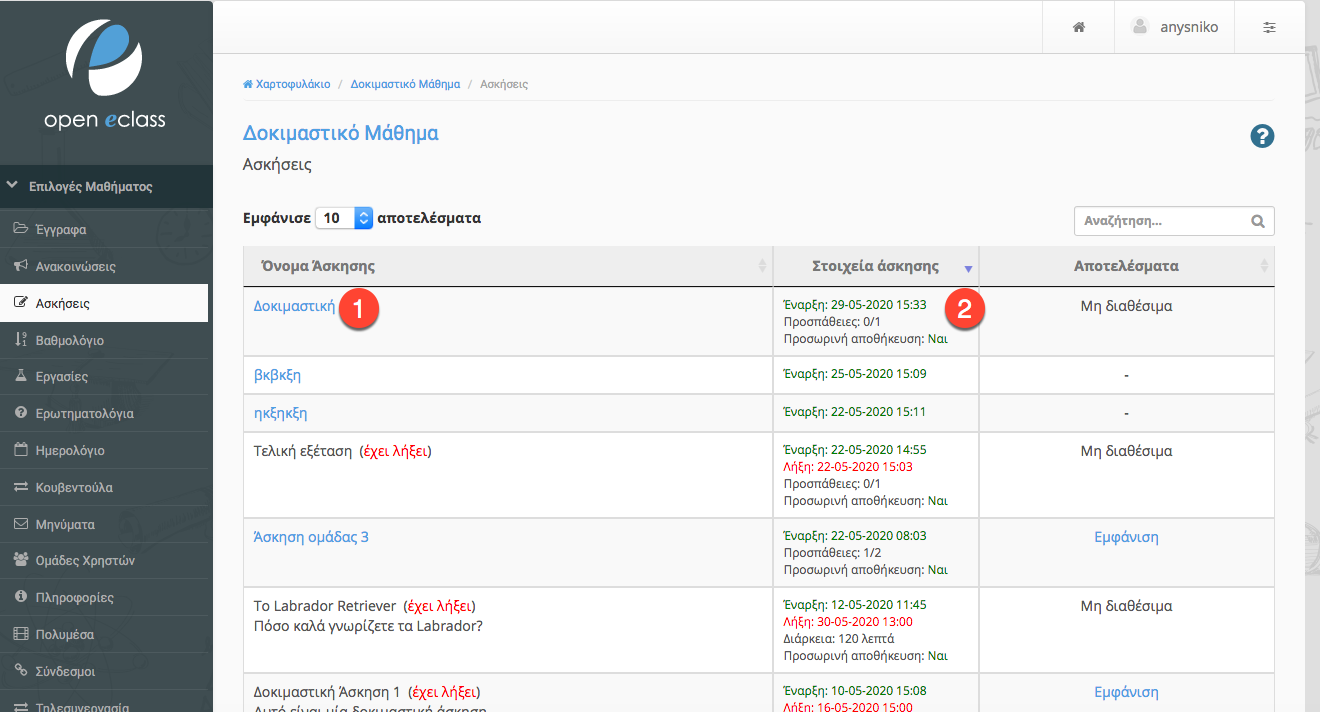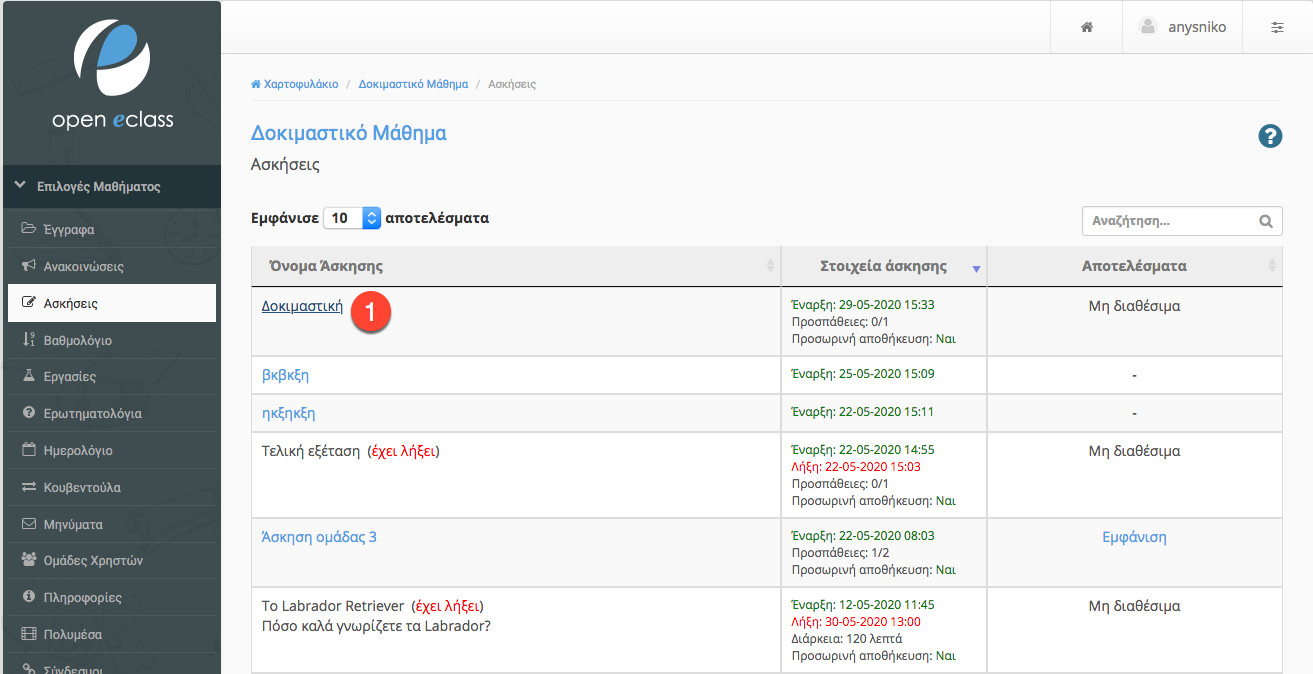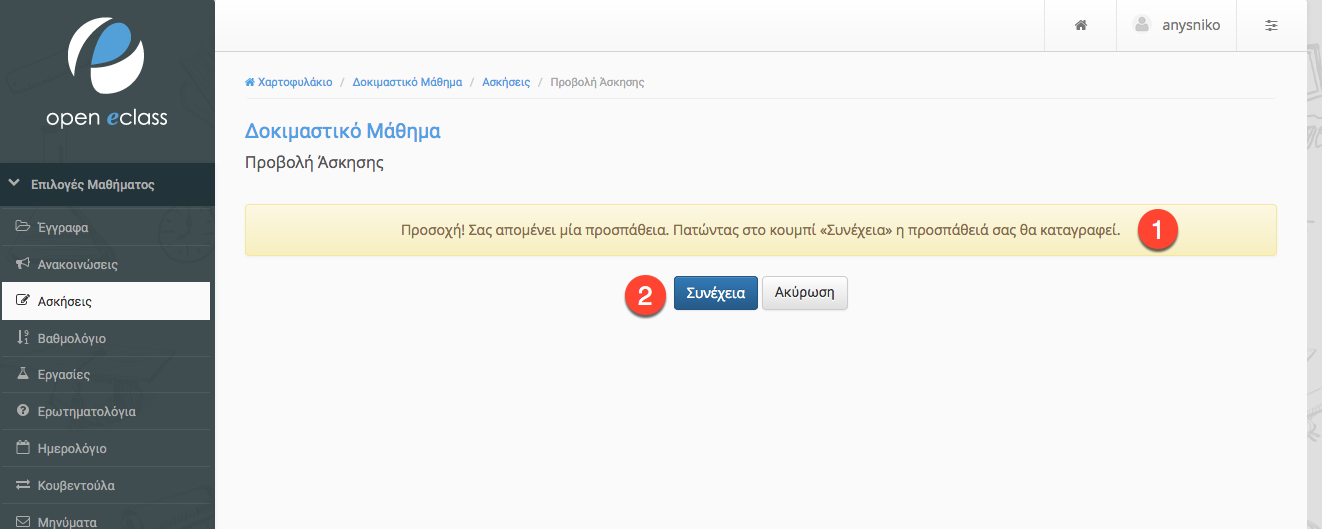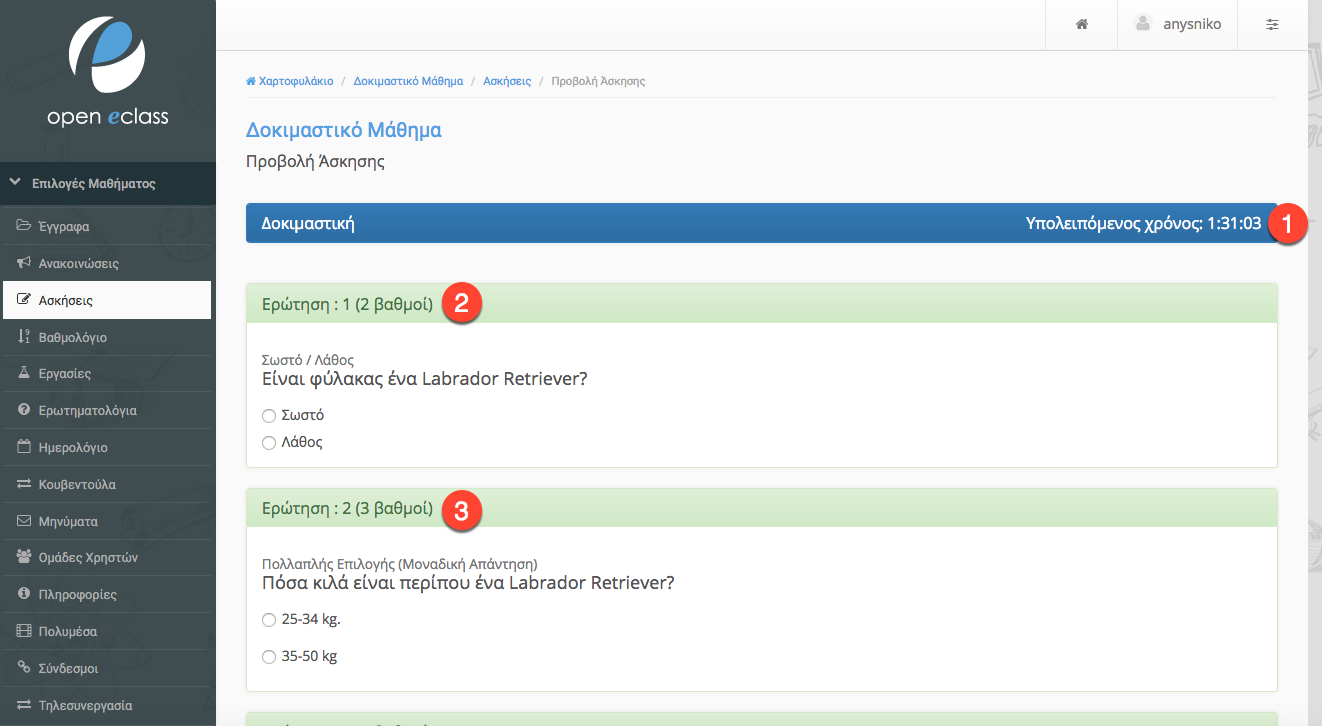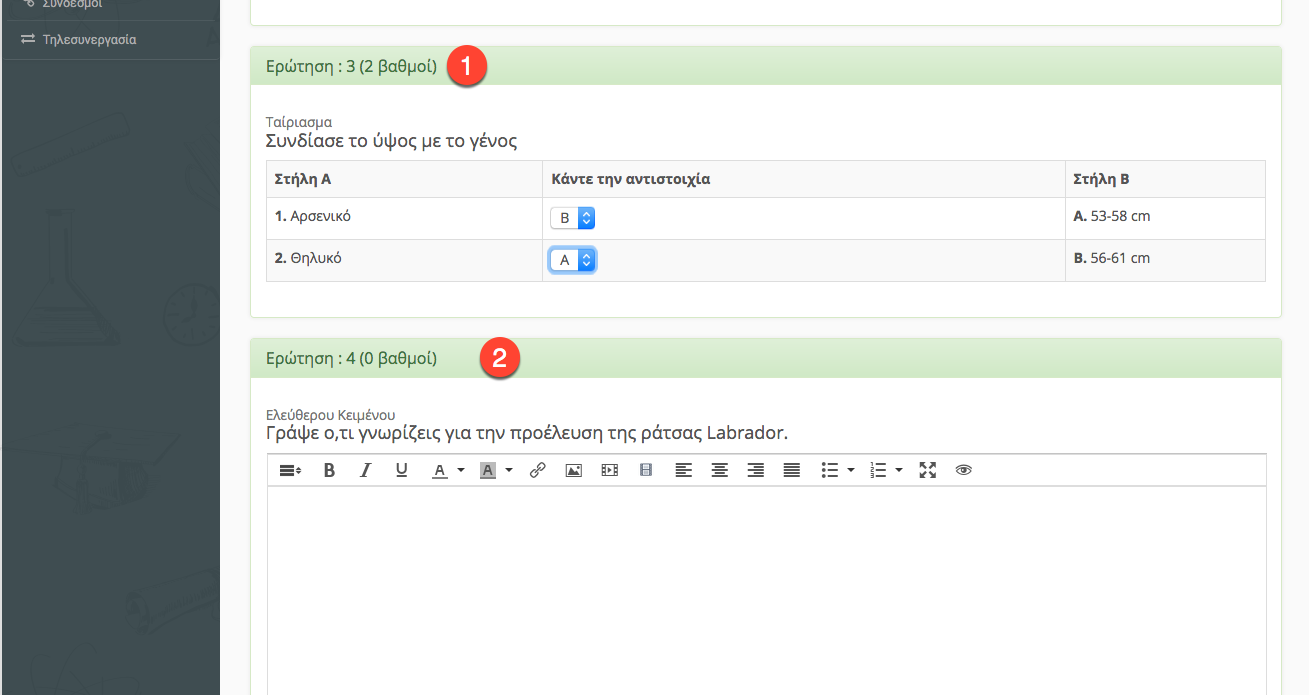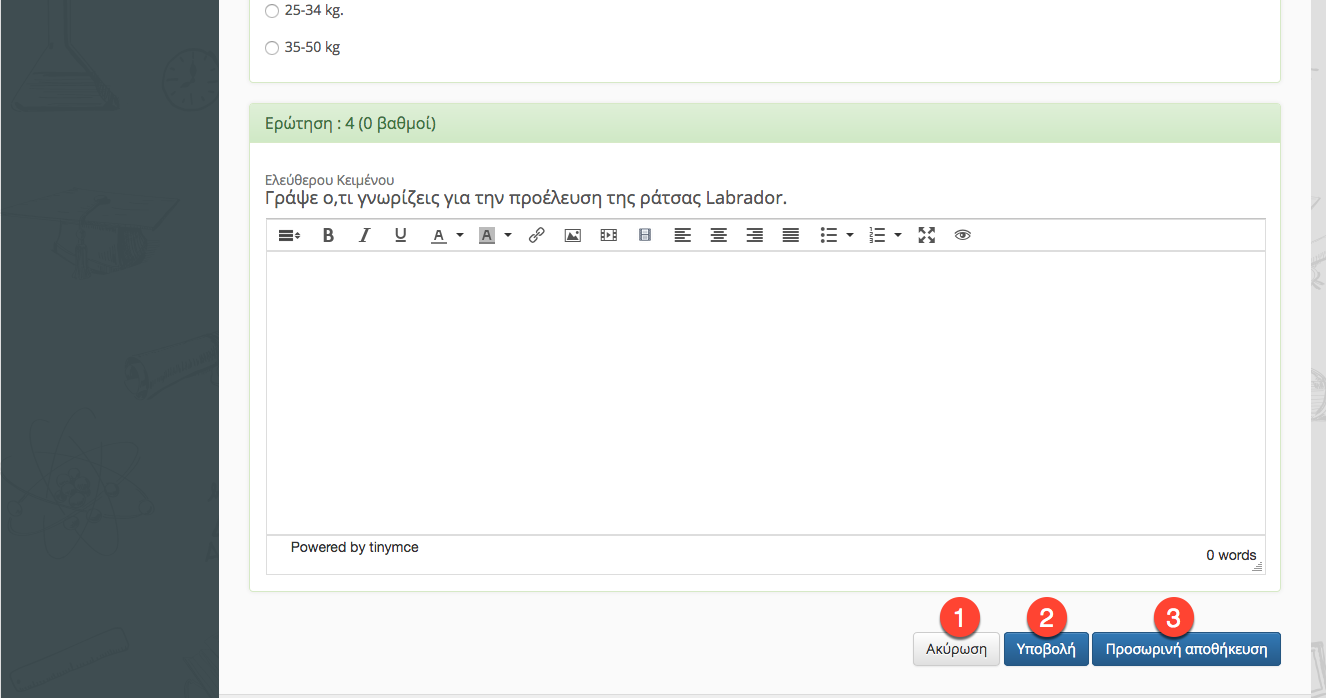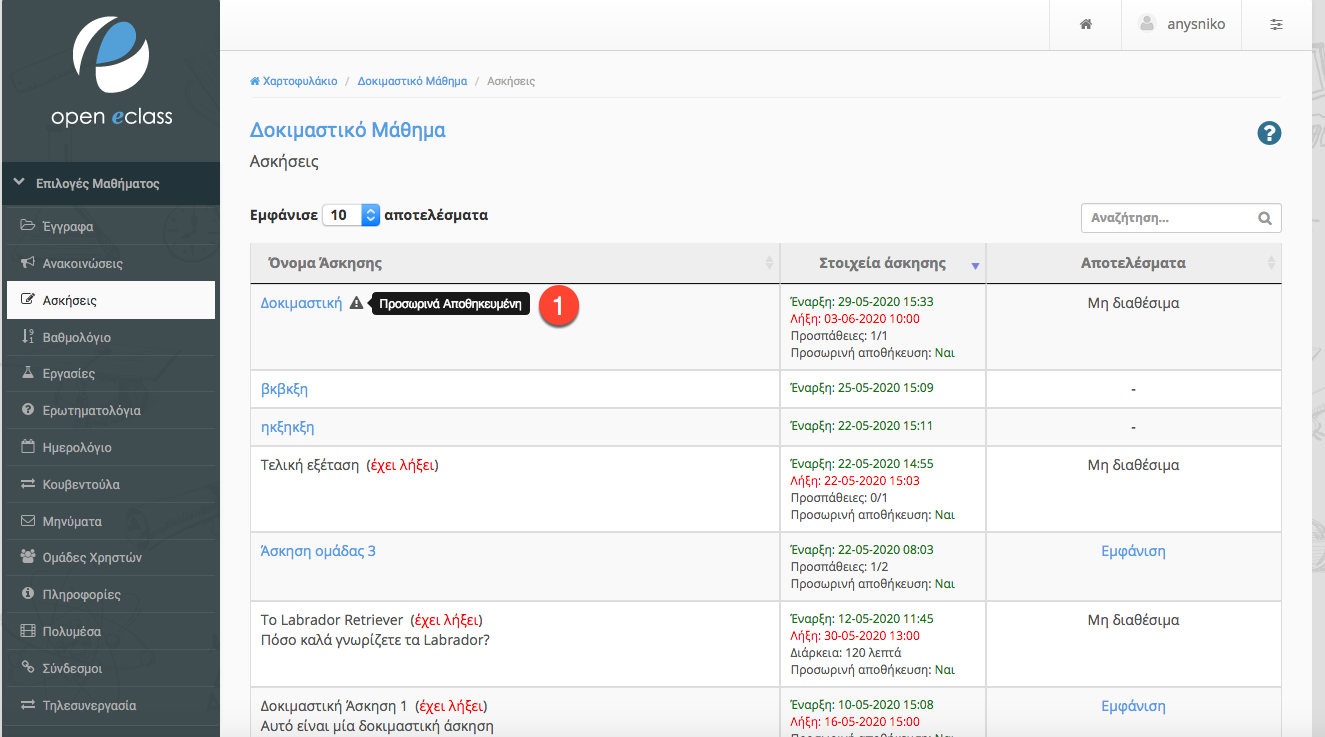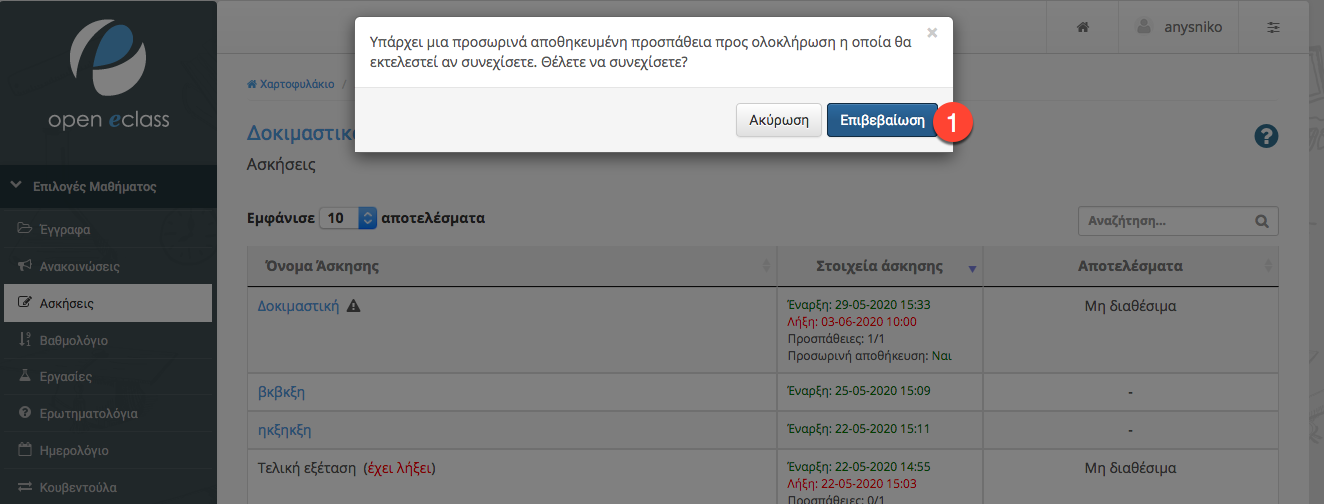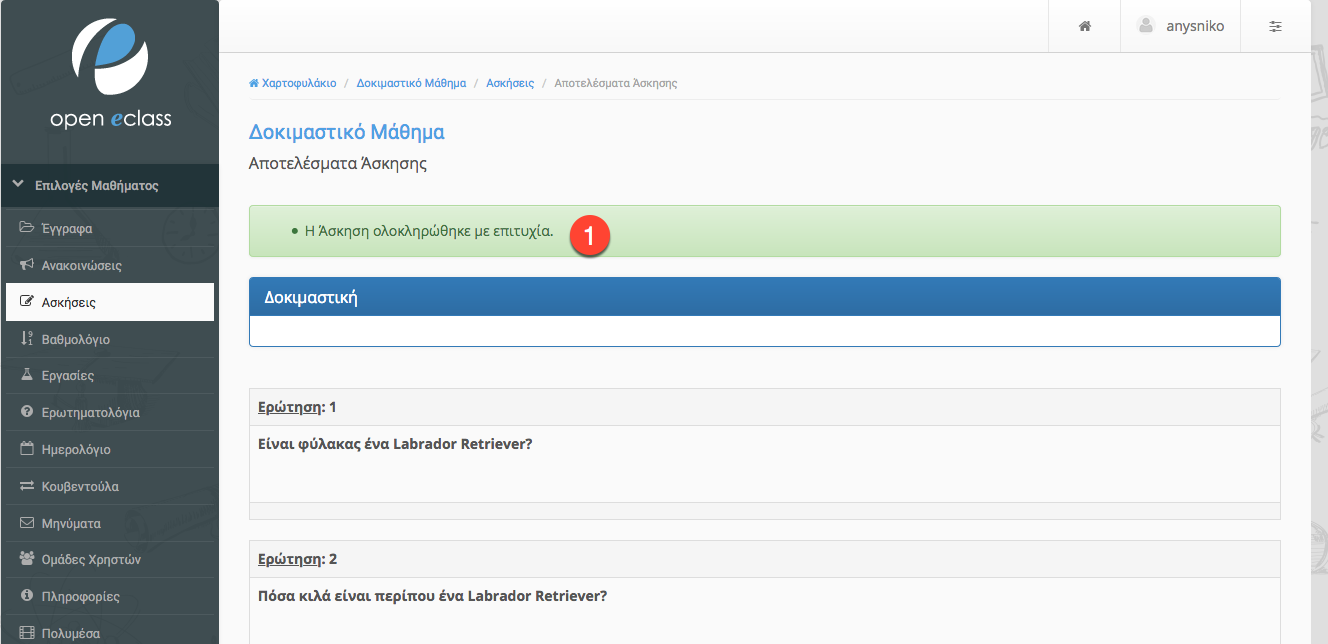Αφορά: Διδάσκοντες|Φοιτητές
Πληροφορίες για την υπηρεσία Open e–Class
Το Open e–Class είναι η υπηρεσία που υποστηρίζει την ασύγχρονη τηλεκπαίδευση στο ΔΠΘ. Μπορείτε να χρησιμοποιήσετε την υπηρεσία Open e–Class για τη δημιουργία μίας εργασίας ή μίας σειράς ασκήσεων τις οποίες πρέπει να παραδώσουν οι φοιτητές που συμμετέχουν στο μάθημα. Διατίθεται για λειτουργικά συστήματα Windows, MacOS, όπως επίσης και για κινητές συσκευές Android, iOS και Windows. Τα μέλη της ακαδημαϊκής κοινότητας του Δ.Π.Θ. μπορούν να έχουν πρόσβαση σε αυτή μέσω του ιδρυματικού λογαριασμού τους από τη σελίδα eclass.duth.gr.
1. Είσοδος στην πλατφόρμα- Για να συνδεθείτε στην πλατφόρμα Open e-Class ανοίξτε έναν περιηγητή ιστού (web browser) και πληκτρολογήστε eclass.duth.gr.
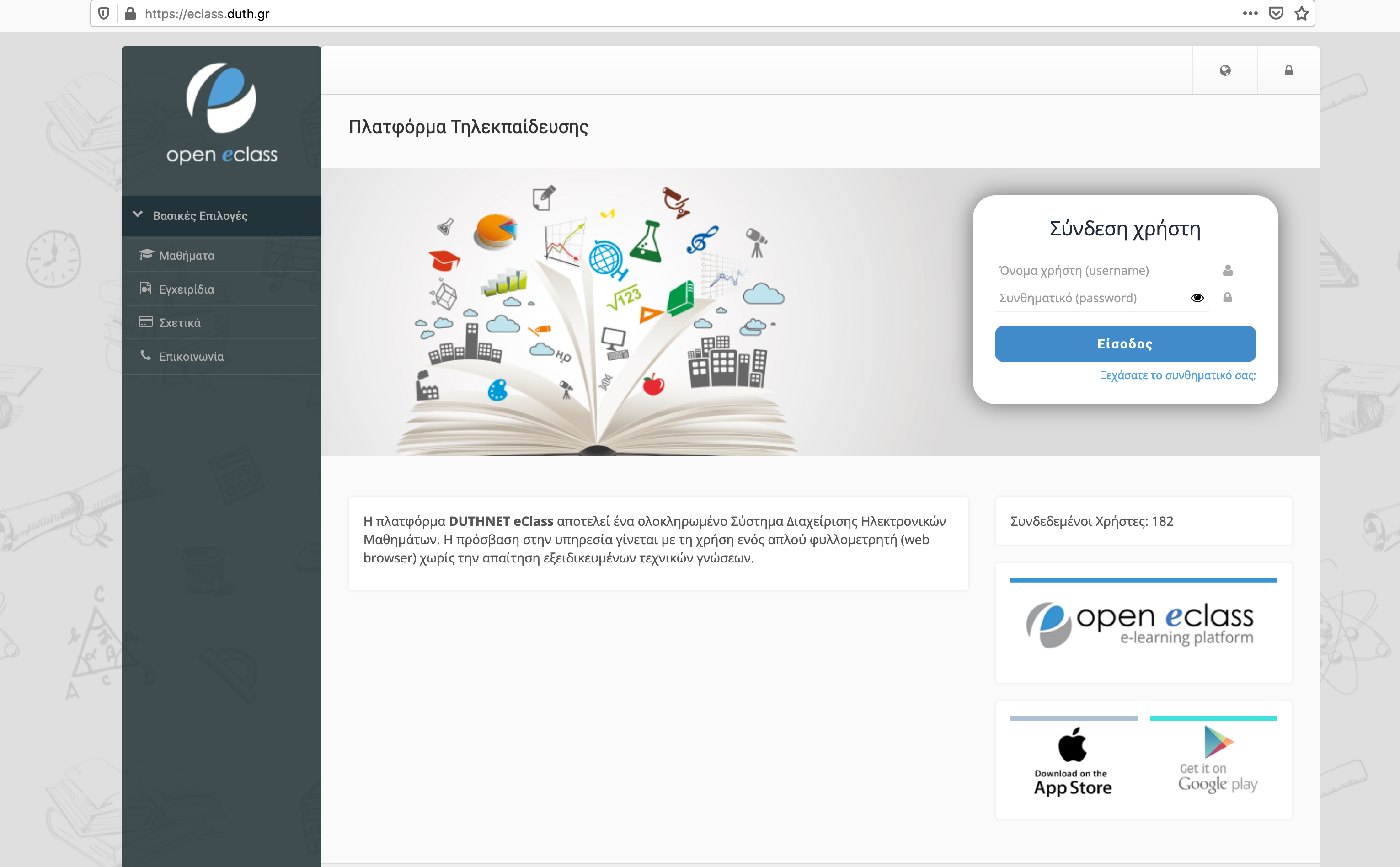
2. Εισάγετε τα στοιχεία του ιδρυματικού λογαριασμού χρήστη (1) και πατήστε Είσοδος (2).
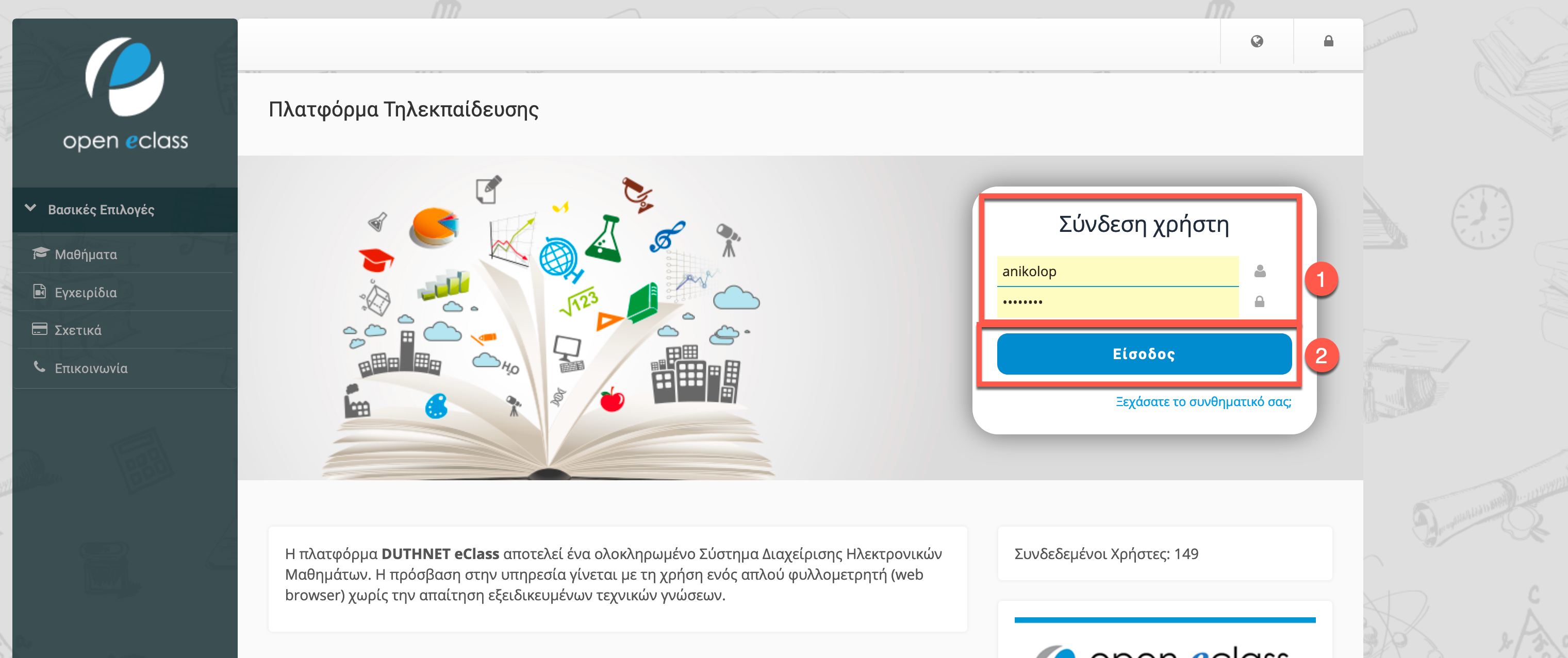
Προσθήκη εργαλείων στα μαθήματα (πχ Ασκήσεις, Εργασίες)
1. Επιλέγοντας μάθημα – Μόλις συνδεθείτε θα βρεθείτε στην κεντρική σελίδα της πλατφόρμας στο Χαρτοφυλάκιο χρήστη. Εκεί υπάρχει η λίστα με τα μαθήματα που έχετε δημιουργήσει και διαχειρίζεστε Τα μαθήματα μου (1). Επιλέξτε το μάθημα στο οποίο θέλετε να προσθέσετε εργασία ή ασκήσεις απλά πατώντας στον τίτλο του μαθήματος (2).
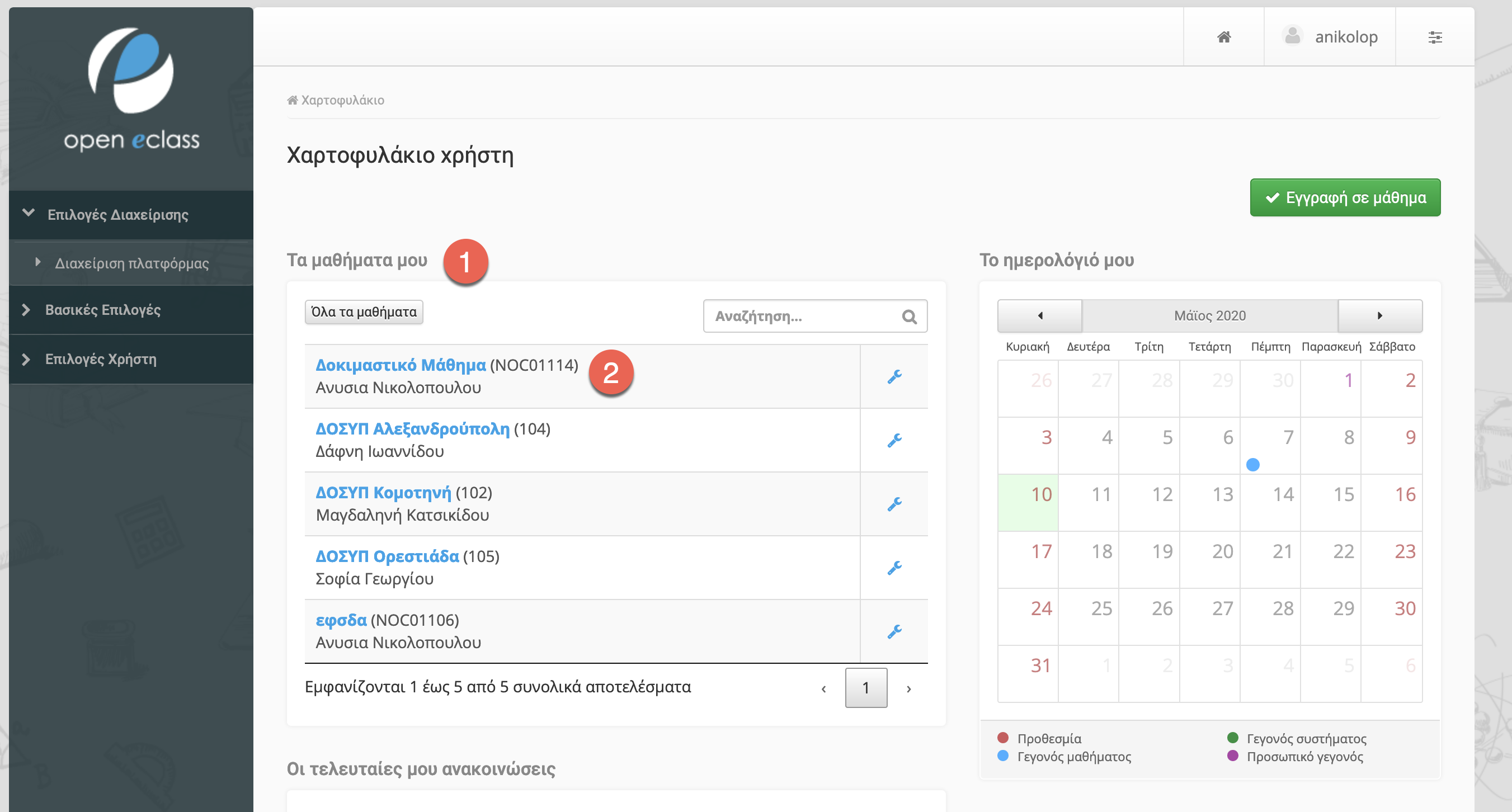
2. Κάθε μάθημα έχει στο αριστερό μέρος ένα μενού με τις εξής επιλογές:
- Ενεργά εργαλεία (1)
- Ανενεργά εργαλεία (2)
- Διαχείριση μαθήματος (3)
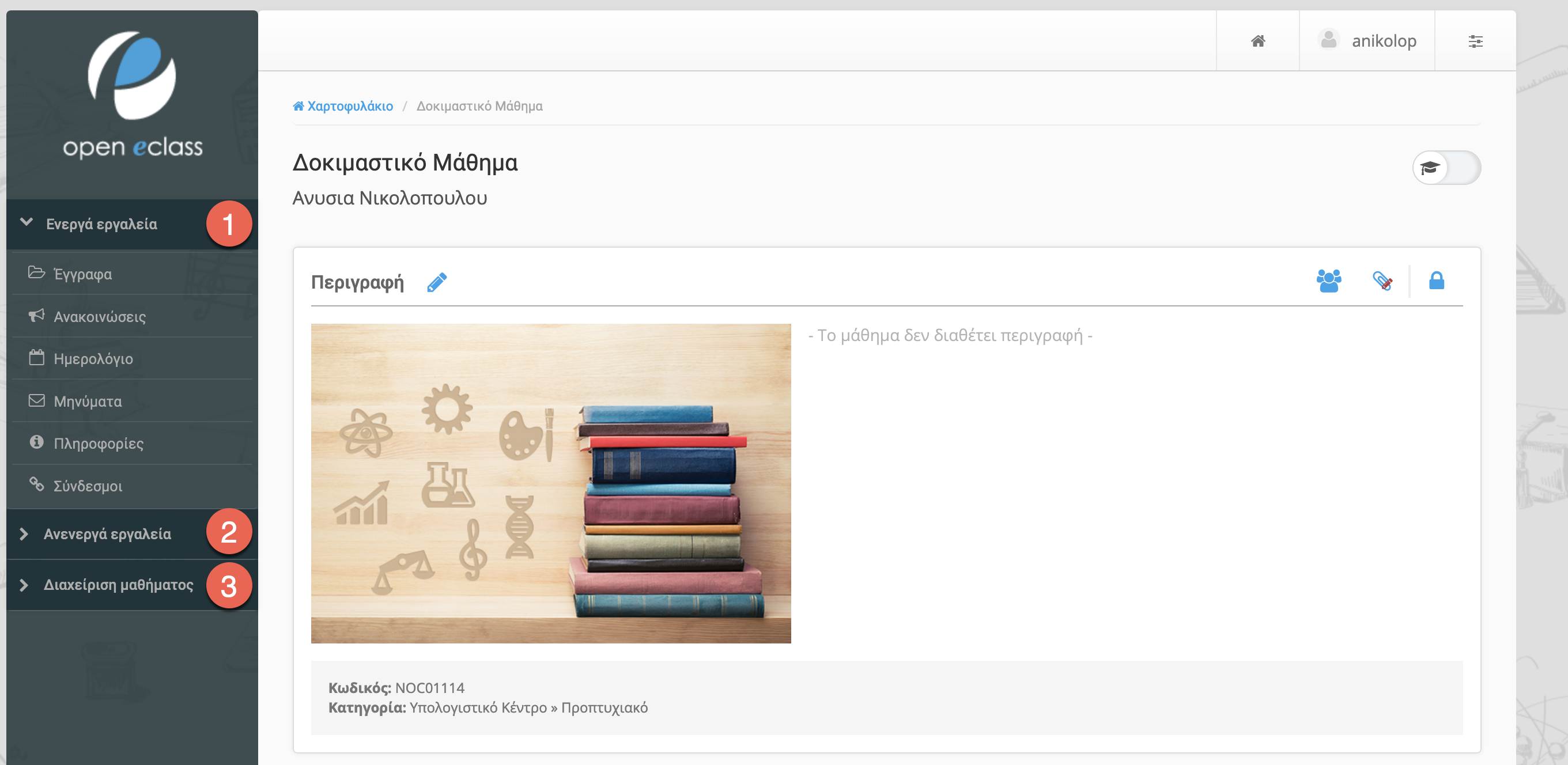
3. Εξ ορισμού το open-eclass δεν έχει ενεργοποιημένα όλα τα εργαλεία διδασκαλίας των μαθημάτων. Για να προσθέσουμε στα ενεργά εργαλεία π.χ. την επιλογή Εργασίες ή/και Ασκήσεις επιλέγουμε από το αριστερό μενού Διαχείριση μαθήματος (1) και κάνουμε κλικ στην τέταρτη επιλογή Εργαλεία (2).
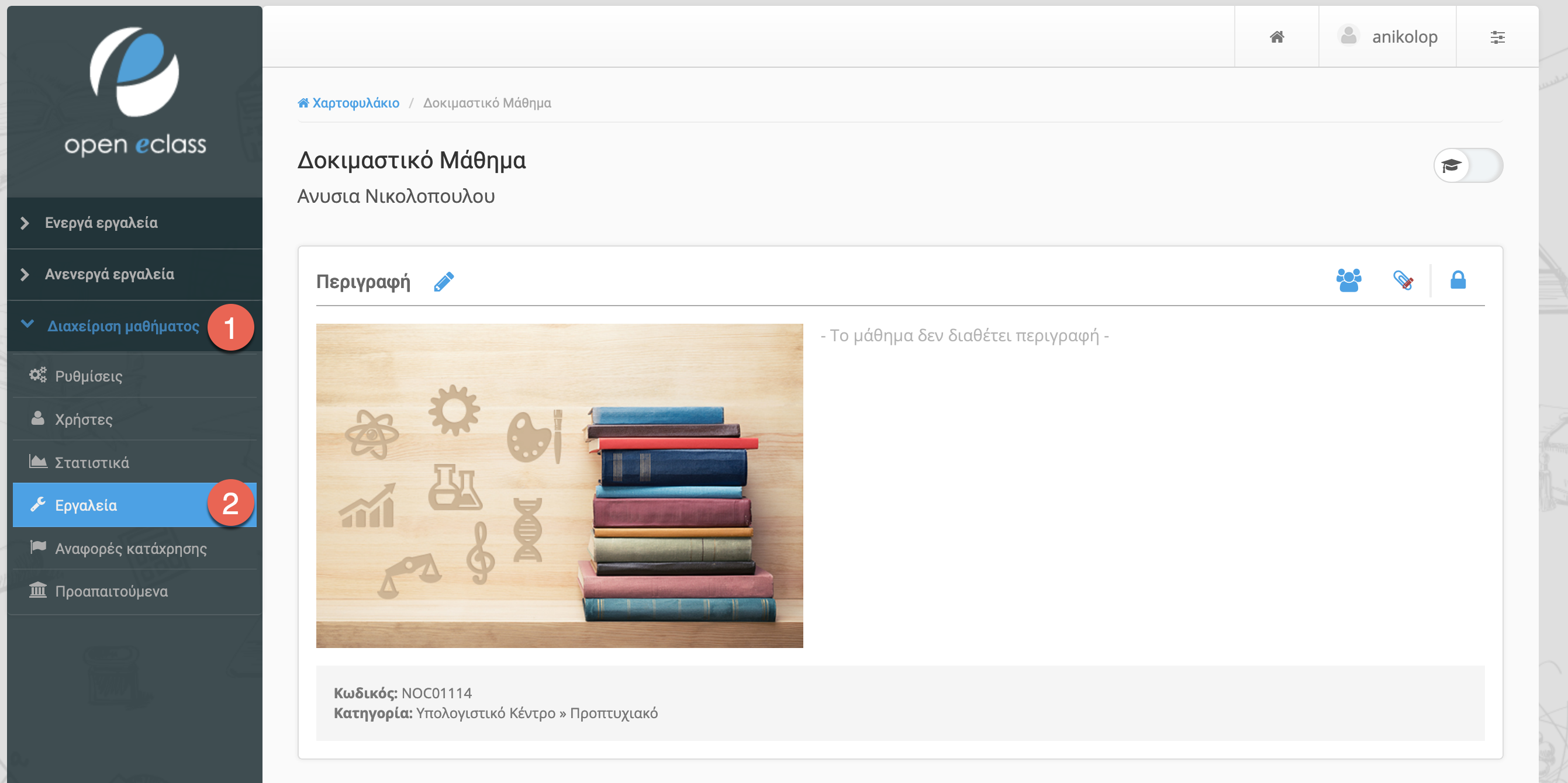
4. Η νέα σελίδα που εμφανίζεται αποτελείται από δύο στήλες με τίτλους αντίστοιχα Ανενεργά εργαλεία (1), Ενεργά εργαλεία (2).
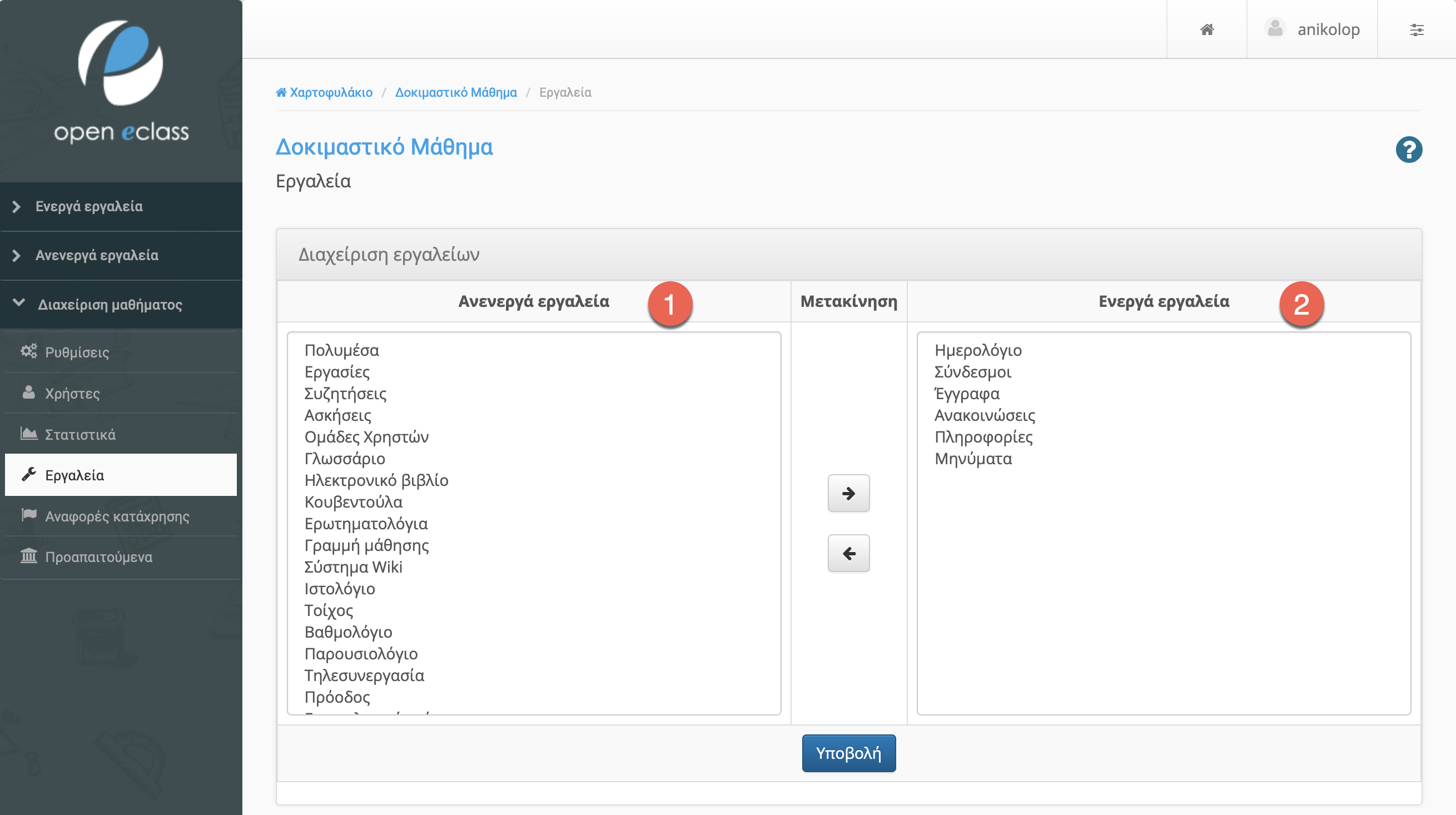
5. Επιλέγουμε το εργαλείο που θέλουμε (π.χ. Εργασίες (1)) να εισάγουμε στο μάθημα από την αριστερή λίστα και πατάμε το βελάκι που δείχνει προς τα δεξιά για να το μετακινήσουμε στη λίστα με τα ενεργά εργαλεία.
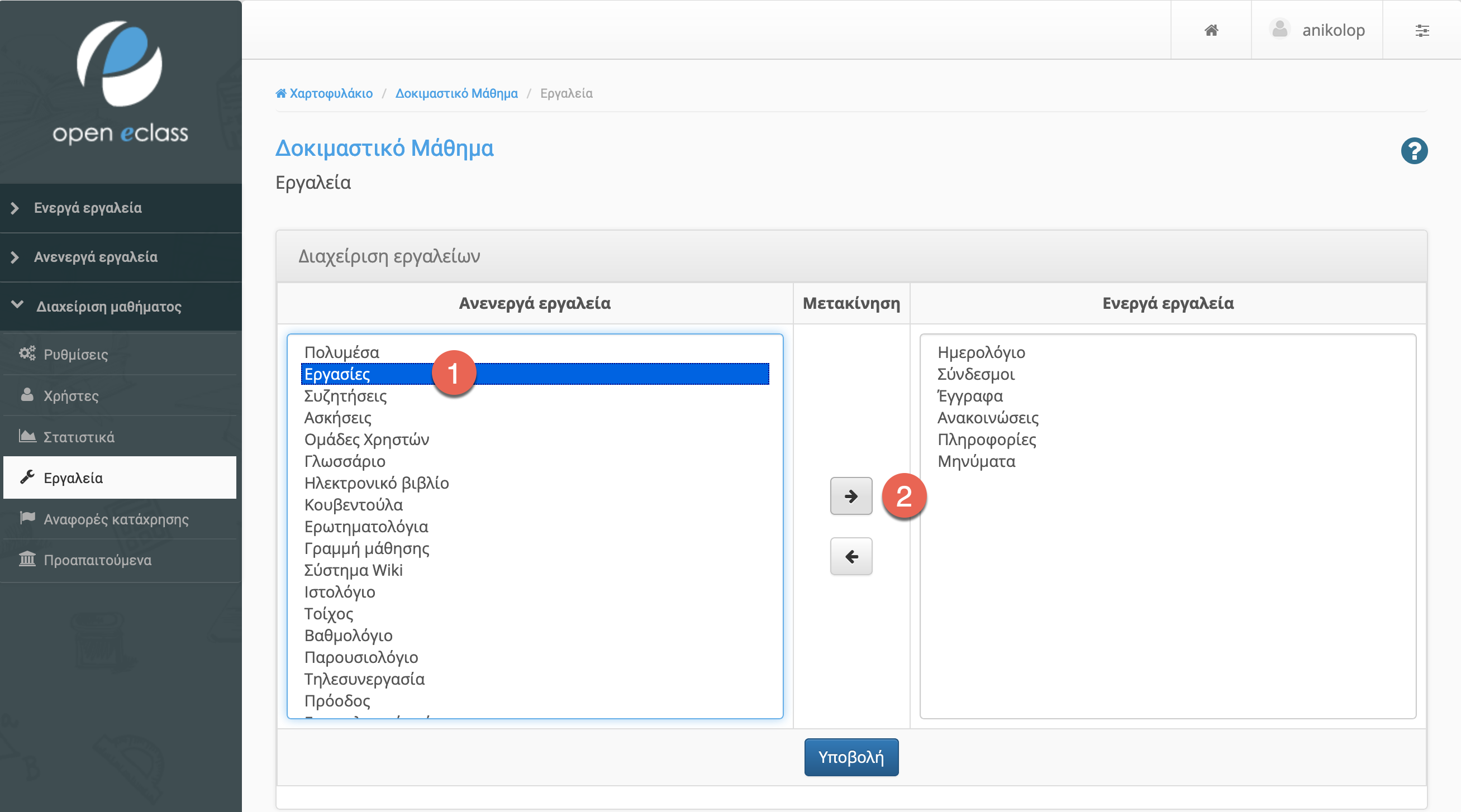
6. Αφού ελέγξουμε ότι το εργαλείο που επιλέξαμε (1) εμφανίζεται πλέον στην λίστα με τα ενεργά εργαλεία πατάμε το κουμπί Υποβολή (2).
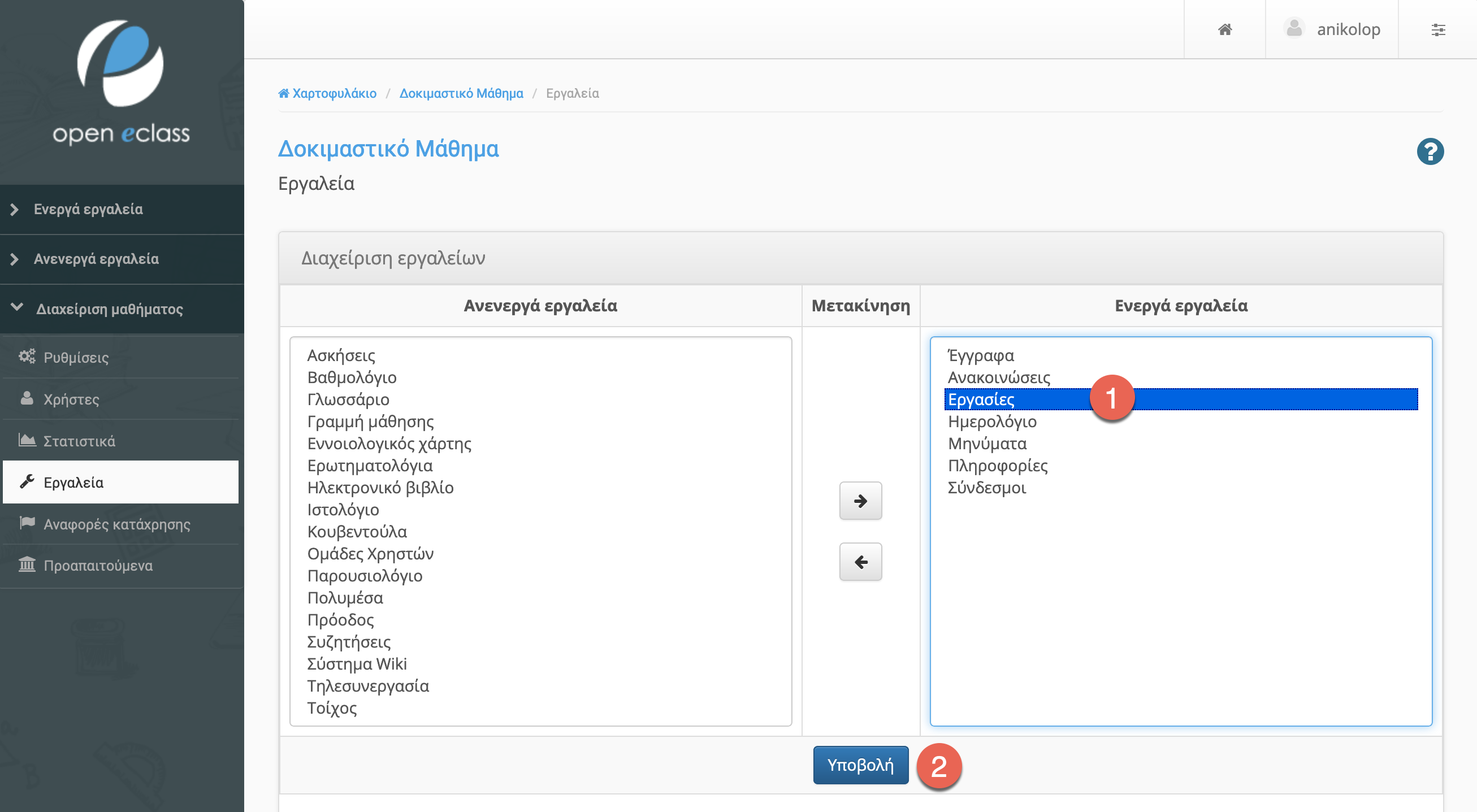
7. Επιστρέφοντας στην αρχική σελίδα του μαθήματος παρατηρούμε ότι το εργαλείο που επιλέξαμε να χρησιμοποιήσουμε εμφανίζεται πλέον στο αριστερό μενού στην επιλογή Ενεργά εργαλεία (1).
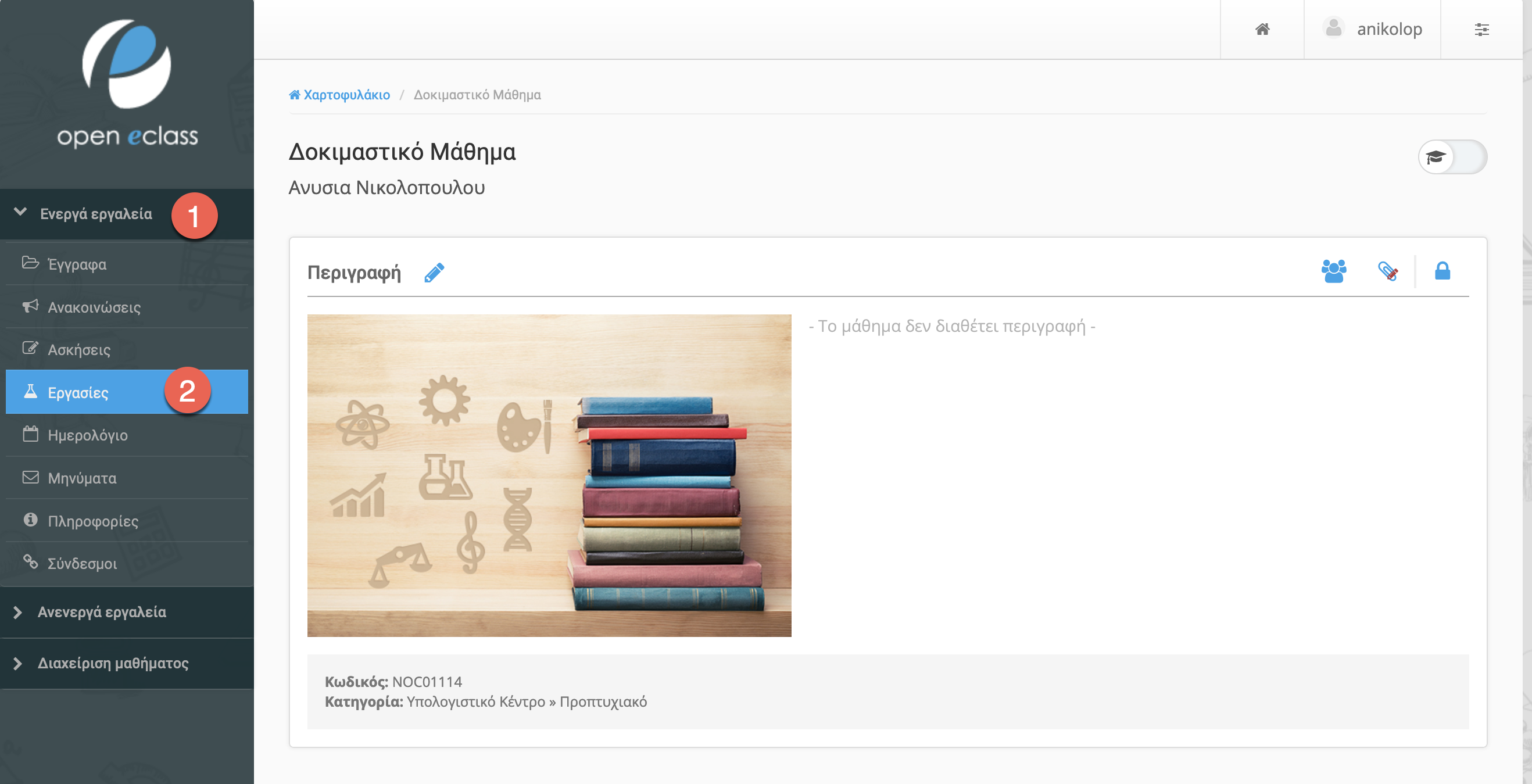
Πληροφορίες για το εργαλείο “Εργασίες”
Το υποσύστημα Εργασίες είναι ένα πολύ χρήσιμο εργαλείο μιας και επιτρέπει την ηλεκτρονική διαχείριση, υποβολή και βαθμολόγηση των εργασιών του μαθήματος. Ειδικότερα, παρέχει τη δυνατότητα να τοποθετηθούν οι εκφωνήσεις των εργασιών, ο τύπος τους και η ημερομηνία υποβολής. Στη συνέχεια επιτρέπει στους εγγεγραμμένους (στο μάθημα) εκπαιδευόμενους να ανεβάσουν ηλεκτρονικά στην πλατφόρμα τις εργασίες ή να τις υποβάλουν σε πραγματικό χρόνο (Online κείμενο) μέχρι την ημερομηνία υποβολής και στη συνέχεια αφού ο εκπαιδευτής τις βαθμολογήσει να δουν το βαθμό τους.
1. Για να δημιουργήσετε μία νέα εργασία επιλέξτε από το αριστερό μενού στην κατηγορία Ενεργά εργαλεία (1), το εργαλείο Εργασίες (2). Αν δεν εμφανίζεται το εργαλείο Εργασίες ακολουθείστε τις οδηγίες κάνοντας κλίκ εδώ.
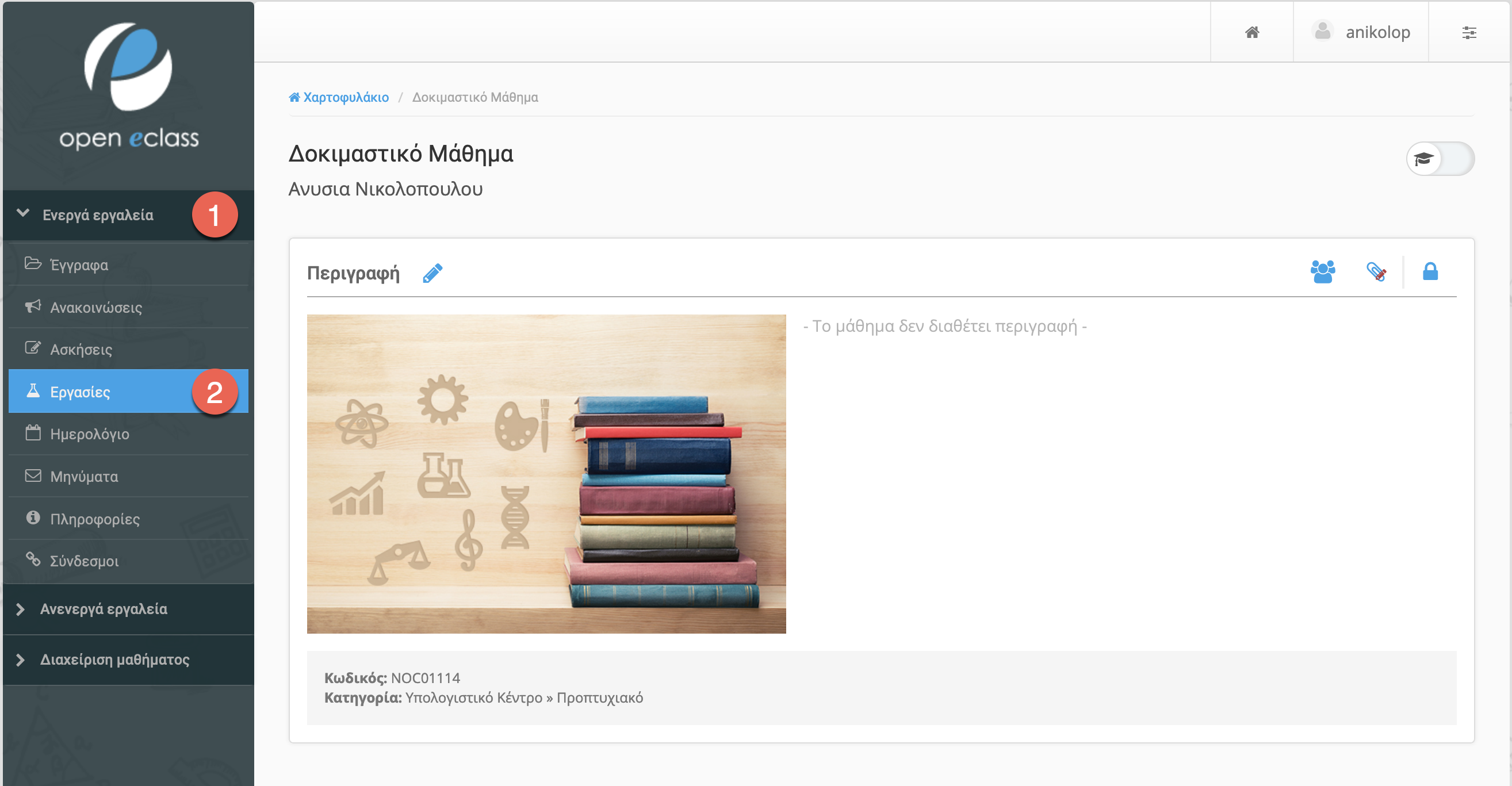
2. Αρχικά δεν έχει τοποθετηθεί καμία εργασία. Για να δημιουργήσετε μια εργασία επιλέξτε “Δημιουργία Εργασίας” .
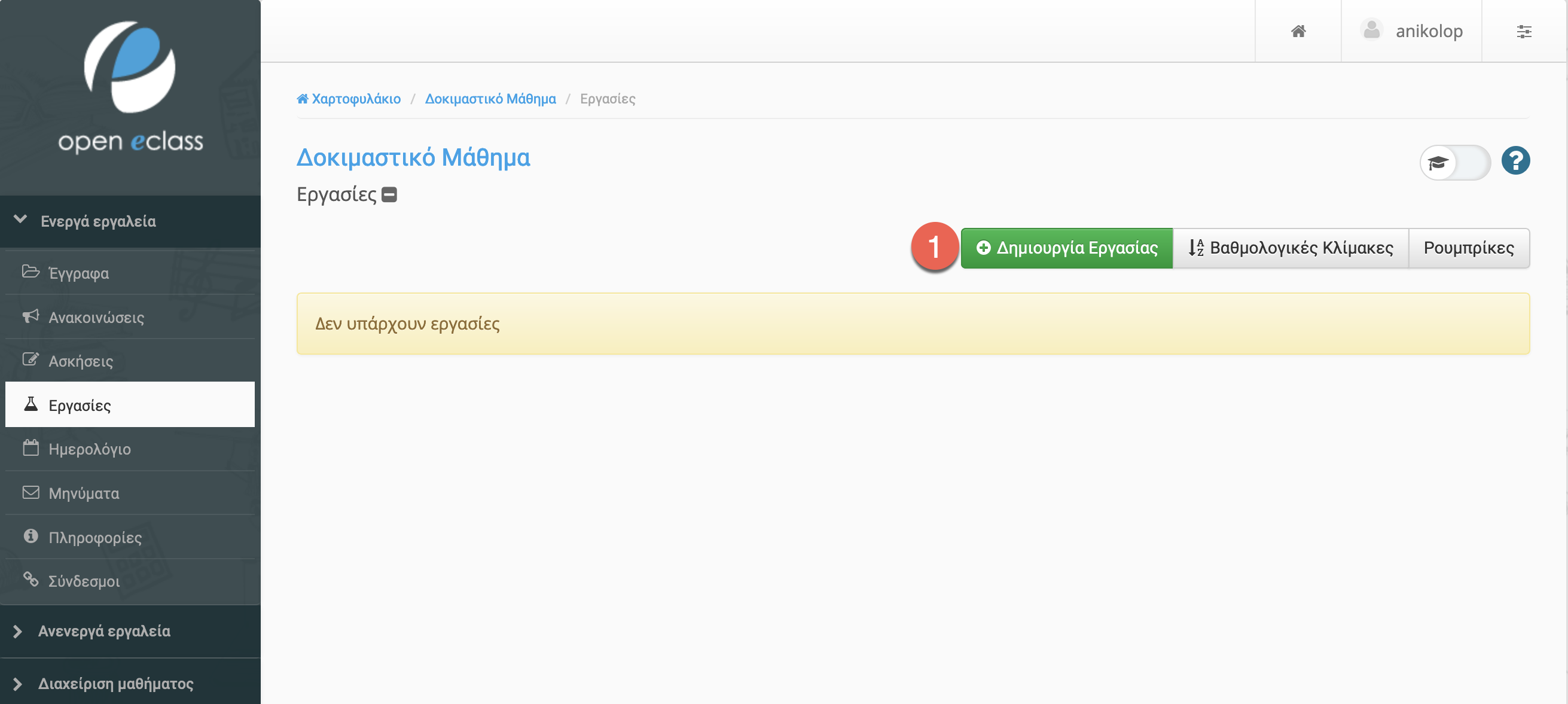
3. Θα εμφανίζεται η παρακάτω φόρμα:
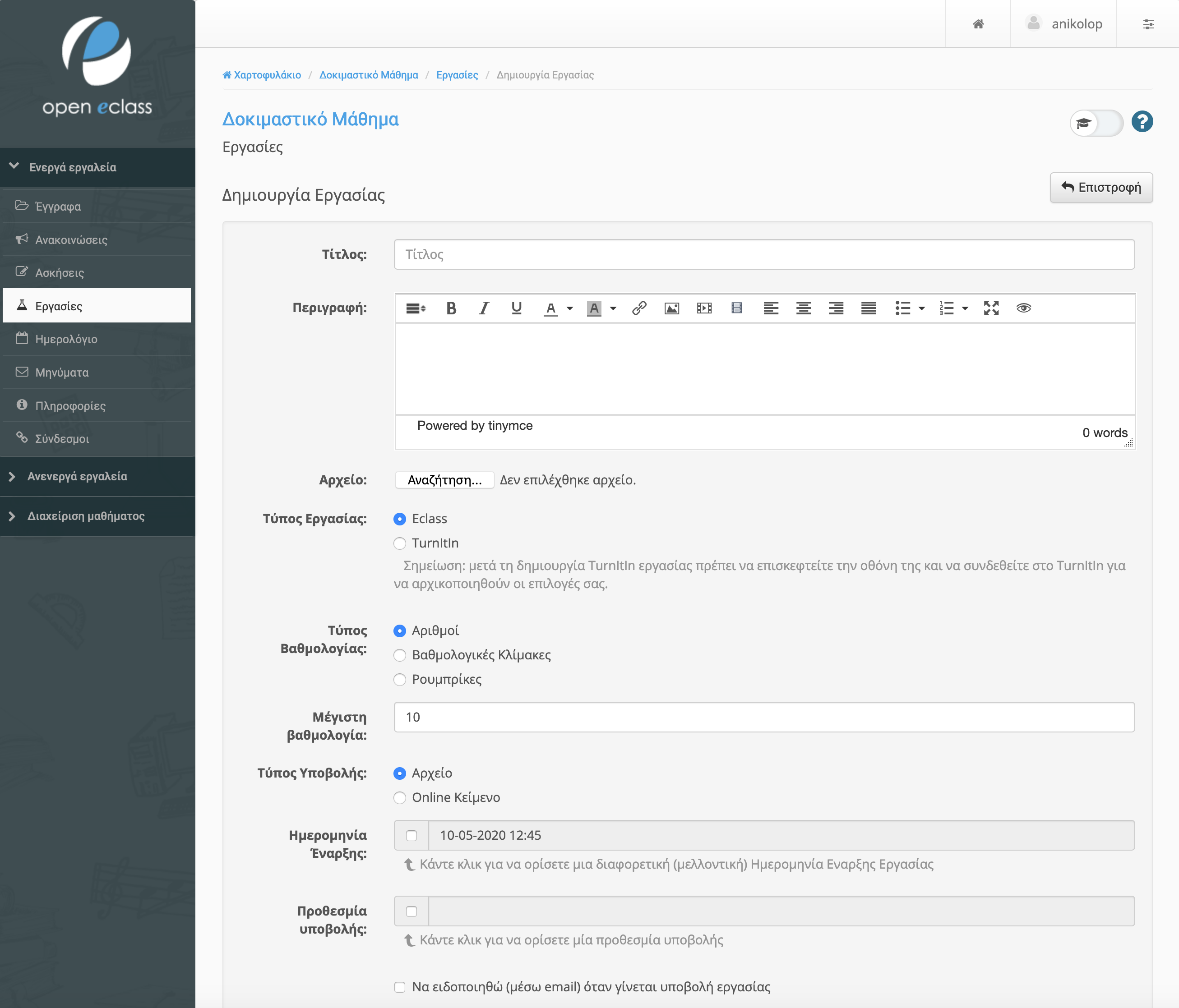
4. Για να δημιουργήσετε μια εργασία και να τοποθετηθεί στο δικτυακό τόπο του μαθήματος που διδάσκετε :
- Πληκτρολογήστε τον τίτλο της εργασίας
- Πληκτρολογήστε την περιγραφή της εργασίας
- Ενσωματώστε εάν επιθυμείτε ένα βοηθητικό αρχείο με υποδείξεις σχετικές με την εργασία.
- Εισάγετε το μέγιστο αριθμό βαθμολόγησης της συγκεκριμένης εργασίας
- Επιλέξτε τον τύπο υποβολής της εργασίας (Ανέβασμα αρχείου ή Online κείμενο)
- Επιλέξτε την ημερομηνία λήξης υποβολής της εργασίας.
- Επιλέξτε ημέρα, μήνα και έτος. Επίσης δίνεται η δυνατότητα επιλογής υποβολής εκπρόθεσμης ημερομηνίας της εργασίας με την ανάλογη όμως σήμανση
- Επιλέξτε αν η εργασία είναι ατομική ή ομαδική
- Επιλέξετε εάν η ανάθεση της εργασίας θα γίνει σε όλους τους εκπαιδευόμενους η σε συγκεκριμένους.
- Κάντε κλικ στο κουμπί με την ένδειξη Αποθήκευση
Η εργασία προστέθηκε και εμφανίζεται στη σελίδα των εργασιών μαθήματος. Οι εργασίες που εμφανίζονται με bold περιέχουν νέες υποβολές Εκπαιδευόμενων τις οποίες δεν έχετε βαθμολογήσει ακόμα.
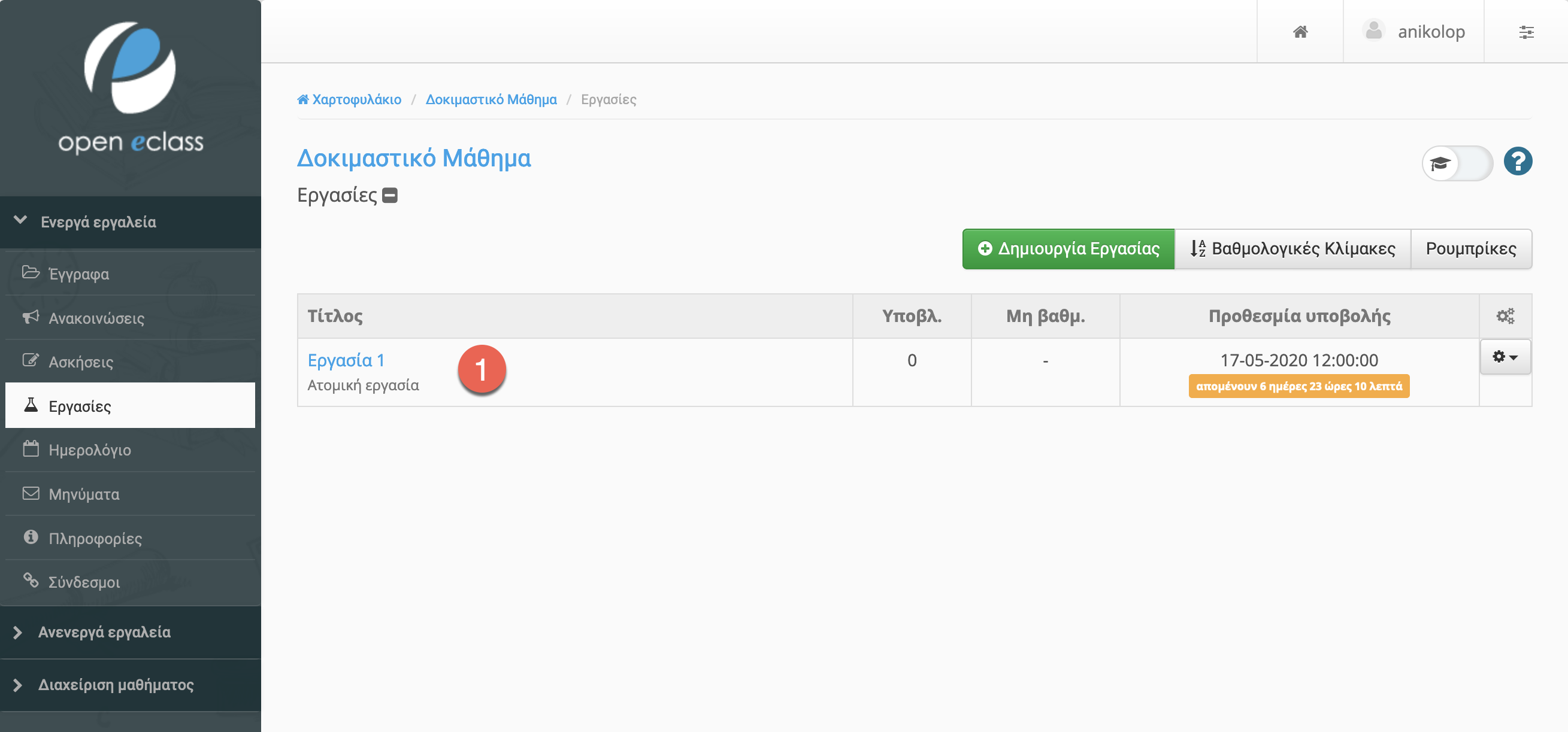
5. Για να τροποποιήσετε μια υπάρχουσα εργασία κάντε κλικ στο εικονίδιο που μοιάζει σαν γρανάζι στην εργασία που θέλετε να αλλάξετε και κάντε κλικ στην επιλογή Επεξεργασία.
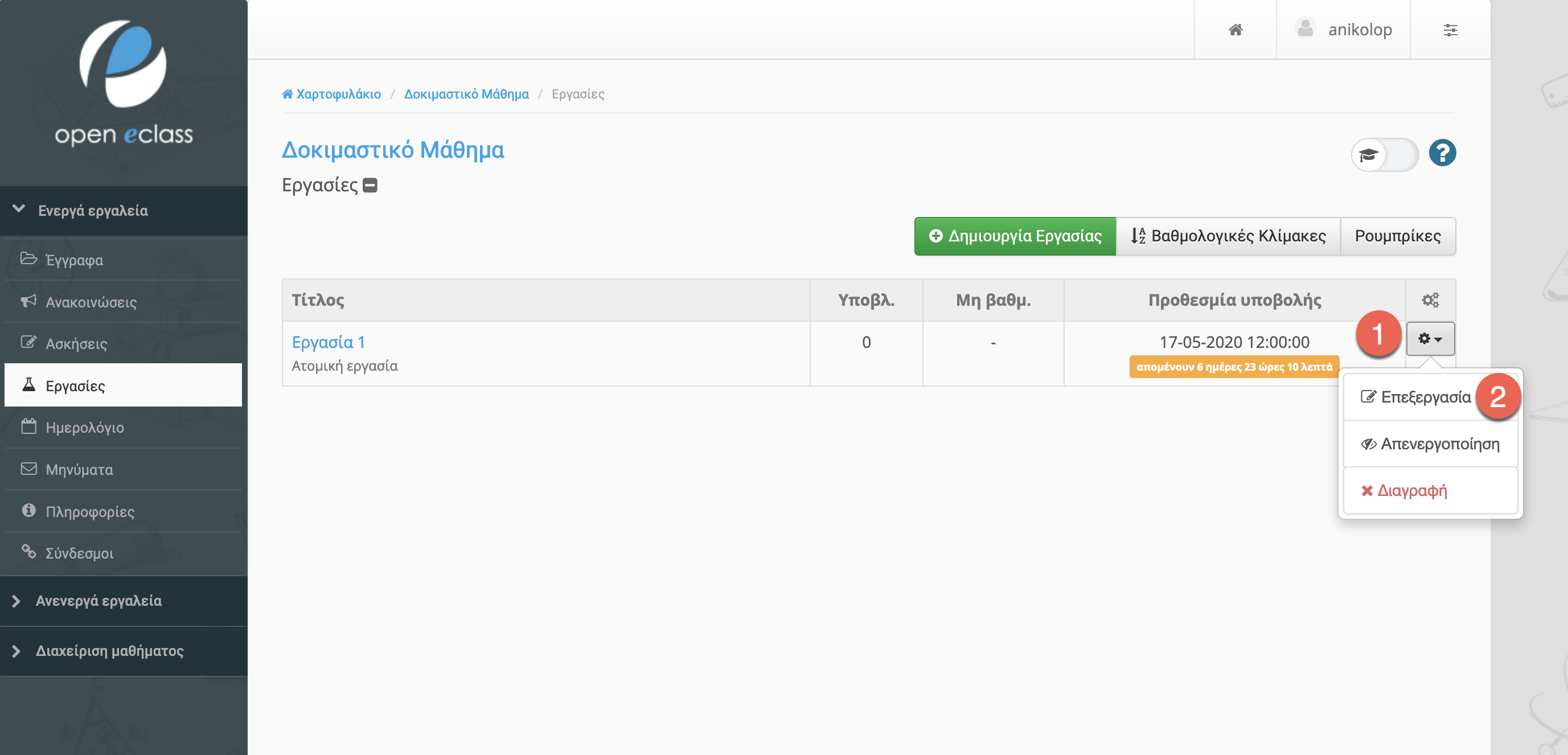
6. Διορθώστε την πληροφορία της εργασίας που θέλετε , τον τίτλο, την περιγραφή, την ημερομηνία λήξης υποβολής της εργασίας ή αν η εργασία είναι ομαδική ή ατομική και κάντε κλικ στο κουμπί Αποθήκευση.
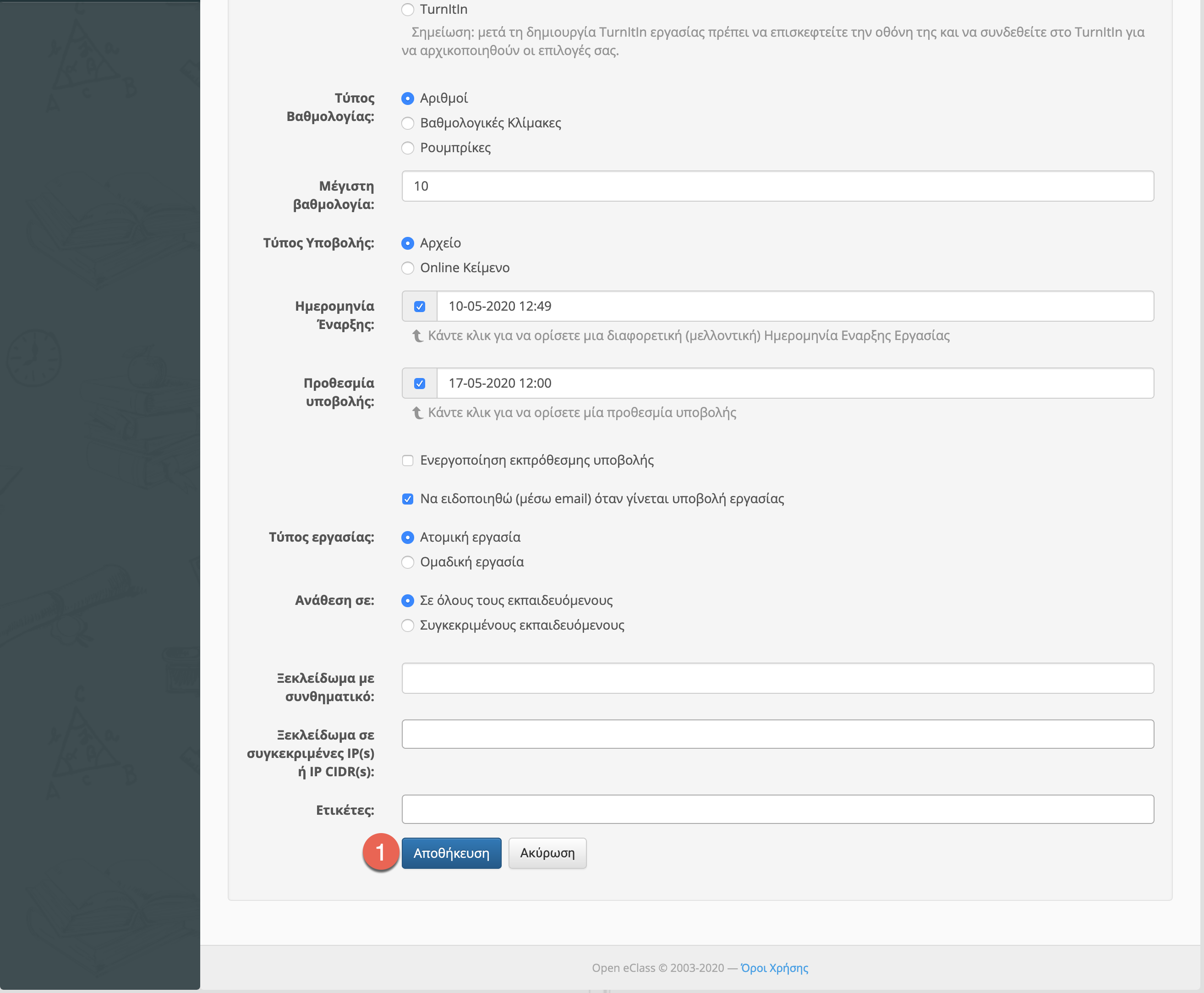
7. Για να διαγράψετε μια εργασία, κάντε κλικ στην επιλογή Διαγραφή. Επιβεβαιώστε την επιλογή σας.
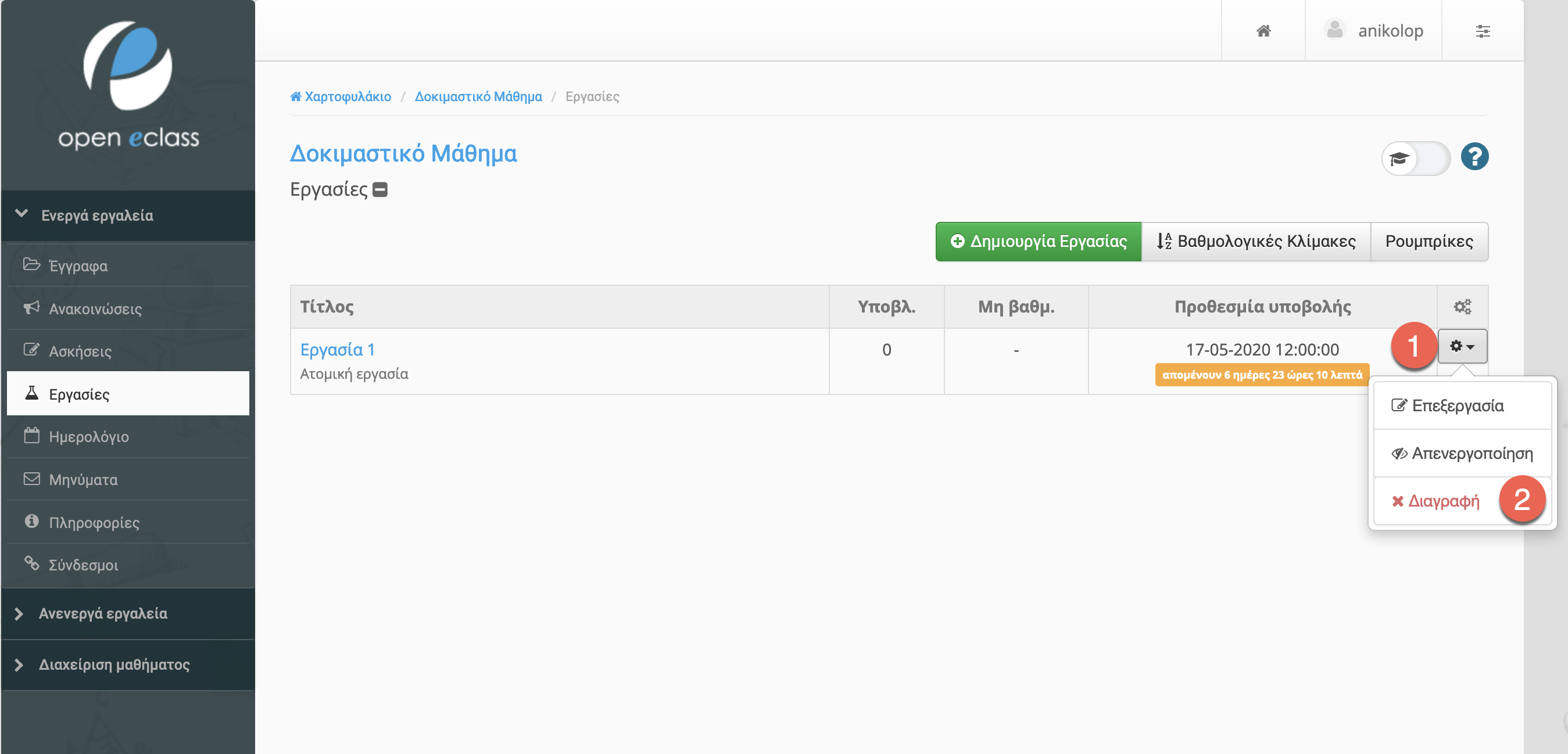
8. Για να “αποκρύψετε” μια εργασία από τους χρήστες (αόρατη), κάντε κλικ στο εικονίδιο που μοιάζει σαν γρανάζι στην εργασία που θέλετε να αλλάξετε και κάντε κλικ στην επιλογή Απενεργοποίηση.
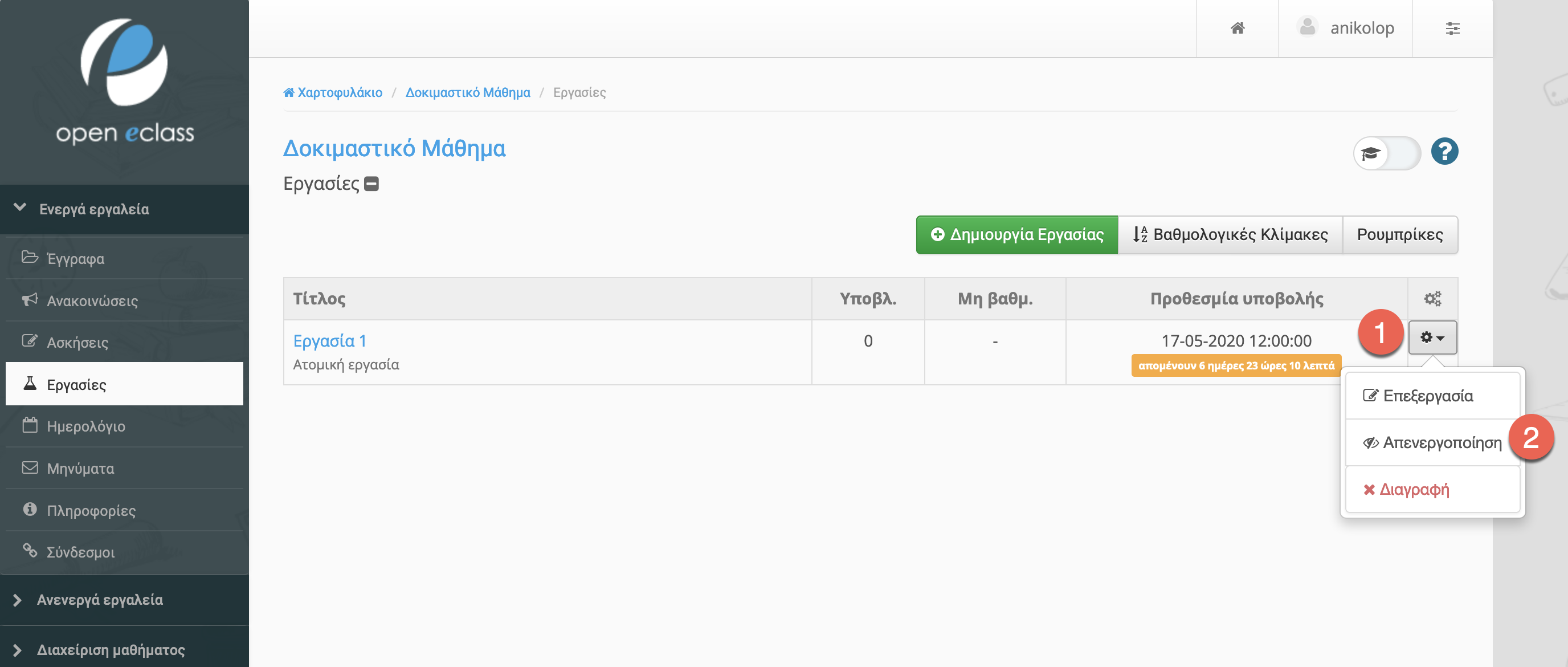
9. Η εργασία δεν εμφανίζεται (δεν είναι διαθέσιμο) πλέον στους χρήστες. Για να “εμφανίσετε” μια κρυμμένη εργασία στους χρήστες του συστήματος., κάντε κλικ στο εικονίδιο ματιών γρανάζι που είναι στην ίδια σειρά με την εργασία που πρόκειται να γίνει ορατό στους χρήστες, και επιλέξτε Ενεργοποίηση. Η εργασία εμφανίζεται πλέον στους χρήστες.
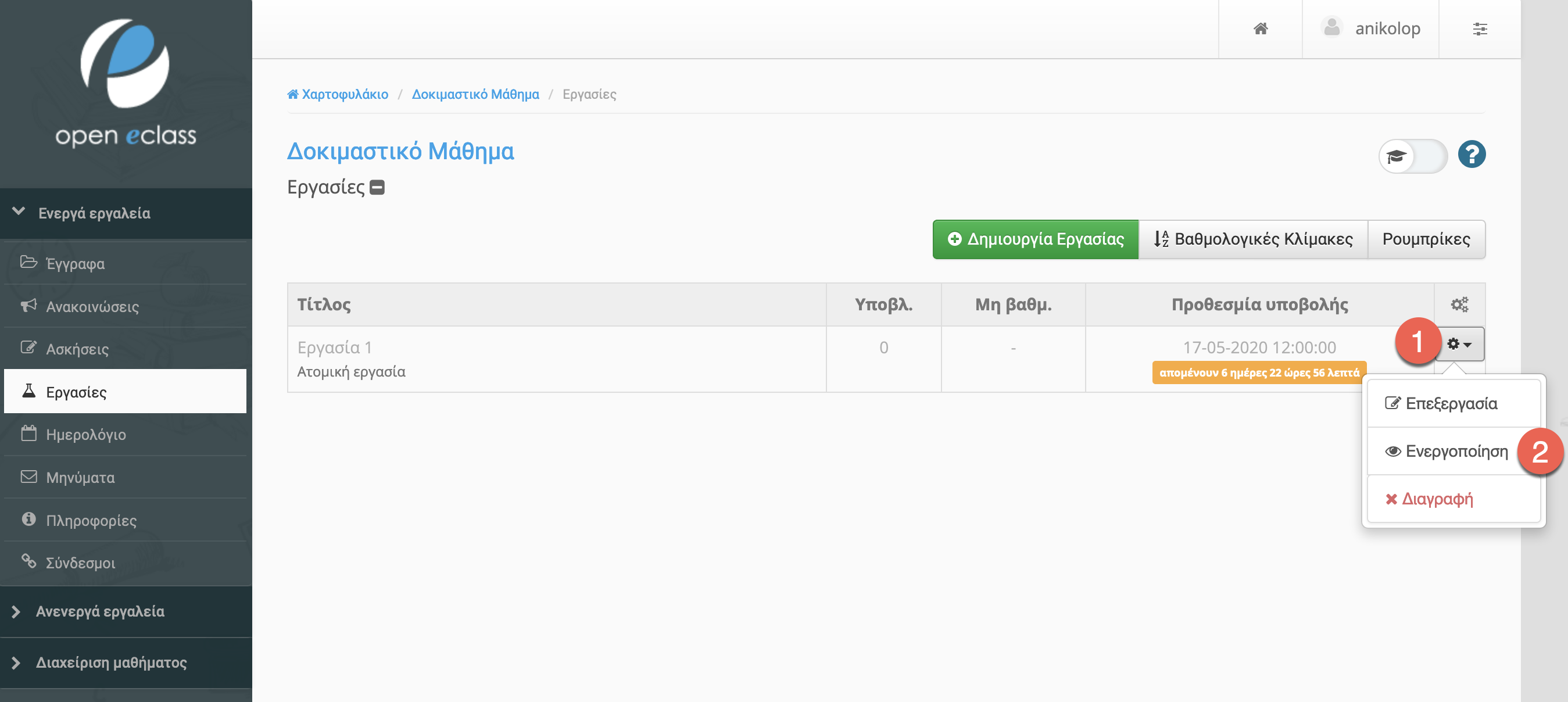
10. Για να δείτε τις εργασίες που έχουν τοποθετηθεί από τους εκπαιδευόμενους κάντε κλικ στον τίτλο της εργασίας που επιθυμείτε.
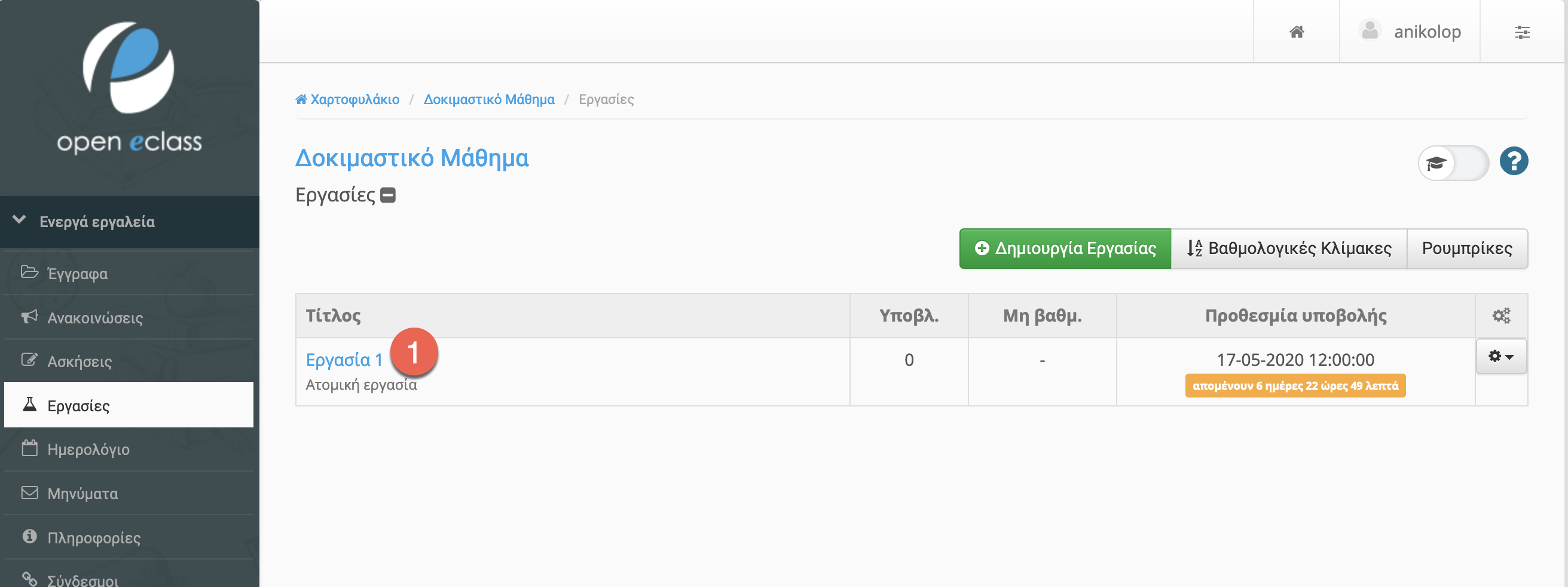
11. Στη σελίδα μιας εργασίας υπάρχει λίστα με τους Εκπαιδευόμενους που έχουν τοποθετήσει τις εργασίες τους στην πλατφόρμα και την ημερομηνία αποστολής των εργασιών τους. Για να δείτε ή να αποθηκεύσετε την εργασία κάποιου Εκπαιδευόμενου κάντε κλικ στο όνομα του αρχείου.
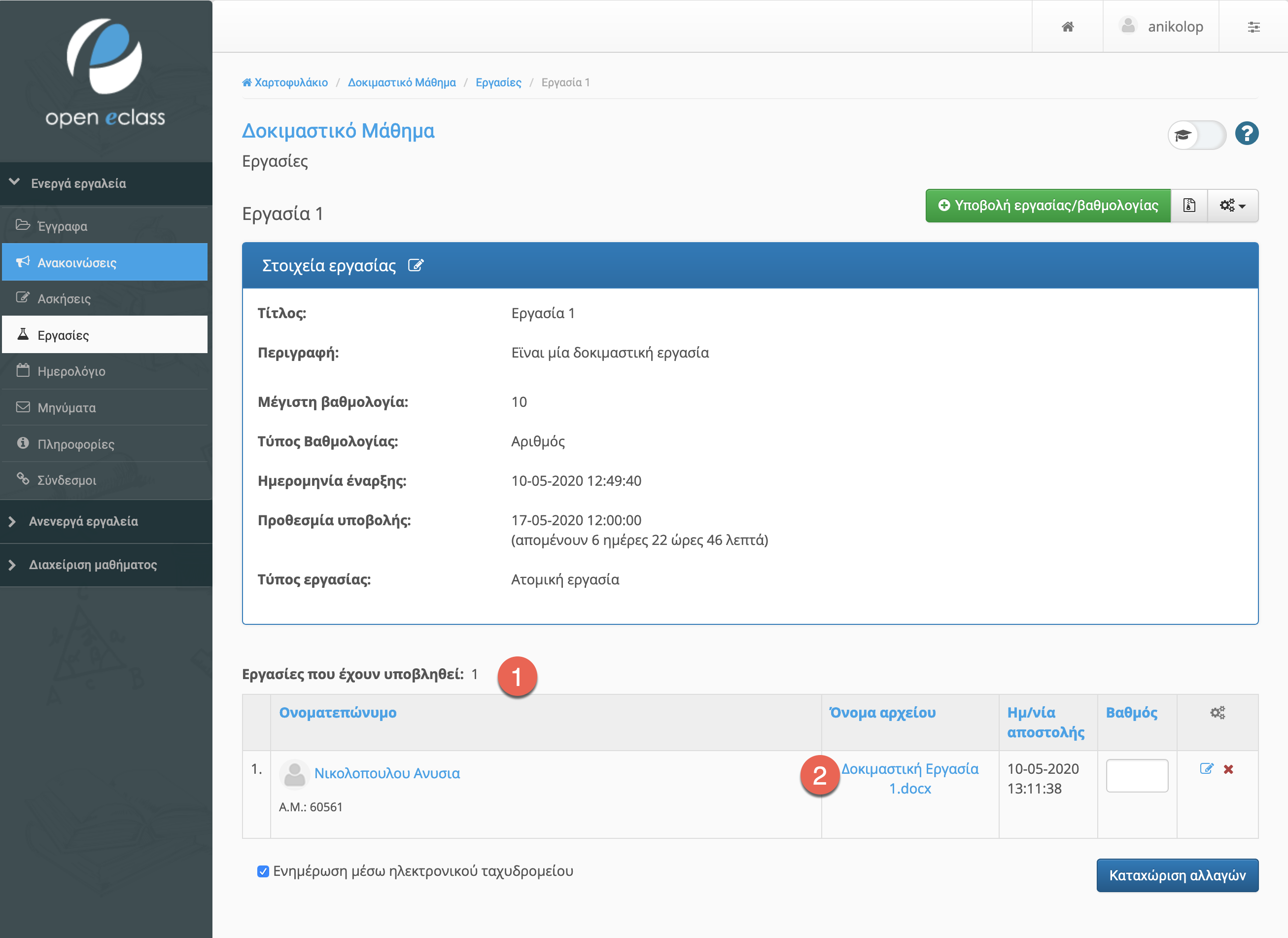
12. Μπορείτε να αποθηκεύσετε στον υπολογιστή σας όλες τις εργασίες που έχουν τοποθετηθεί από τους Εκπαιδευόμενους σε συμπιεσμένο αρχείο επιλέγοντας τον σύνδεσμο Κατέβασμα όλων των εργασιών σε αρχείο .zip.
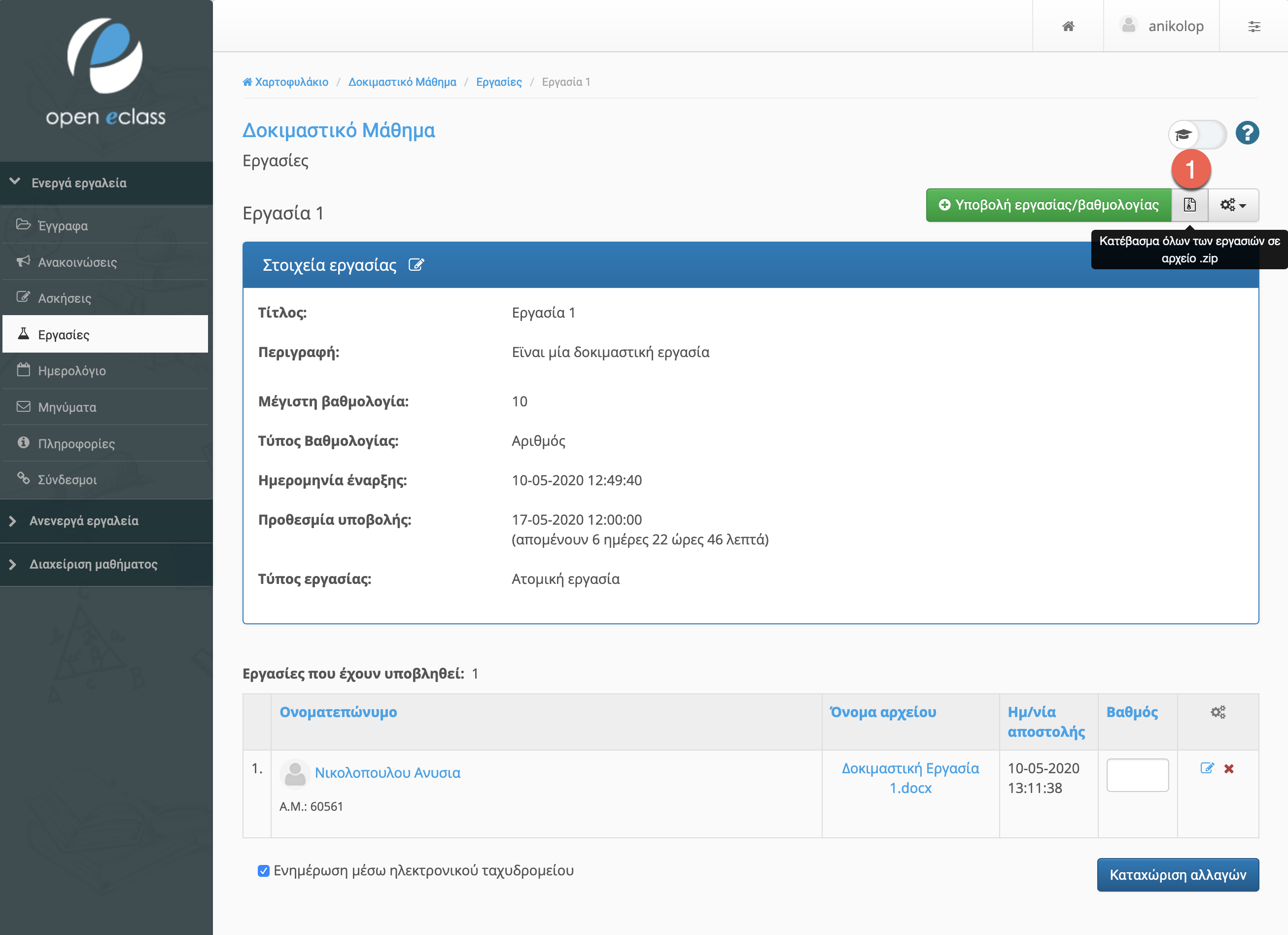
Βαθμολόγηση εργασιών
1. Για να βαθμολογήσετε μια εργασία την οποία έχουν υποβάλει οι εκπαιδευόμενοι αρχικά μεταβείτε στο χώρο τον εργασιών και επιλέξτε την εργασία που επιθυμείτε να βαθμολογήσετε. Αφού επιλέξετε την εργασία που επιθυμείτε σας δύνονται δυο τρόποι να βαθμολόγησης της. Με τον πρώτο τρόπο πρέπει να επιλέξετε την εργασία του εκπαιδευόμενου που επιθυμείτε να βαθμολογήσετε και στο πεδίο βαθμός απλά να εισάγετε τον βαθμό της εργασίας. Για να ολοκληρωθεί η διαδικασία (αποθήκευση βαθμού) θα πρέπει να επιλέξετε το σύνδεσμο “Καταχώρηση αλλαγών”.
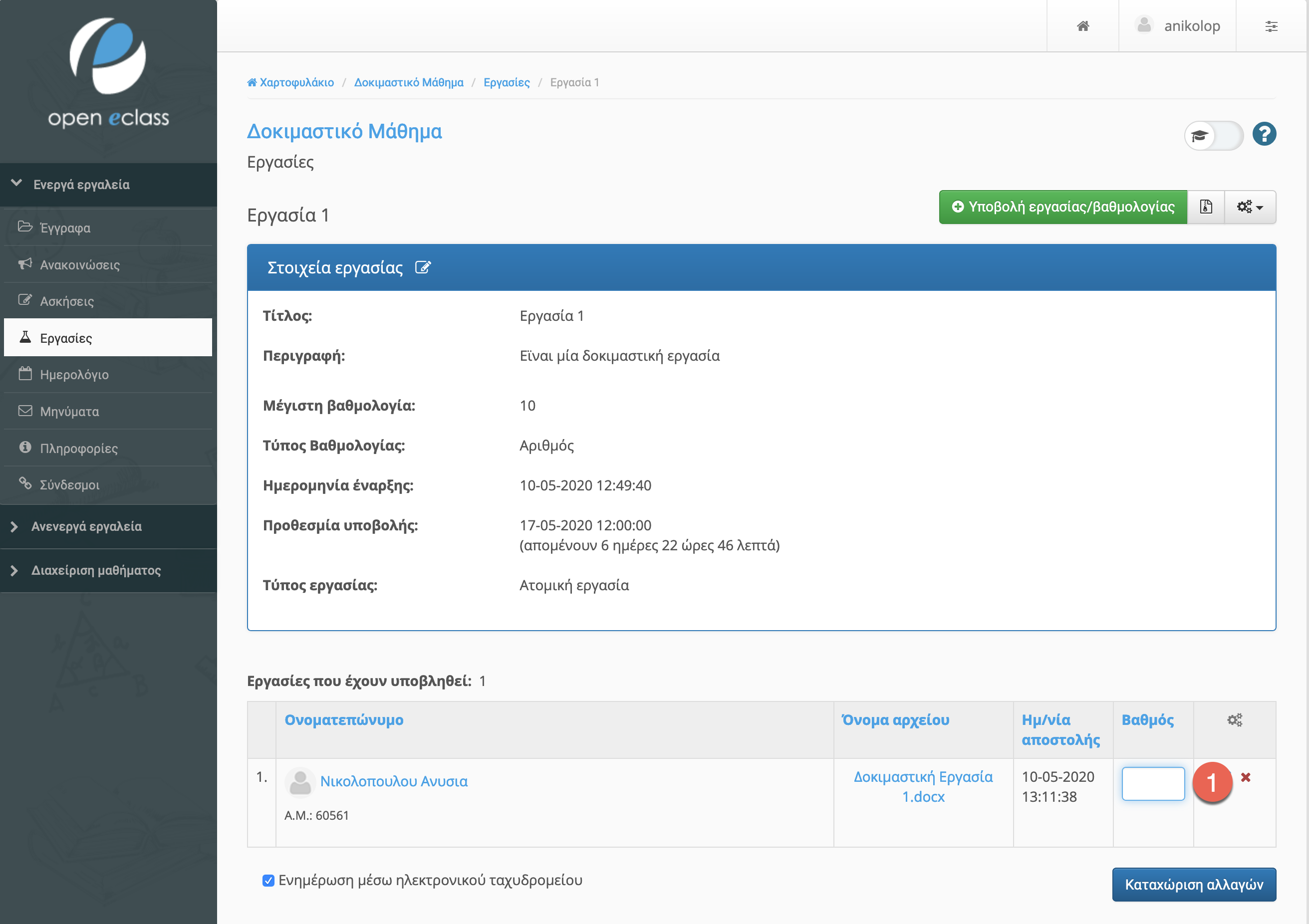
2. Για τον δεύτερο τρόπο θα πρέπει να επιλέξετε την εργασία του φοιτητή που επιθυμείτε να βαθμολογήσετε και να πατήσετε το σύνδεσμο “Διόρθωση”.
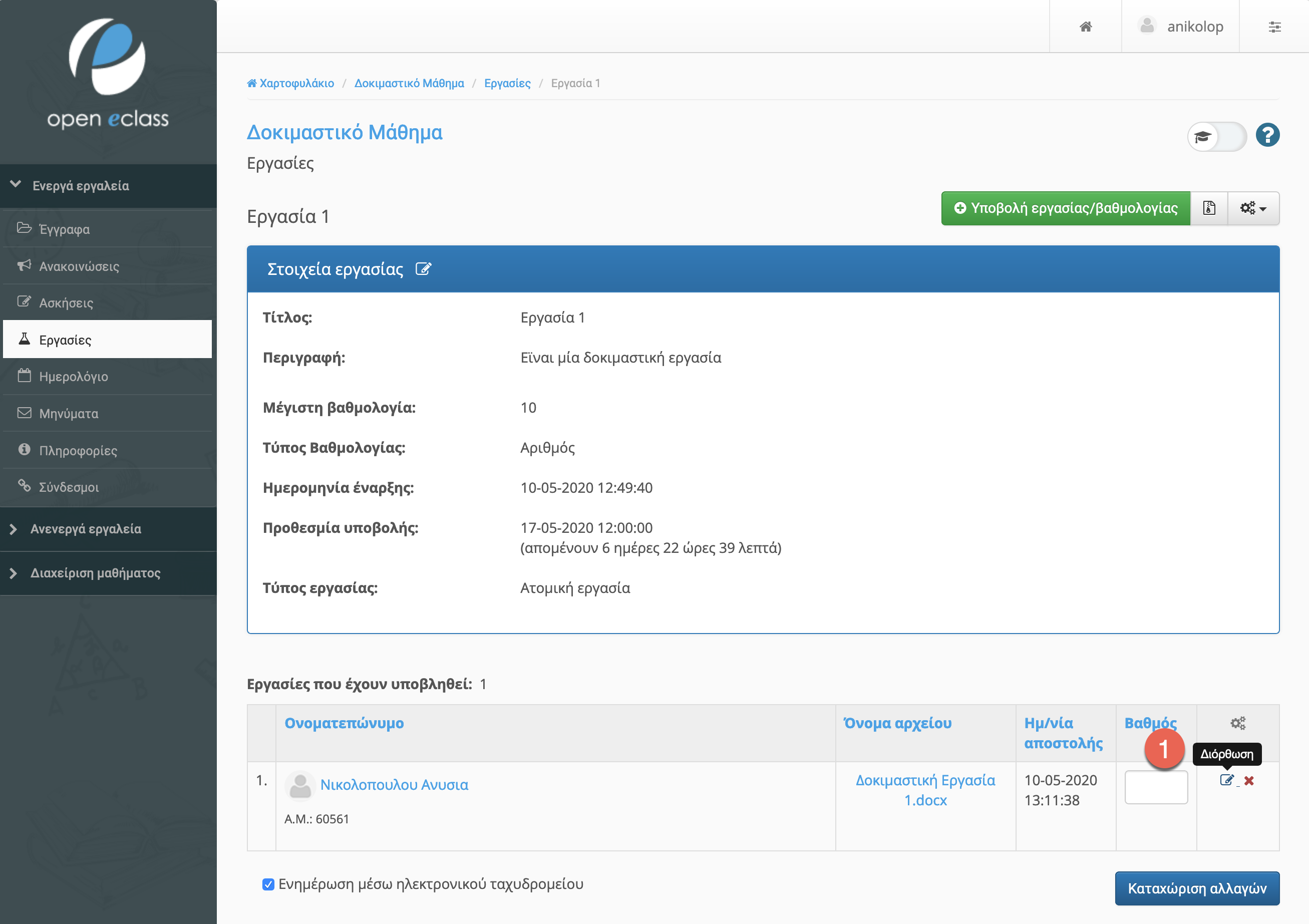
3. Στη συνέχεια εισάγετε το βαθμό στο αντίστοιχο πεδίο και για την ολοκλήρωση της διαδικασίας (αποθήκευση βαθμού) επιλέξετε το σύνδεσμο “Καταχώρηση αλλαγών”.
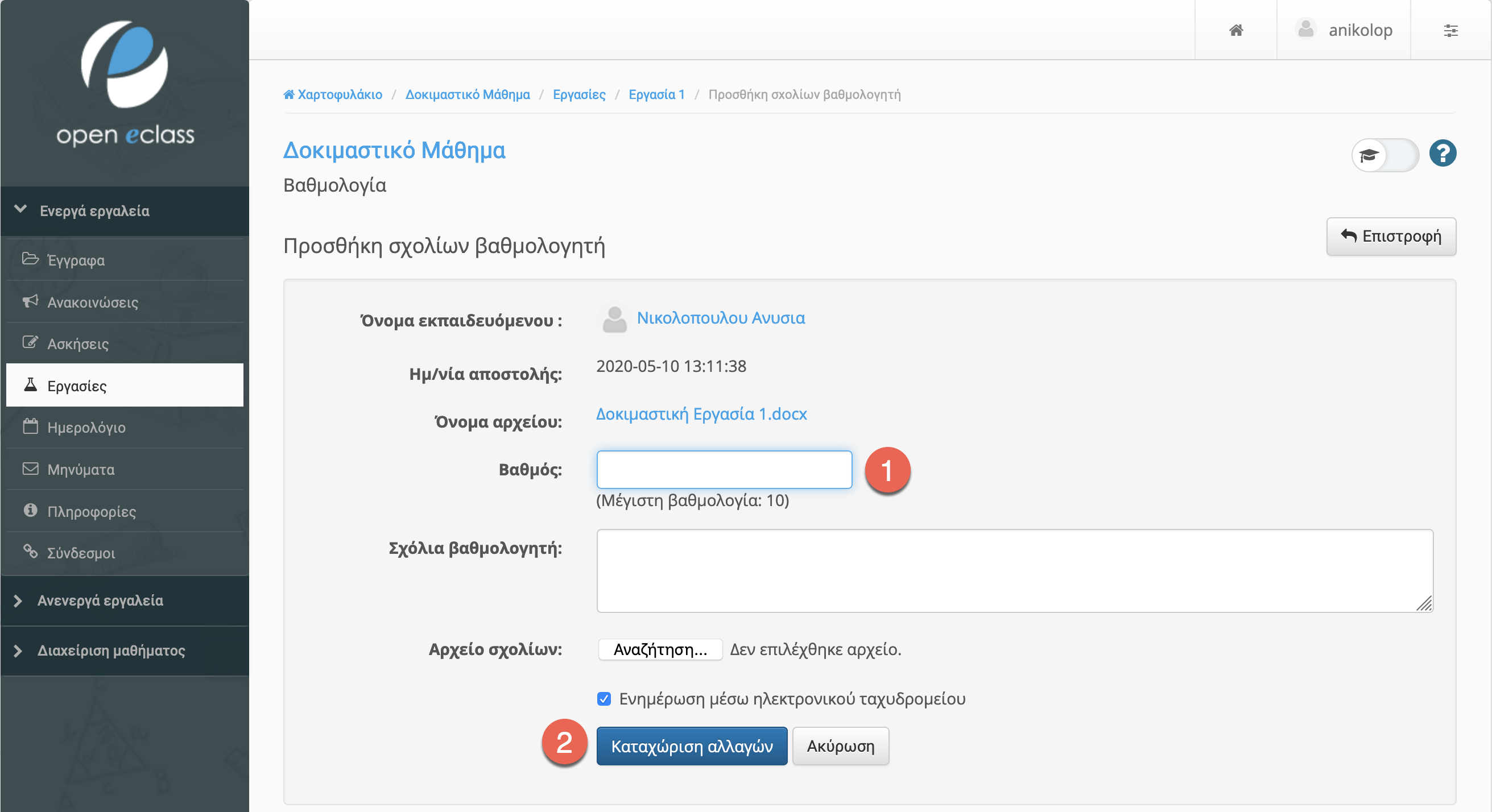
Ρουμπρίκες
1. Η ρουμπρίκα αποτελεί ένα από τα πιο αποτελεσματικά εργαλεία αξιολόγησης της επίδοσης των εκπαιδευόμενων. Πρόκειται για ένα είδος περιγραφικής αξιολόγησης η οποία βασίζεται σε συγκεκριμένα κριτήρια και διαβαθμίσεις ποιότητας. Για την δημιουργία νέας ρουμπρίκας επιλέξτε το σύνδεσμο Ρουμπρίκες στην σελίδα των Εργασιών.
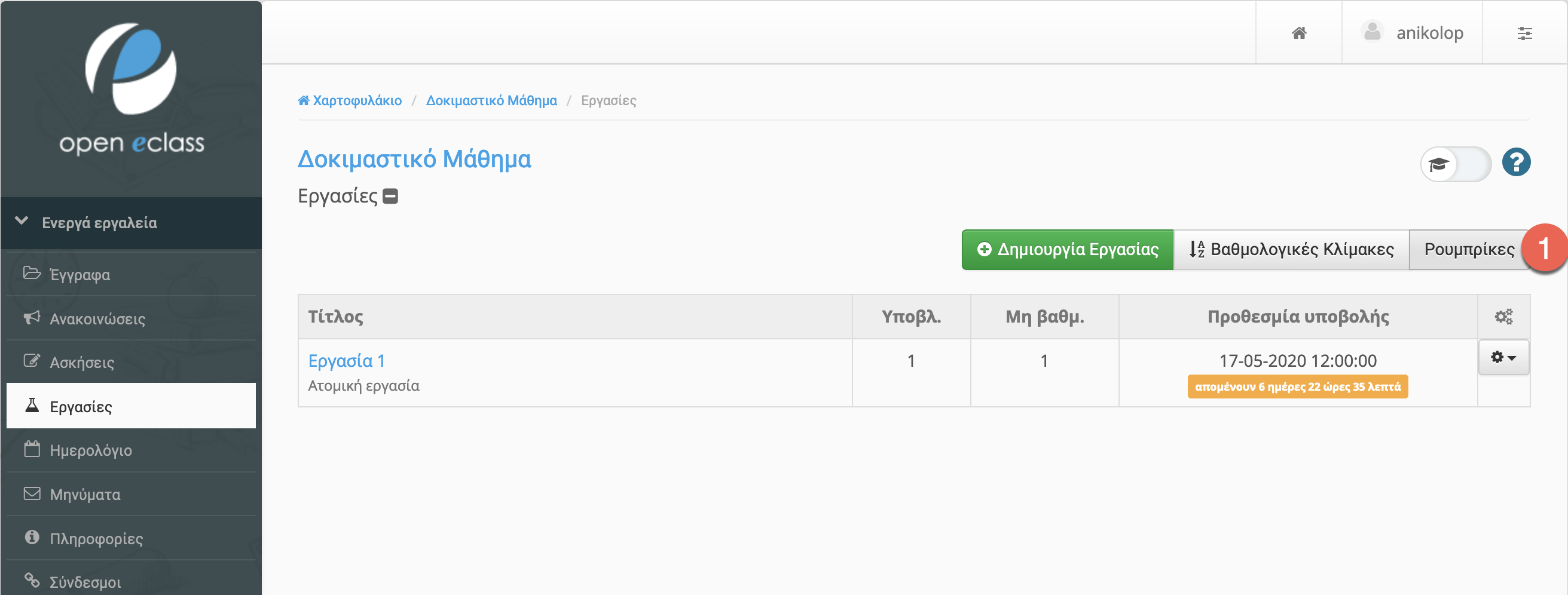
2. Ύστερα κάνετε κλικ στο κουμπί Δημιουργία ρουμπρίκας.
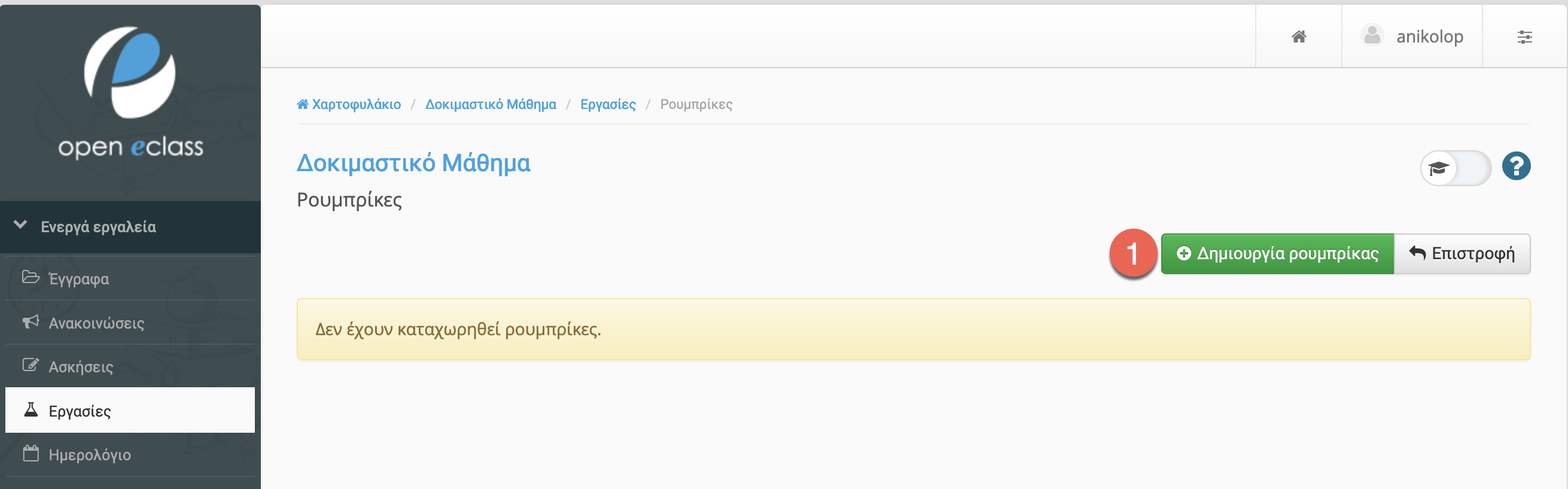
3. Εν συνεχεία θα πρέπει στην φόρμα που εμφανίζεται να συμπληρώσετε τον τίτλο της ρουμπρίκας, μια περιγραφή και να καθορίσετε τόσο τα λεκτικά της όσο και τα κριτήρια αυτής.Εν συνεχεία θα πρέπει στην φόρμα που εμφανίζεται να συμπληρώσετε τον τίτλο της ρουμπρίκας, μια περιγραφή και να καθορίσετε τόσο τα λεκτικά της όσο και τα κριτήρια αυτής. Έπειτα θα πρέπει να καθορίσετε τα κριτήρια γράφοντας τον τίτλο του και το ποσοστό συμμετοχής. Εδώ χρειάζεται ιδιαίτερη προσοχή μιας και η κλίμακα είναι εκατοσταβάθμια και το ποσοστό συμμετοχής του κάθε κριτηρίου δεν πρέπει να υπερβαίνει το 100%. Επίσης όλα τα κριτήρια που θα εισάγεται θα πρέπει να δίνουν άθροισμα στο πεδίο ποσοστό συμμετοχής ίσο με 100%.
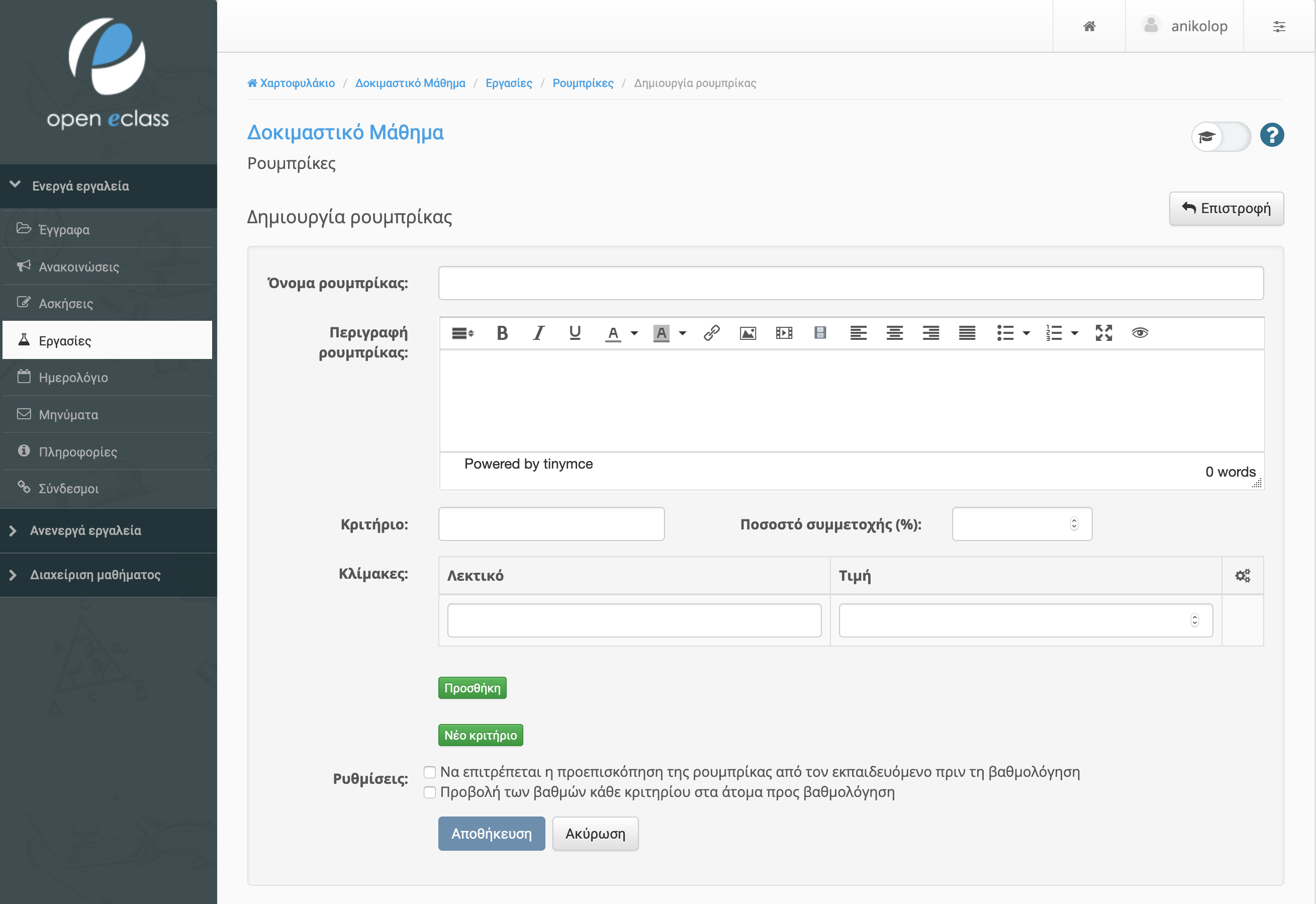
Για παράδειγμα εάν έχουμε ένα κριτήριο το ποσοστό συμμετοχής θα πρέπει να καθοριστεί στο 100%, εάν έχουμε 2 κριτήρια το άθροισμα των 2 κριτηρίων για το ποσοστό συμμετοχής θα πρέπει να είναι 100% (πχ. κριτήριο α = 20% και κριτήριο β= 80%). Αφού καθορίσετε τα παραπάνω κριτήρια η διαδικασία ολοκληρώνεται επιλέγοντας το σύνδεσμο Αποθήκευση.
Βαθμολογικές κλίμακες
1. Μια νέα λειτουργία του υποσυστήματος των εργασιών είναι οι Βαθμολογικές Κλίμακες. Για να επιλέξουμε τις Βαθμολογικές Κλίμακες πατάμε το αντίστοιχο κουμπί που βρίσκεται πάνω δεξιά στην κεντρική σελίδα των εργασιών του μαθήματος.
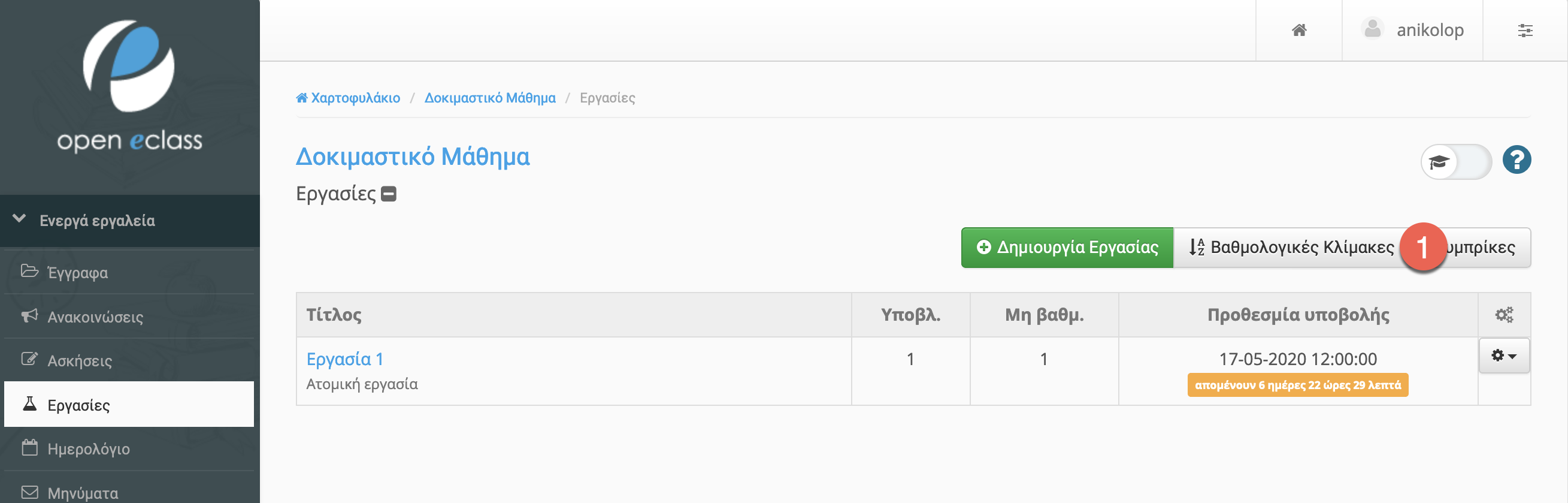
2. Για προσθήκη νέας βαθμολογικής κλίμακας επιλέγουμε το κουμπί Προσθήκη βαθμολογικής κλίμακας.
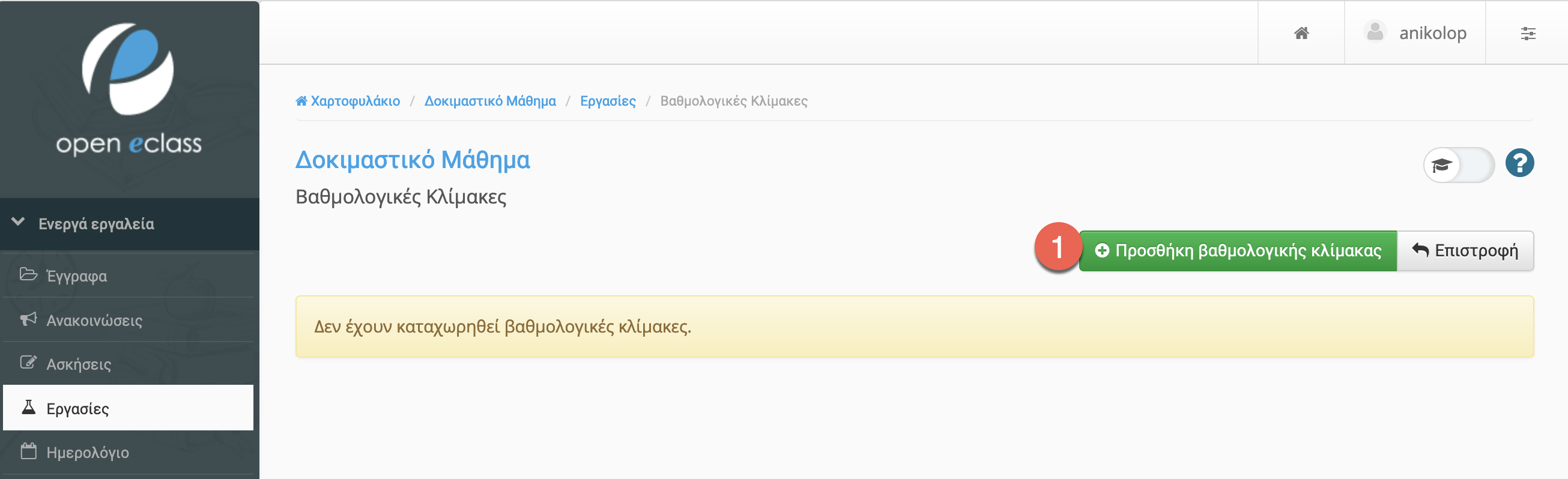
3. Θα πρέπει να συμπληρώσετε την φόρμα που εμφανίζεται. Συμπληρώνετε Τίτλο και αφού πατήσετε το κουμπί Προσθήκη , συμπληρώστε την αντιστοιχία Λεκτικού με τιμή και επιλέξτε Αποθήκευση.
Μέσω αυτού του νέου χαρακτηριστικού ο εκπαιδευτής έχει την δυνατότητα να καθορίσει τις βαθμολογικές κλίμακες των εργασιών. Για παράδειγμα μπορεί να γίνει μια αντιστοίχηση της 10 βάθμιας κλίμακας με γράμματα του αλφαβήτου (πχ. Ά=10,Α=8).
Με αυτό τον τρόπο μπορούν να καθοριστούν νέες κλίμακες και να αντιστοιχηθούν δεκαβάθμιες κλίμακες με γράμματα του αλφαβήτου. Έτσι δίνεται ένα νέο χαρακτηριστικό το οποίο επεκτείνει την βαθμολόγηση τόσο του μαθήματος όσο και των εργασιών.
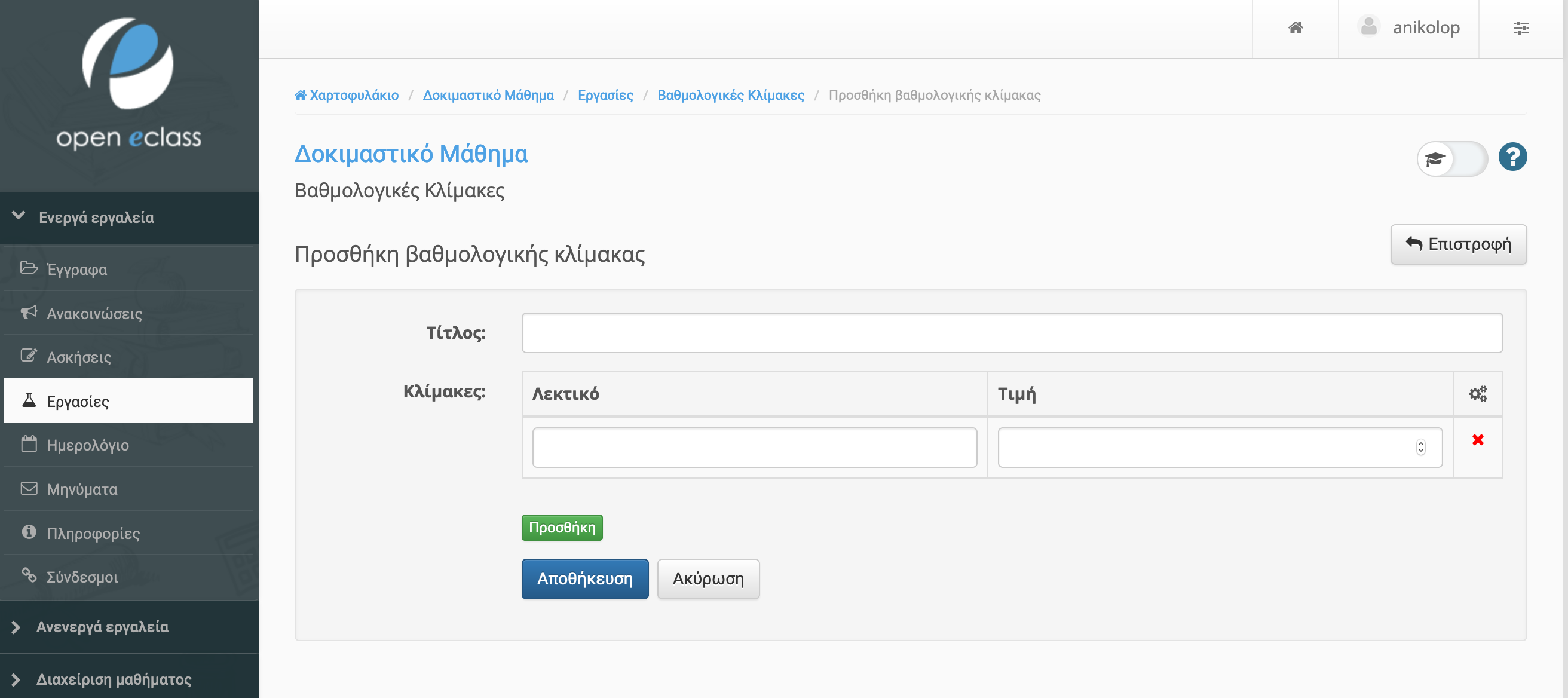
Έλεγχος Λογοκλοπής (TurnItIn)
Το TurnItIn αποτελεί ένα λογισμικό ανίχνευσης, αντιγραφής και λογοκλοπής ακαδημαϊκών εργασιών. Έχοντας ενσωματωθεί το TurnItIn στην πλατφόρμα open e-class ο εκπαιδευτής του μαθήματος έχει την δυνατότητα να ελέγξει-ανιχνεύσει το κατά πόσο οι εργασίες που ανεβάζουν οι εκπαιδευόμενοι του μαθήματος είναι προϊόν δικιάς τους δουλειάς ή προϊόν αντιγραφής. Οι εκπαιδευόμενοι εκπονούν τις εργασίες τους και το TurnItIn συγκρίνει το περιεχόμενο αυτών με άλλες πηγές μέσα από βάσεις δεδομένων που διαθέτει. Με αυτό τον τρόπο δίνεται η δυνατότητα στον εκπαιδευτή να εξετάζει εάν η εργασία που έχει υποβληθεί είναι αποτέλεσμα λογοκλοπής.
1. Για να δημιουργήσετε μια νέα εργασία με την ενσωμάτωση της λειτουργίας TurnItIn αρχικά επιλέξτε το σύνδεσμο Δημιουργία Εργασίας.
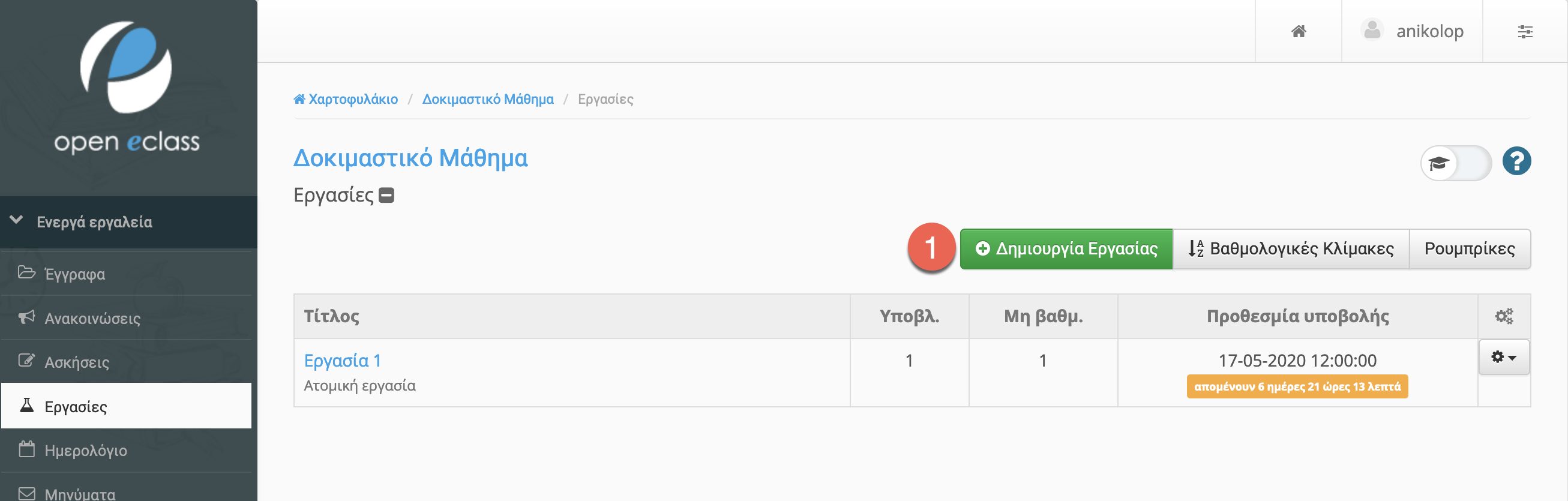
Εν συνεχεία επιλέξτε στην εμφανιζόμενη φόρμα και συγκεκριμένα στο πεδίο Τύπος Εργασίας την επιλογή TurnItIn.
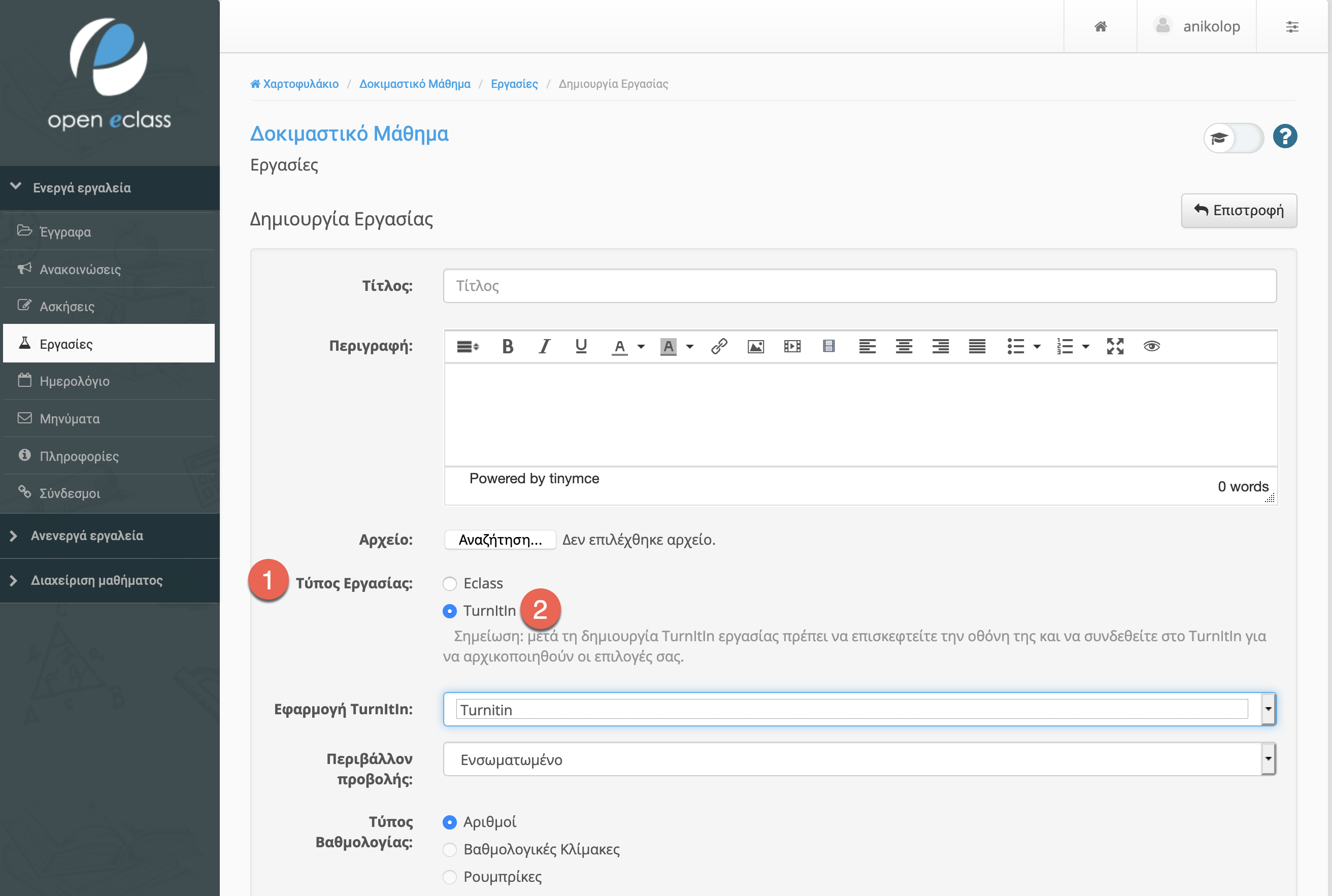
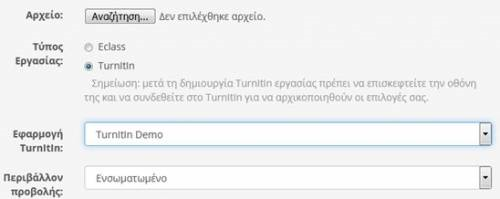
Έπειτα θα πρέπει να καθορίσετε την μεγίστη βαθμολογία για την συγκεκριμένη εργασία καθώς και τα χρονικά όρια αυτής (Ημερομηνία έναρξης, Προθεσμία υποβολής).
Τέλος για να ολοκληρώσετε την δημιουργία της εργασίας επιλέξτε από τα πεδία Σύγκριση έναντι και Αναφορά ομοιότητας της επιλογές που παρουσιάζονται.
Με την επιλογή Σύγκριση έναντι το TurnItIn θα συγκρίνει την υποβληθείσα εργασία με ένα προεπιλεγμένο αποθετήριο δημοσιευμάτων, με υλικό το οποίο προέρχεται από το διαδίκτυο καθώς και από επιστημονικά περιοδικά και δημοσιεύσεις. Με την Αναφορά ομοιότητας μπορείτε να καθορίσετε τον τρόπο παραγωγής αναφορών προς τους εκπαιδευόμενους μέσα από μια σειρά επιλέξιμων παραμέτρων.
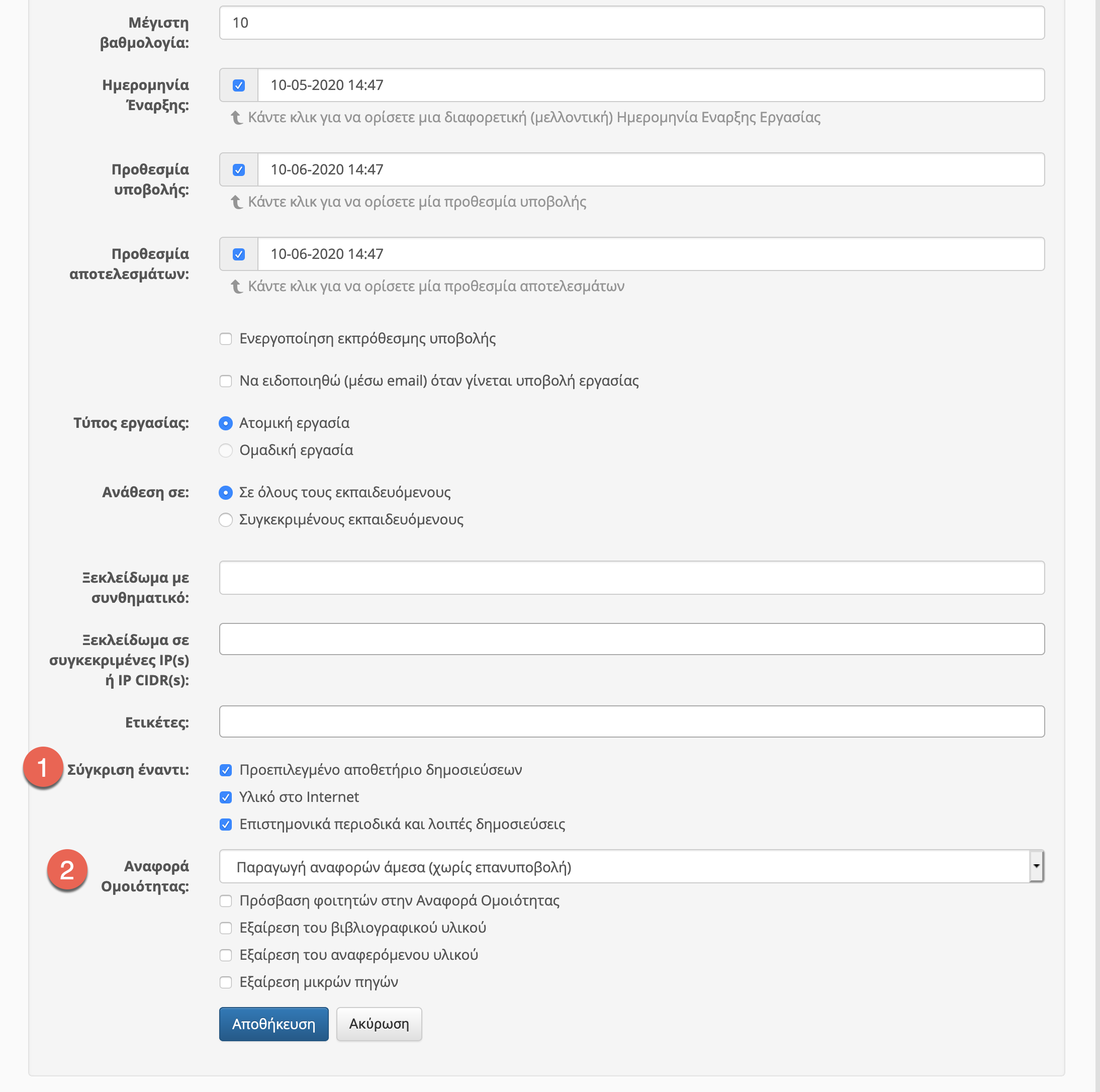
Στο επόμενο βήμα οι εκπαιδευόμενοι ανεβάζουν τις απαντήσεις τους για την συγκεκριμένη εργασία η οποία έχει ενεργοποιημένη την λειτουργία TurnItIn.
Έχοντας ανεβάσει οι εκπαιδευόμενοι τις εργασίες τους, ως εκπαιδευτής έχετε στην διάθεση σας μια σειρά από λειτουργίες οι οποίες αφορούν την εργασία. Συγκεκριμένα:
- Εμφανίσεις: Χαρακτηρίζει το εάν ένας ή περισσότεροι εκπαιδευόμενοι έχουν δει την συγκεκριμένη εργασία
- Βαθμός: Αφορά το βαθμό με τον οποίο έχετε αξιολογήσει την συγκεκριμένη εργασία
- Ομοιότητα: Εμφανίζετε με ποσοστό επί τις εκατό και ορίζει το βαθμό ομοιότητας του περιεχομένου της συγκεκριμένης εργασίας με τις βάσεις δεδομένων του TurnItIn
- Επιλογές: Από τις επιλογές μπορείτε να κάνετε upload, download, delete
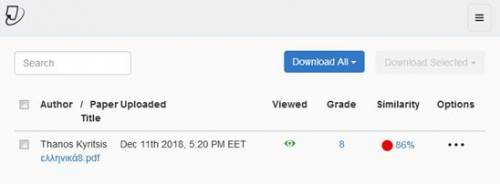
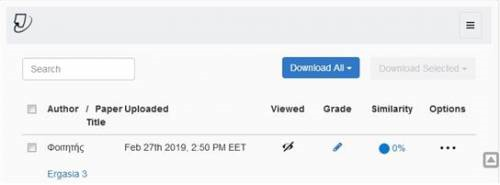
Βαθμολόγηση εργασίας
Μπορείτε να καταχωρίσετε βαθμό για μια συγκεκριμένη εργασία πατώντας στο αντίστοιχο πεδίο.
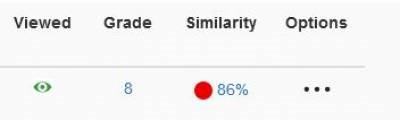
Στην εμφανιζόμενη φόρμα επιλέξτε το βαθμό που επιθυμείτε και εν συνεχεία εάν δεν θέλετε να κάνετε επιπλέον αλλαγές κλείστε το συγκεκριμένο παράθυρο. Το TurnItIn θα αποθηκεύσει το βαθμό που έχετε καταχωρίσει για την εργασία.
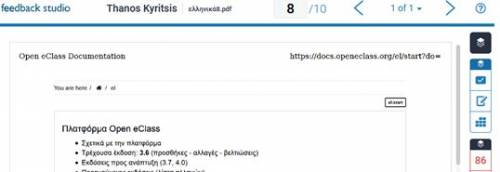
Ομοιότητα
Με αυτή την λειτουργία περιγράφετε το ποσοστό της ομοιότητας της συγκεκριμένης εργασίας όπως αυτή προέκυψε από διαδικτυακή πηγή. Με κόκκινο χρώμα ορίζεται η ομοιότητα του κείμενου και με μπλε χρώμα η πηγή(url) από την οποία αυτή έχει προκύψει.
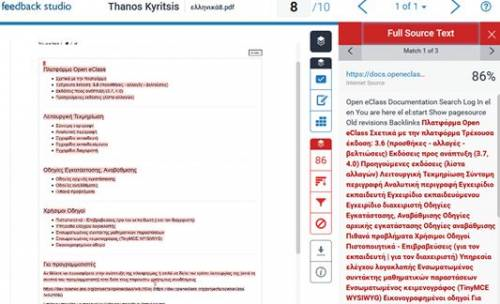
Πληροφορίες για το εργαλείο “Ασκήσεις”
Το υποσύστημα Ασκήσεις παρέχει στον εκπαιδευτή μια σειρά δυνατοτήτων σχετικά με τη δημιουργία και τη διαχείριση ασκήσεων. Επιλέξτε από το αριστερό μενού στην κεντρική σελίδα του μαθήματος για το οποίο επιθυμείτε να δημιουργήσετε ασκήσεις την επιλογή Ασκήσεις. Αν δεν εμφανίζεται το εργαλείο Ασκήσεις ακολουθείστε τις οδηγίες κάνοντας κλίκ εδώ.
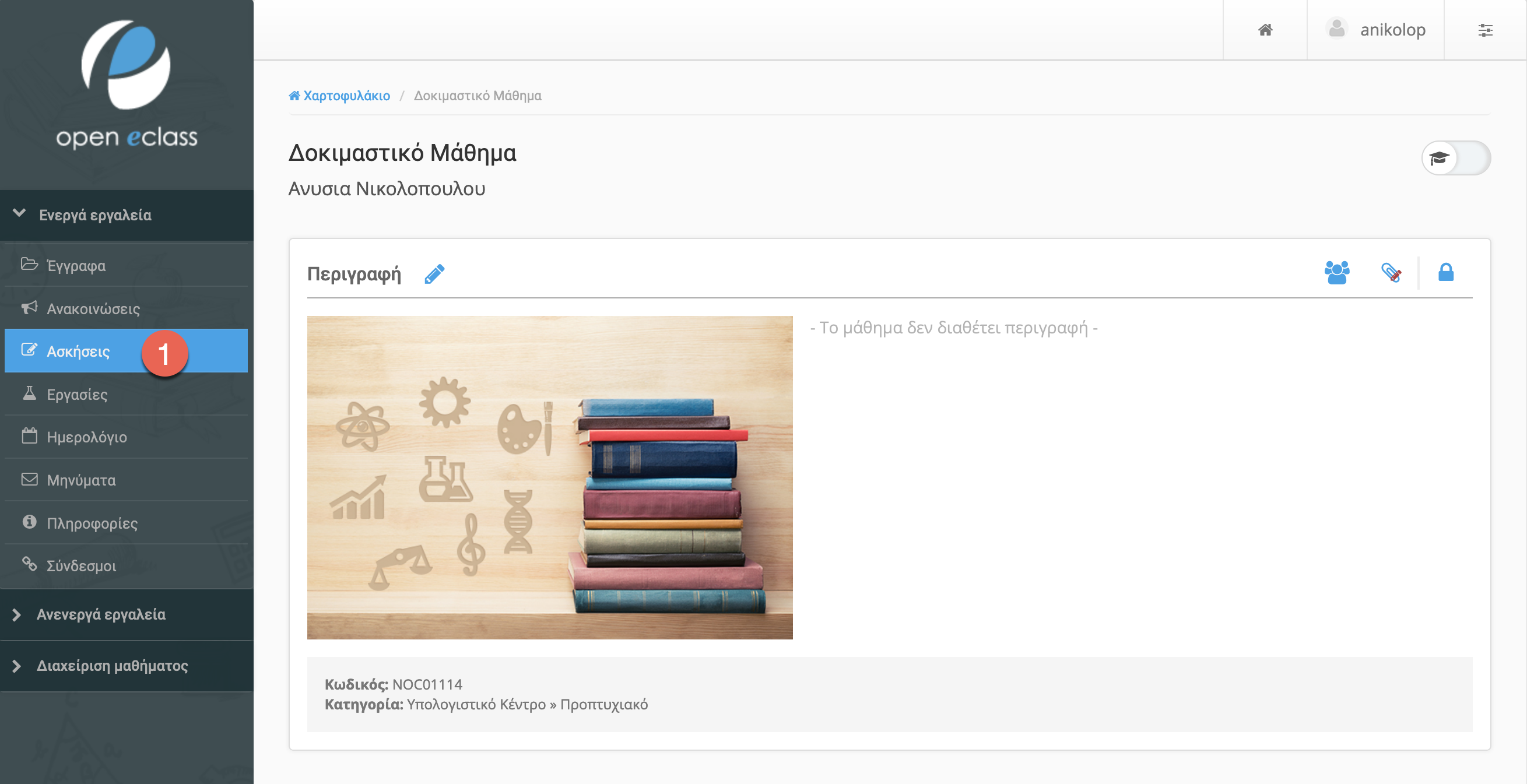
Στην αρχική σελίδα του υποσυστήματος ασκήσεων εμφανίζονται όλες οι ασκήσεις του μαθήματος με δυνατότητα διαχείρισής τους. Για να δημιουργήσετε μια άσκηση επιλέξτε το σύνδεσμο Νέα άσκηση.
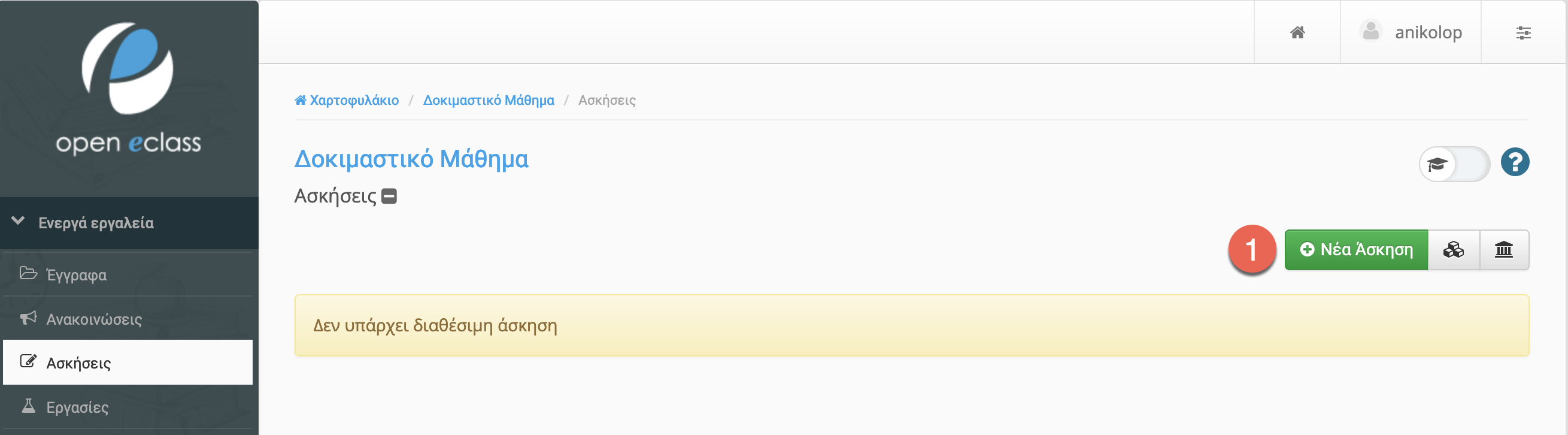
Στην συνέχεια συμπληρώστε μια σειρά παραμέτρων της. Συγκεκριμένα θα πρέπει να ορίσετε τις παρακάτω παραμέτρους:
- Όνομα άσκησης: θα πρέπει να εισάγετε το όνομα της άσκησης.
- Περιγραφή άσκησης: εάν επιθυμείτε μπορείτε να συμπληρώσετε μια σύντομη περιγραφή της άσκησης.
- Τρόπος Εμφάνισης: καθορίστε εάν οι ερωτήσεις της άσκησης θα εμφανίζονται όλες σε μια σελίδα ή θα εμφανίζεται μια ερώτηση ανά σελίδα.Επίσης υπάρχει νέαδυνατότητα “Μια ερώτηση ανά σελίδα χωρίς δυνατότητα επιστροφής σε προηγούμενες ερωτήσεις”.
- Έναρξη-Λήξη: μπορείτε να ορίσετε την ημερομηνία έναρξης ισχύος της συγκεκριμένης άσκησης αλλά και την ημερομηνία λήξης της. Η συγκεκριμένη παράμετρος είναι αρκετά χρήσιμη για διαδικασίες διαγωνισμάτων (συγκεκριμένες ημέρες και ώρες).
- Προσωρινή αποθήκευση: μέσω αυτής της επιλογής μπορείτε να ενεργοποιήσετε – απενεργοποιήσετε την προσωρινή αποθήκευση σε μια άσκηση.
- Χρονικός περιορισμός: επιλέξτε εάν επιθυμείτε να θέσετε χρονικά όρια στην ολοκλήρωση, από τους εκπαιδευόμενους, της άσκησης σας.
Έτσι, π.χ. η άσκηση μπορεί να είναι διαθέσιμη για εκτέλεση στις 30-1-2024 από τις 10:00 έως τις 11:00 (χρόνος έναρξης και λήξης) αλλά αν ο χρονικός περιορισμός είναι 20 λεπτά, ο φοιτητής θα έχει στη διάθεσή του 20 λεπτά για να την ολοκληρώσει.
- Επιτρεπόμενες επαναλήψεις: Καθορίστε πόσες φορές μπορεί ο ίδιος χρήστης να επαναλάβει την συγκεκριμένη άσκηση.
- Τυχαίες ερωτήσεις: δηλώστε αν επιθυμείτε η άσκηση σας να επιλέγει τυχαία ένα συγκεκριμένο πλήθος ερωτήσεων από αυτές οι οποίες έχουν οριστεί πως ανήκουν στην τρέχουσα άσκηση.
- Απαντήσεις: επιλέξτε εάν επιθυμείτε ή όχι να εμφανίζονται στο τέλος της άσκησης τα αποτελέσματα της ή να εμφανίζονται τα αποτελέσματα μετά την τελευταία προσπάθεια από τον εκπαιδευόμενο.
- Βαθμολογία: επιλέξτε εάν επιθυμείτε ή όχι να εμφανίζεται στο τέλος της άσκησης η βαθμολογία της ή να εμφανίζεται η βαθμολογία μετά την τελευταία προσπάθεια από τον εκπαιδευόμενο.
- Ανάθεση σε: η συγκεκριμένη επιλογή ορίζει σε ποιες κατηγορίες εκπαιδευομένων θα είναι διαθέσιμη η παρούσα άσκηση (όλους τους εκπαιδευόμενους, συγκεκριμένους εκπαιδευόμενους, ομάδες χρηστών).
- Συνθηματικό πρόσβασης: καθορίστε εάν επιθυμείτε οι χρήστες να έχουν πρόσβαση στην άσκηση σας μέσω συνθηματικού (password).
- Πρόσβαση από διεύθυνση δικτύου (συγκεκριμένες IP(s)): ορίστε τις διευθύνσεις από τις οποίες θα επιθυμούσατε να έχουν πρόσβαση στη συγκεκριμένη άσκηση.
- Ετικέτες (Tags): συσχετίστε την τρέχουσα άσκηση με μια ετικέτα. Η συγκεκριμένη λειτουργία είναι αρκετά χρήσιμη για την αναζήτηση μέσω ετικετών στο μέλλον.
- Συνέχιση προσπάθειας: εδώ μπορείτε να καθορίστε το διάστημα σε λεπτά που έχει ο εκπαιδευόμενος στην διάθεση του για να επανασυνδεθεί και να συνεχίσει την ολοκλήρωση της συγκεκριμένης άσκησης. Η συγκεκριμένη λειτουργία ενεργοποιείται όταν σε έναν εκπαιδευόμενο κατά την διάρκεια της εκτέλεσης της άσκησης παρουσιαστεί κάποια δυσλειτουργία στον υπολογιστή του (διακοπή σύνδεσης δικτύου, πτώση τάσης ρεύματος).
Η διαδικασία συμπλήρωσης των στοιχείων της άσκησης ολοκληρώνεται επιλέγοντας την Δημιουργία.
Σε αυτό το σημείο θα πρέπει να τονιστεί ότι εάν έχουμε δημιουργήσει μια νέα άσκηση στην οποία ακόμα δεν έχουμε προσθέσει ερωτήσεις τότε αυτή η άσκηση θα είναι μη ορατή (γκρι χρώμα). Για να γίνει ορατή θα πρέπει να προστεθούν ερωτήσεις όπως αυτές περιγράφονται παρακάτω.
Εν συνεχεία στην συγκεκριμένη άσκηση θα πρέπει να εισάγετε τις ερωτήσεις. Εδώ υπάρχουν τέσσερις επιλογές. Είτε να εισάγετε νέες ερωτήσεις, είτε να έχετε “έτοιμες” ερωτήσεις από την “Τράπεζα ερωτήσεων, είτε από την επιλογή “Δυναμική επιλογή ερωτήσεων” είτε να χρησιμοποιήσετε και τις τρείς προαναφερόμενες επιλογές συνδυαστικά.
Για να δημιουργήσετε μια νέα ερώτηση απλά πατήστε το σύνδεσμο “Νέα ερώτηση”. Στην συνέχεια επιλέξτε την κατηγορία στην οποία θα ανήκει η ερώτηση σας. Εισάγετε το όνομα της ερώτησης και αν επιθυμείτε ένα προαιρετικό σχόλιο.
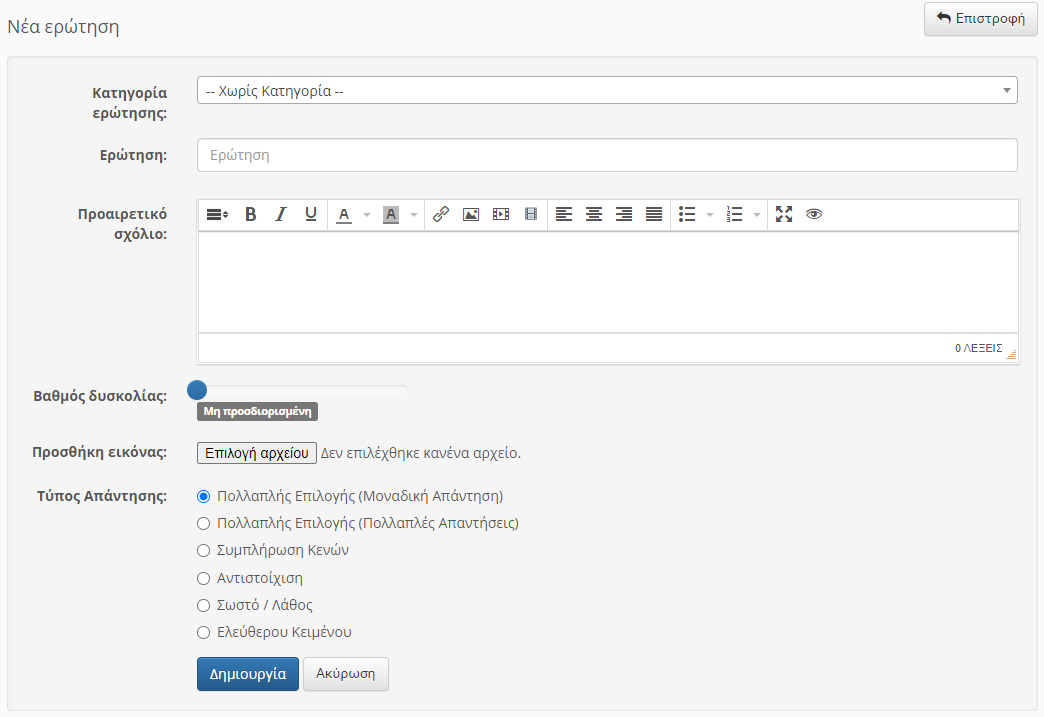
Καθορίστε τον βαθμό δυσκολίας της ερώτησης μέσω της γραμμής κύλισης. Εάν η άσκηση σας σχετίζεται με κάποια εικόνα τότε μέσω της επιλογής “Αναζήτηση / Choose file” μεταφέρετε από τον τοπικό σας δίσκο στην ερώτηση την συγκεκριμένη εικόνα. Εν συνεχεία επιλέξτε τον τύπο της ερώτησης. Οι διαθέσιμες επιλογές είναι:
- Ερωτήσεις πολλαπλής επιλογής (Πολλαπλές απαντήσεις)
- Ερωτήσεις πολλαπλής επιλογής (Μοναδική απάντηση)
- Συμπλήρωση κενών
- Συμπλήρωση κενών από προκαθορισμένες απαντήσεις
- Ταίριασμα
- Σωστό-Λάθος
- Ελεύθερου κειμένου
Η διαδικασία δημιουργίας μιας νέας ερώτησης ολοκληρώνεται επιλέγοντας το σύνδεσμο “Δημιουργία”.
Όταν ο εκπαιδευτής έχει πλέον δημιουργήσει μια νέα άσκηση τότε του δίνεται η δυνατότητα να δει (προεπισκόπηση) τις ερωτήσεις και τις απαντήσεις της συγκεκριμένης άσκησης. Αυτό γίνεται απλά πατώντας πάνω στο όνομα της άσκησης.
Εάν ο εκπαιδευτής επιθυμεί να εκτελέσει την άσκηση, μπορεί στην Προεπισκόπηση να πατήσει “Εκτέλεση”, έχει την δυνατότητα να εκτελέσει την άσκηση και να δει τις οθόνες εκείνες στις οποίες έχουν πρόσβαση οι εκπαιδευόμενοι.
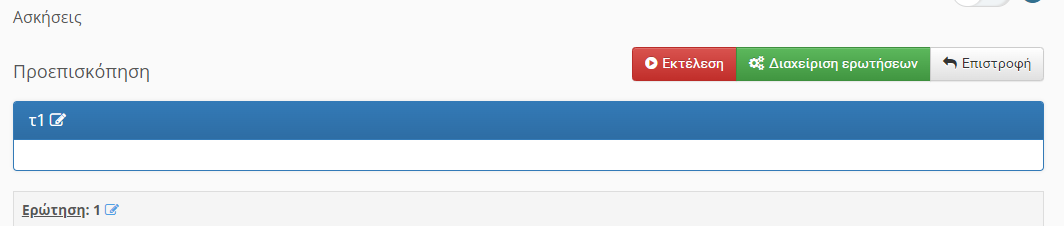
Δυναμική επιλογή ερωτήσεων
Για να γίνει χρήση της λειτουργίας που ονομάζεται “Δυναμική επιλογή ερωτήσεων” θα πρέπει αρχικά να έχετε δημιουργήσει μια νέα άσκηση. Έπειτα θα πρέπει να μεταβείτε στην επιλογή “Κατηγορίες ερωτήσεων” και να δημιουργήσετε τις κατηγορίες που επιθυμείτε (εάν υπάρχουν είδη δεν χρειάζεται να τις δημιουργήσετε).
Επιλέγοντας την λειτουργία “Δυναμική επιλογή ερωτήσεων” στο αναδυόμενο παράθυρο κριτηρίων θα πρέπει να συμπληρώσετε τα πεδία “Βαθμός δυσκολίας” Και “Κατηγορίες ερωτήσεων”. Η διαδικασία ολοκληρώνεται επιλέγοντας το σύνδεσμο “Υποβολή”.
Εδώ θα πρέπει να επισημανθεί ότι μπορεί να χρησιμοποιηθεί ένα από τα δυο προαναφερθέντα κριτήρια ή και τα δυο μαζί. Εάν επιλεχθούν και τα δυο κριτήρια μαζί τότε στην άσκηση θα προστεθούν ερωτήσεις που πληρούν και τα δυο αυτά κριτήρια .
Ερωτήσεις πολλαπλής επιλογής (Μοναδική απάντηση)
Καθορίστε την εκφώνηση της ερώτησης και συμπληρώστε τις απαντήσεις της. Εάν επιθυμείτε να προσθέσετε περισσότερες απαντήσεις εκτός από τις δυο υπάρχουσες απλά επιλέξτε το σύνδεσμο Προσθήκη Απαντήσεων (+απαντ) ο οποίος βρίσκεται στο κάτω μέρος της οθόνης. Για να αφαιρέσετε μια ήδη υπάρχουσα ερώτηση ακολουθείστε την αντίστροφη διαδικασία. Εν συνεχεία συμπληρώστε όλες τις απαντήσεις και εισαγάγετε εάν επιθυμείτε ένα προαιρετικό σχόλιο.
Έπειτα μαρκάρετε τη σωστή απάντηση και εισάγετε το βαθμό της (δυνατότητα αρνητικής βαθμολόγησης σε περίπτωση λανθασμένης απάντησης). Τέλος πατήστε το σύνδεσμο Δημιουργία για την ολοκλήρωση της διαδικασίας.
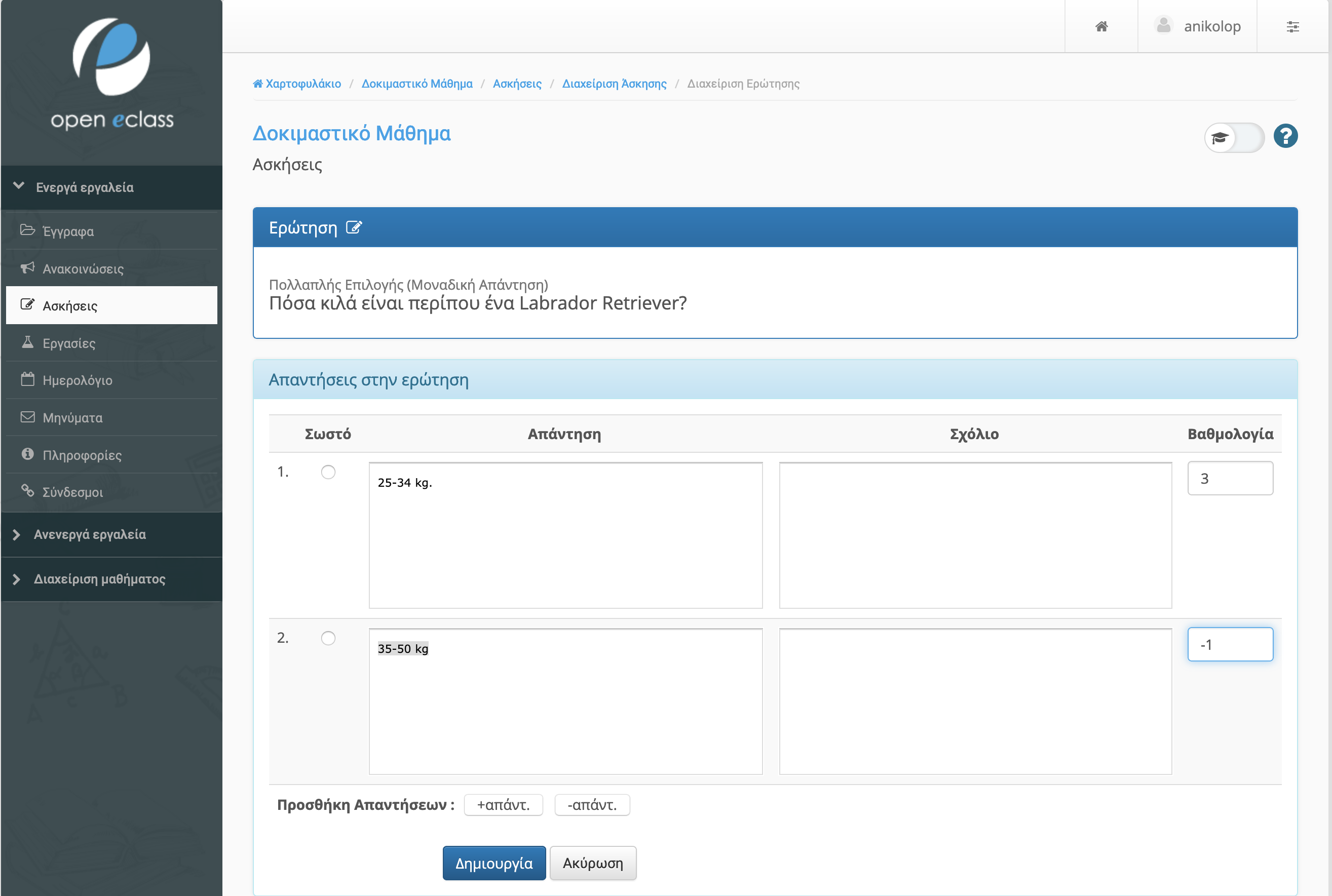
Ερωτήσεις πολλαπλής επιλογής (Πολλαπλές απαντήσεις)
Καθορίστε την εκφώνηση της ερώτησης και συμπληρώστε τις απαντήσεις της. Εάν επιθυμείτε να προσθέσετε απαντήσεις εκτός από τις δυο υπάρχουσες απλά επιλέξτε ”+απαντ.” (για την αφαίρεση ακολουθείστε την αντίστροφη διαδικασία). Εν συνεχεία συμπληρώστε όλες τις απαντήσεις και εισαγάγετε εάν επιθυμείτε ένα προαιρετικό σχόλιο.
Μαρκάρετε τις σωστές απαντήσεις και εισάγετε τους βαθμούς τους. Τέλος πατήστε το σύνδεσμο Δημιουργία για την ολοκλήρωση της διαδικασίας.
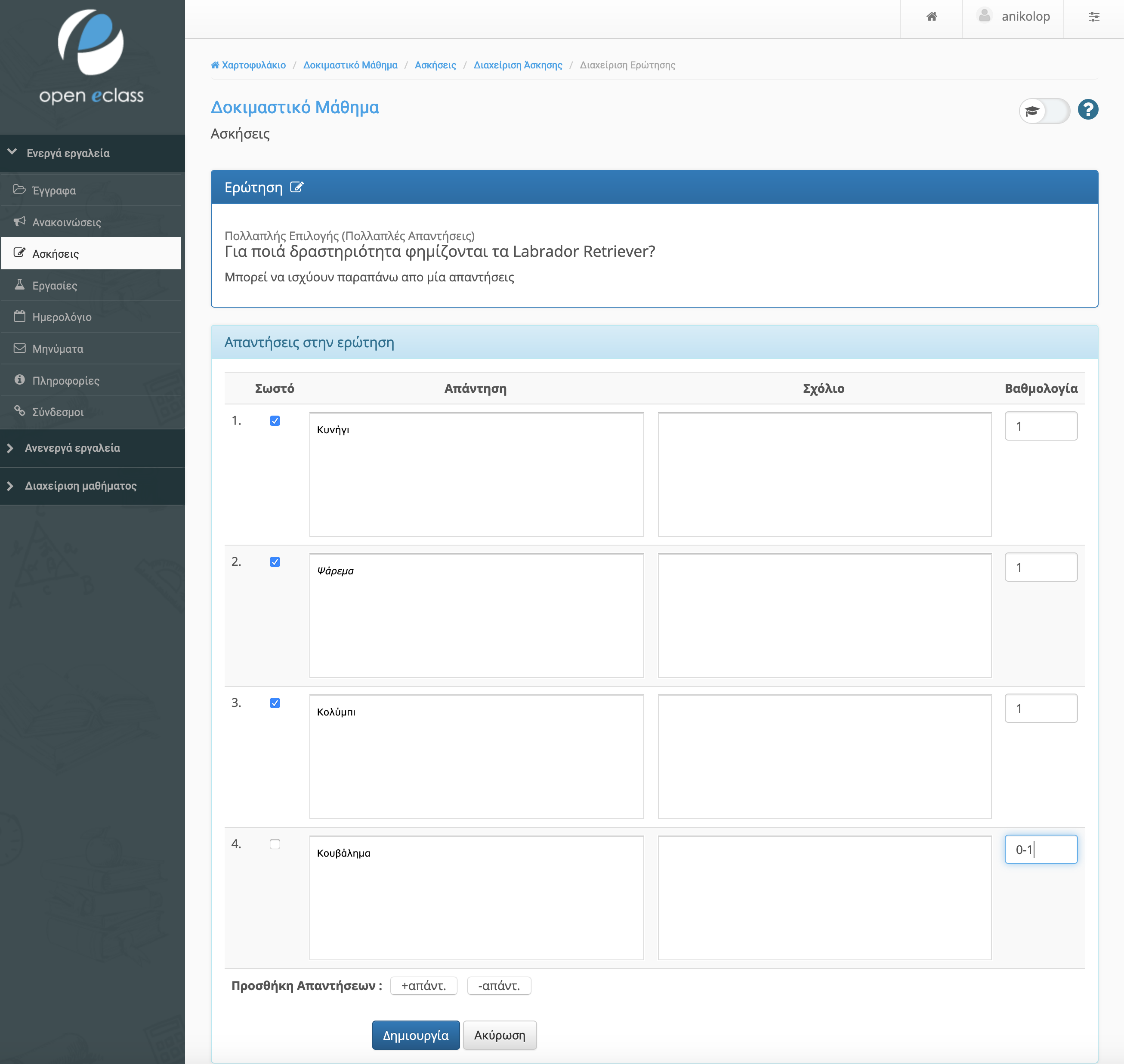
Συμπλήρωση κενών
Στόχος αυτού του τύπου των επερωτήσεων είναι να συμπληρωθεί από τους εκπαιδευόμενους το κενό με ανάλογη έκφραση (αυστηρή ή χαλαρή ταυτοποίηση). Εισάγετε την ερώτηση και εν συνεχεία καθορίστε την έκφραση η οποία αντιστοιχεί στην απάντηση της. Μέσα στα κενά ([ ]) συμπεριλάβετε την απάντηση την οποία θα κληθούν οι εκπαιδευόμενοι να συμπληρώσουν.
Εν συνεχεία πατήστε Επόμενο και καθορίστε στο επόμενο βήμα τον βαθμό της ερώτησης.
Η διαδικασία ολοκληρώνεται πατώντας το σύνδεσμο Δημιουργία.
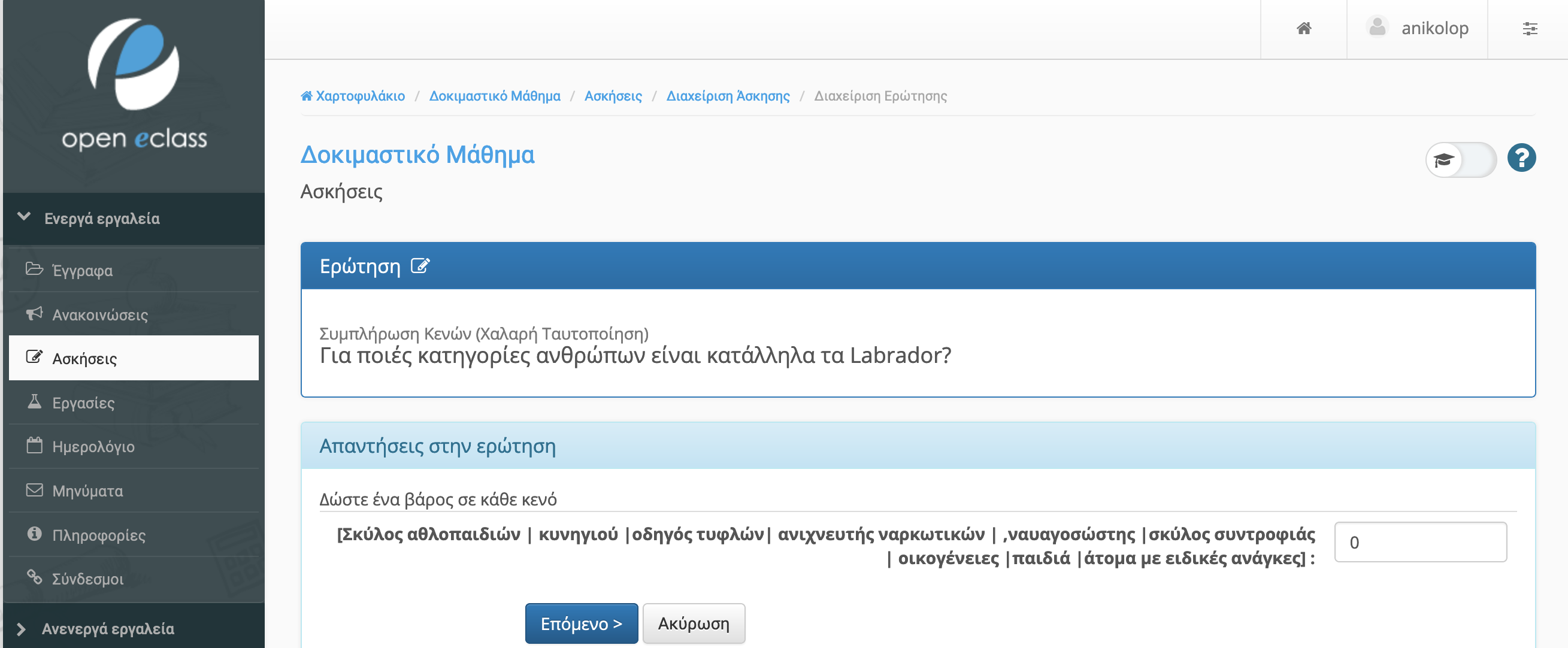
Ταίριασμα
Σε αυτή την κατηγορία ερωτήσεων οι εκπαιδευόμενοι θα πρέπει να συνδυάσουν -ταιριάξουν στοιχεία από δυο σύνολα. Για την δημιουργία μιας ερώτησης ταιριάσματος αρχικά ορίζουμε την ερώτηση. Εν συνεχεία στις δυο στήλες αντιστοιχούμε τις απαντήσεις. Έτσι θα πρέπει να καθορίστε τις απαντήσεις για την στήλη Α και να τις αντιστοιχίσετε με τη στήλη Β. Το ίδιο επαναλάβετε και για τις απαντήσεις της στήλης Β. Τέλος καθορίστε το βάρος για την κάθε ερώτηση.
Η διαδικασία ολοκληρώνετε πατώντας το σύνδεσμο Δημιουργία.
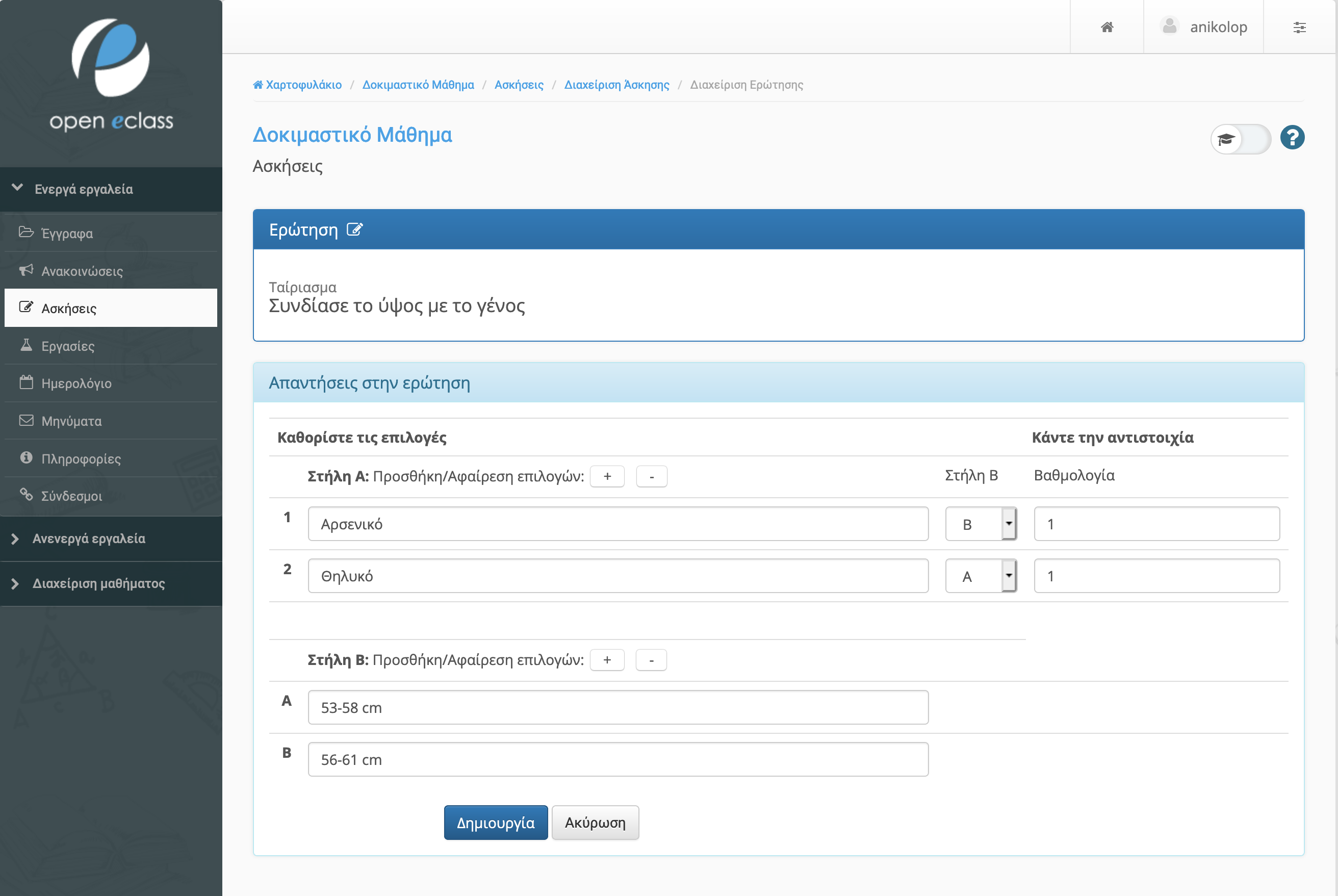
Σωστό-Λάθος
Σε αυτή την κατηγορία ερωτήσεων οι εκπαιδευόμενοι καλούνται να επιλέξουν εάν η προτεινόμενη ερώτηση είναι σωστή ή λάθος.
Συμπληρώστε την ερώτηση, επιλέξτε στον τύπο ερώτησης “Σωστό- Λάθος” και ακολούθως το σύνδεσμο “Εντάξει”. Εν συνεχεία στις απαντήσεις της ερώτησης επιλέξτε εάν είναι σωστή ή λάθος και συμπληρώστε το βαθμό της ερώτησης.
Η διαδικασία ολοκληρώνεται πατώντας το σύνδεσμο Δημιουργία.
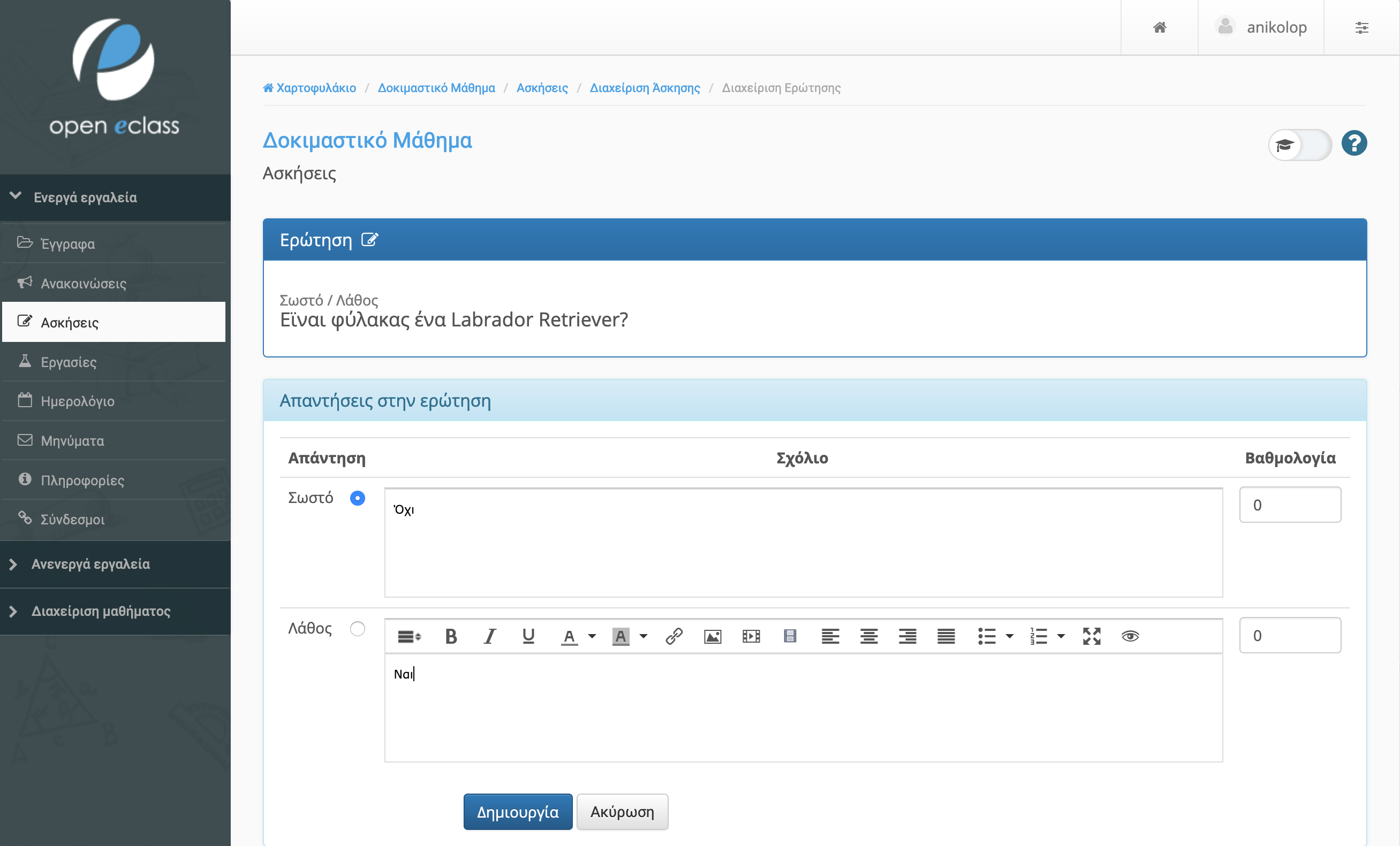
Ελεύθερου κειμένου
Εάν επιθυμείτε να εισάγετε ερωτήσεις οι οποίες να περιέχουν ελεύθερο κείμενο επιλέξτε αυτή την κατηγορία ερωτήσεων. Για να δημιουργήσετε μια ερώτηση του συγκεκριμένου τύπου επιλέξετε την άσκηση που επιθυμείτε και έπειτα επιλέξτε νέα ερώτηση. Στην οθόνη που εμφανίζεται συμπληρώστε την ερώτηση, επιλέξτε στον τύπο “Ελεύθερου Κειμένου” και συμπληρώστε το μέγιστο βαθμό.
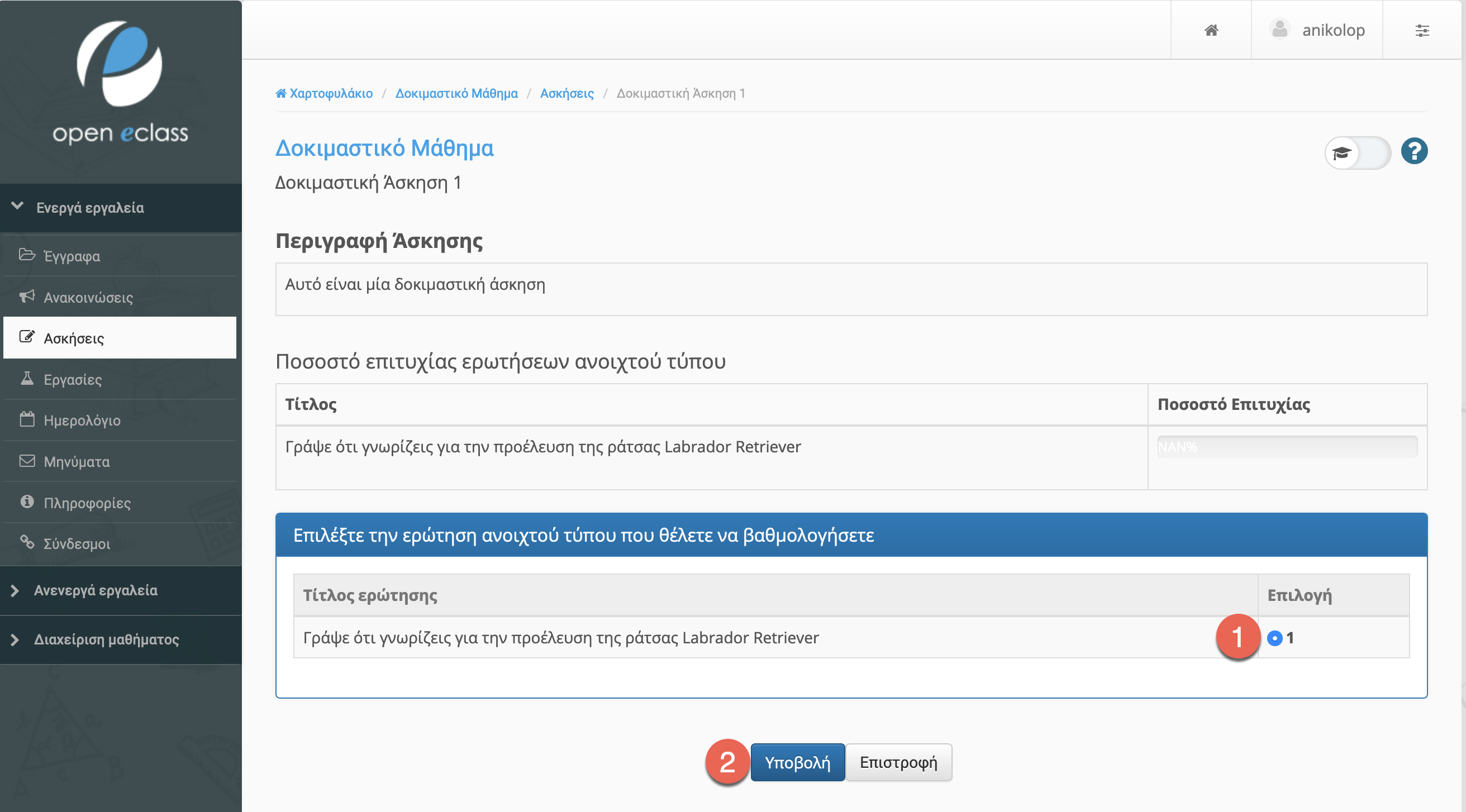
Διόρθωση ανά ερώτηση
Η πλατφόρμα open e-class σας επιτρέπει να βαθμολογείτε τις ασκήσεις με ένα διαφορετικό σε σχέση με το παρελθόν τρόπο. Συγκεκριμένα στις ερωτήσεις Ελευθέρου Κειμένου οι οποίες περιλαμβάνονται σε μια άσκηση έχετε την δυνατότητα εάν επιθυμείτε να τις διορθώσετε-βαθμολογήσετε ανά ερώτηση και όχι όλες μαζί. Για να βαθμολογήσετε με τον προαναφερθέντα τρόπο τις ερωτήσεις ελευθέρου κειμένου μιας άσκησης θα πρέπει να επιλέξετε στη συγκεκριμένη άσκηση το σύνδεσμο Διόρθωση ανά ερώτηση.
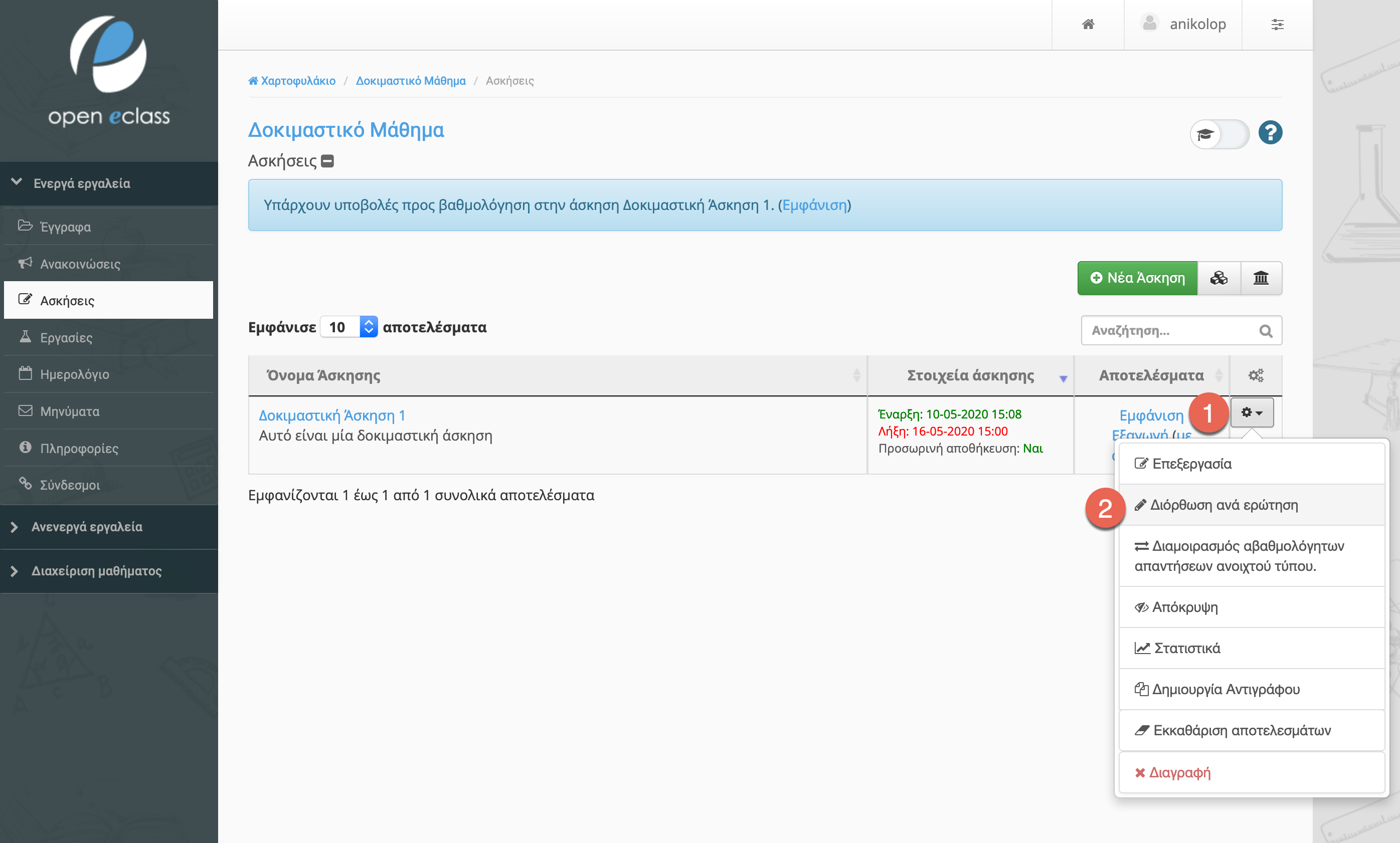
Στο αναδυόμενο μενού θα πρέπει να επιλέξετε την επιλογή Διόρθωση.
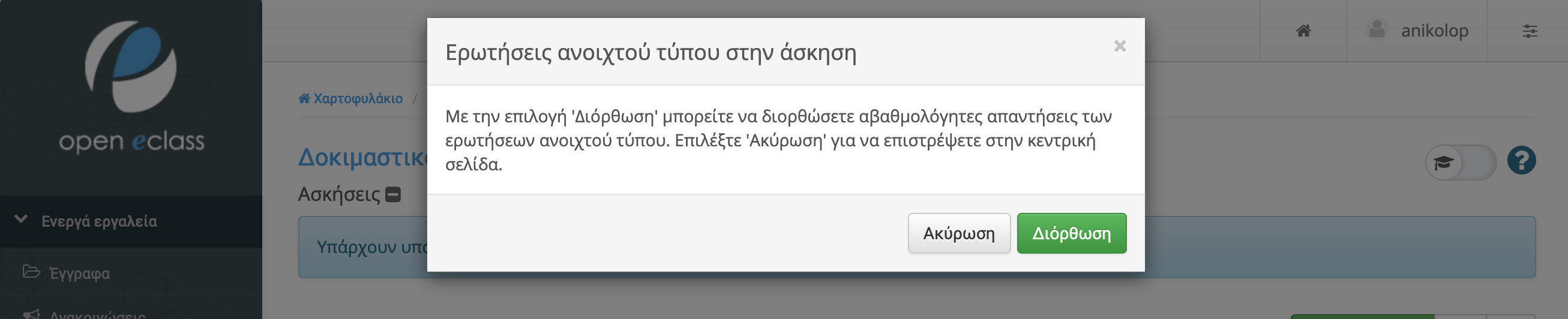
Στη συνέχεια θα πρέπει να επιλέξετε την ερώτηση που επιθυμείτε να βαθμολογήσετε και να πατήσετε το σύνδεσμο Υποβολή.
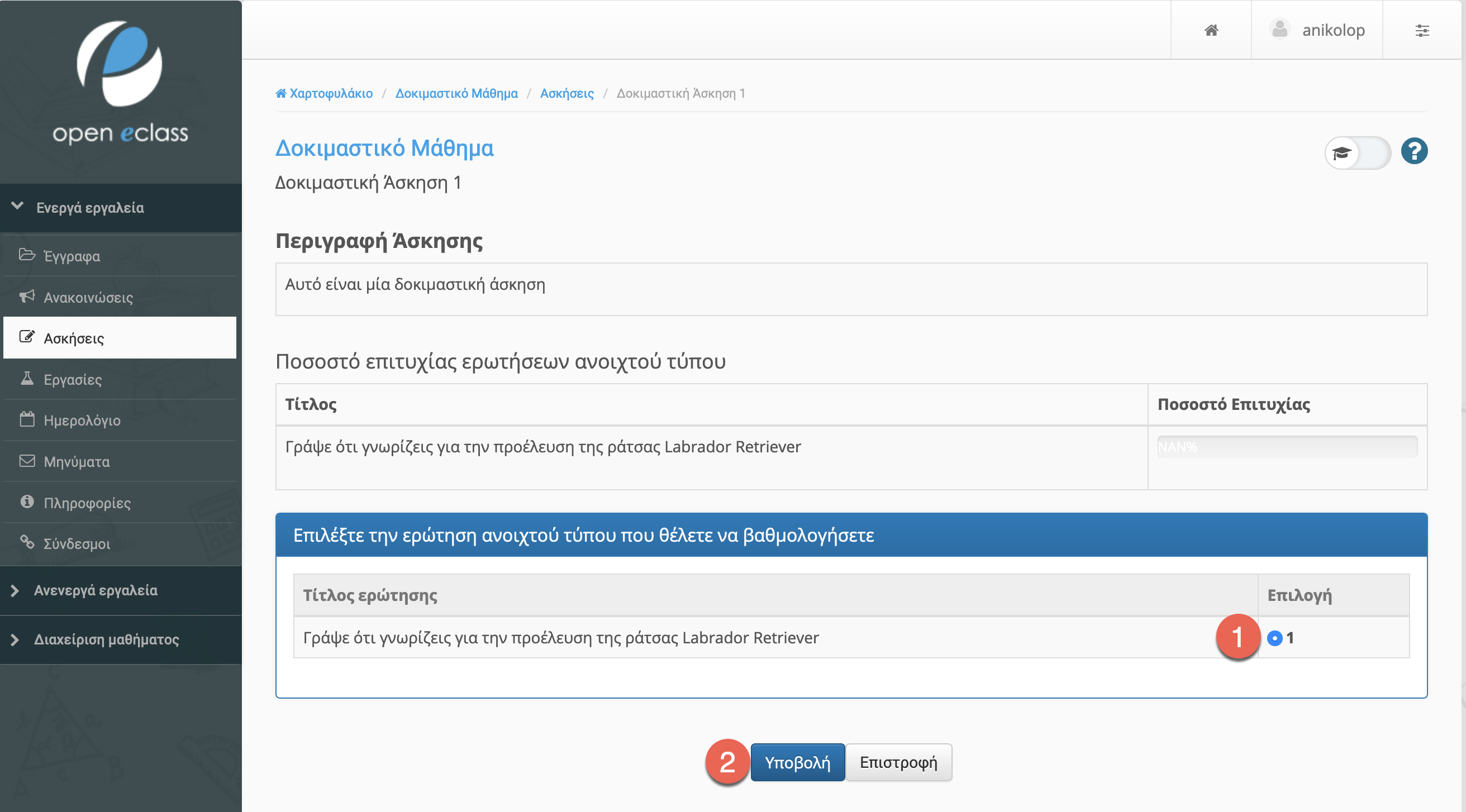
Στην εμφανιζόμενη οθόνη θα πρέπει να επιλέξετε τον αριθμό της ερώτησης προς βαθμολόγηση και αφού ολοκληρωθεί το συγκεκριμένο βήμα μπορείτε να δείτε το ποσοστό επιτυχίας (μπάρα με ποσοστό επιτυχίας) των εκπαιδευομένων ανά ερώτηση.
Η διαδικασία ολοκληρώνεται με τη βαθμολόγηση όλων των ερωτήσεων του συγκεκριμένου τύπου.
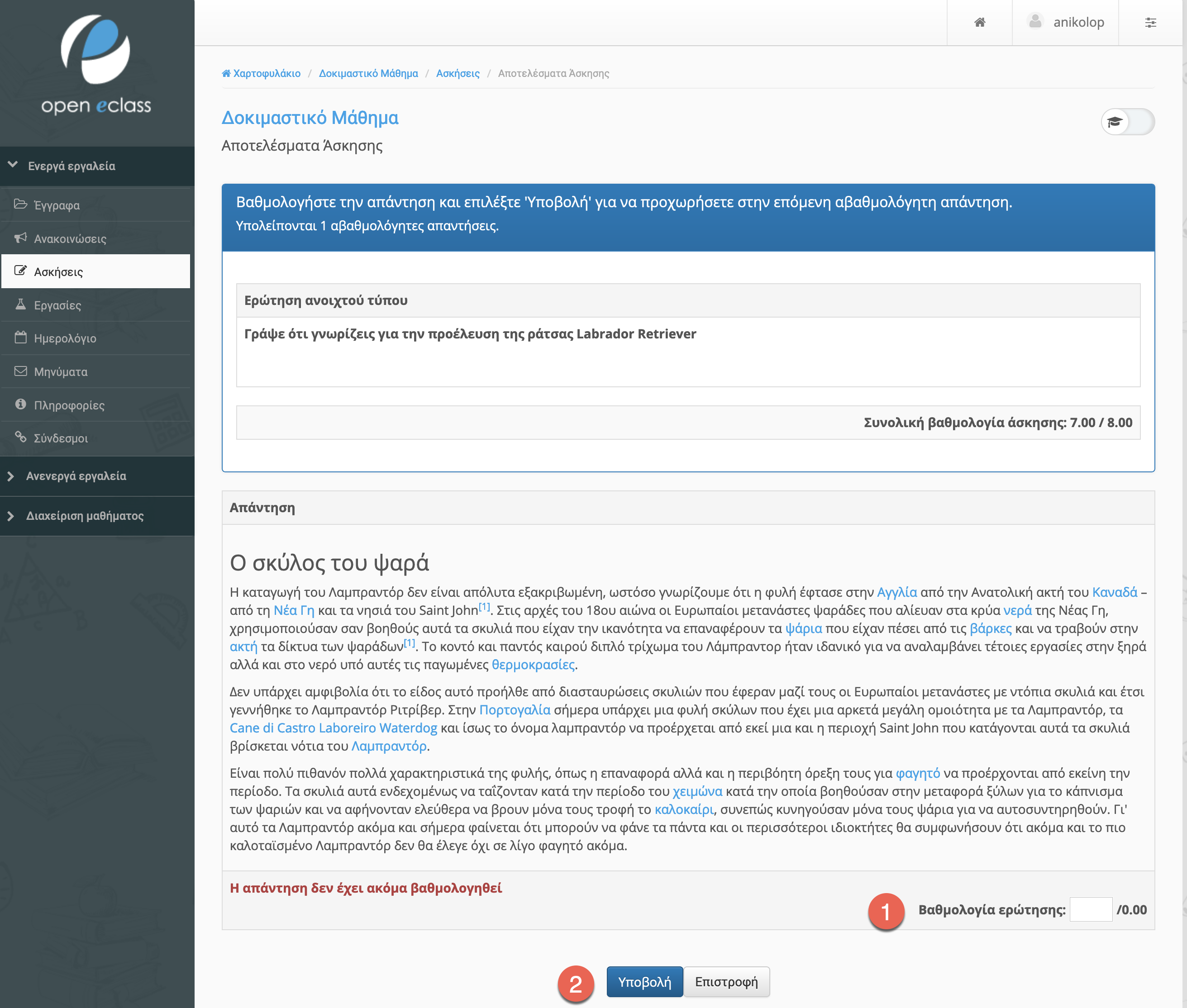
Κατηγορίες ερωτήσεων
Προκειμένου να κατηγοριοποιήσετε τις ερωτήσεις των ασκήσεων επιλέξτε το αντίστοιχο εικονίδιο στο υποσύστημα Ασκήσεις και κάντε κλικ στο εικονίδιο δίπλα στη Νέα Άσκηση.
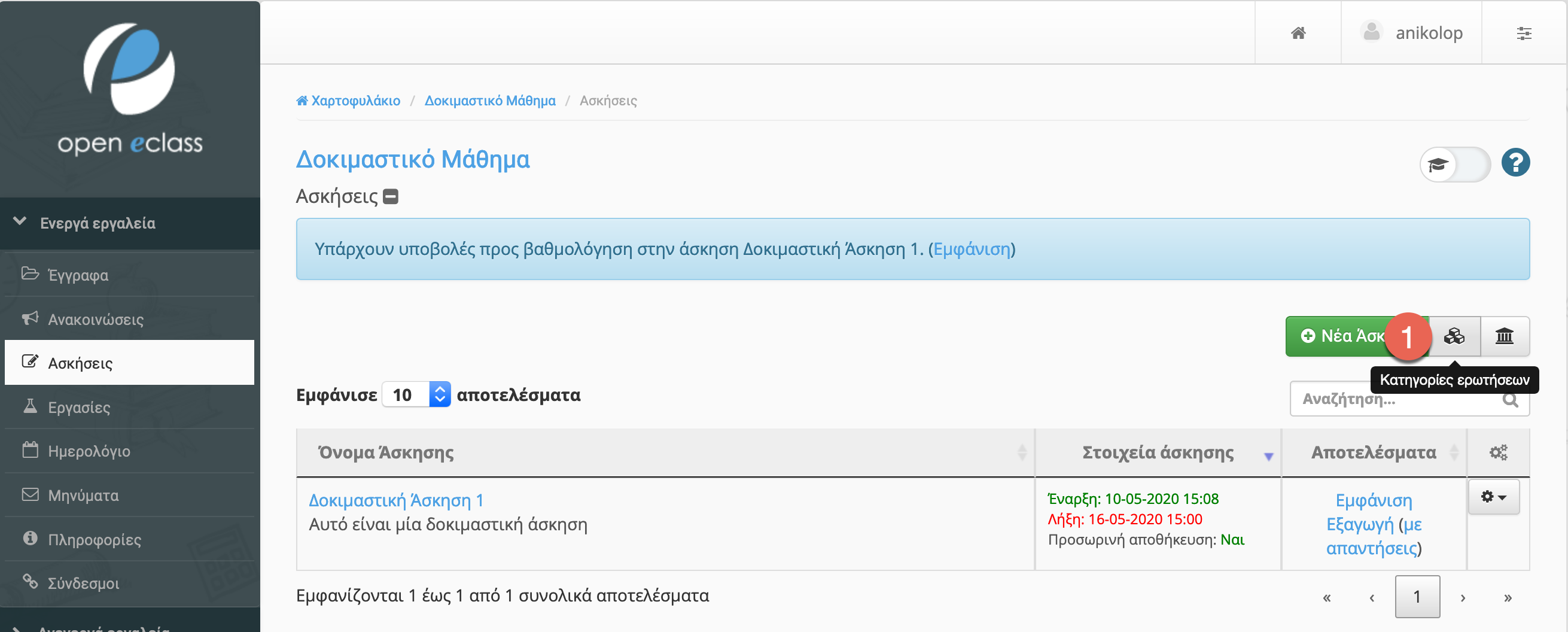
Επιλέξτε Νέα Κατηγορία.
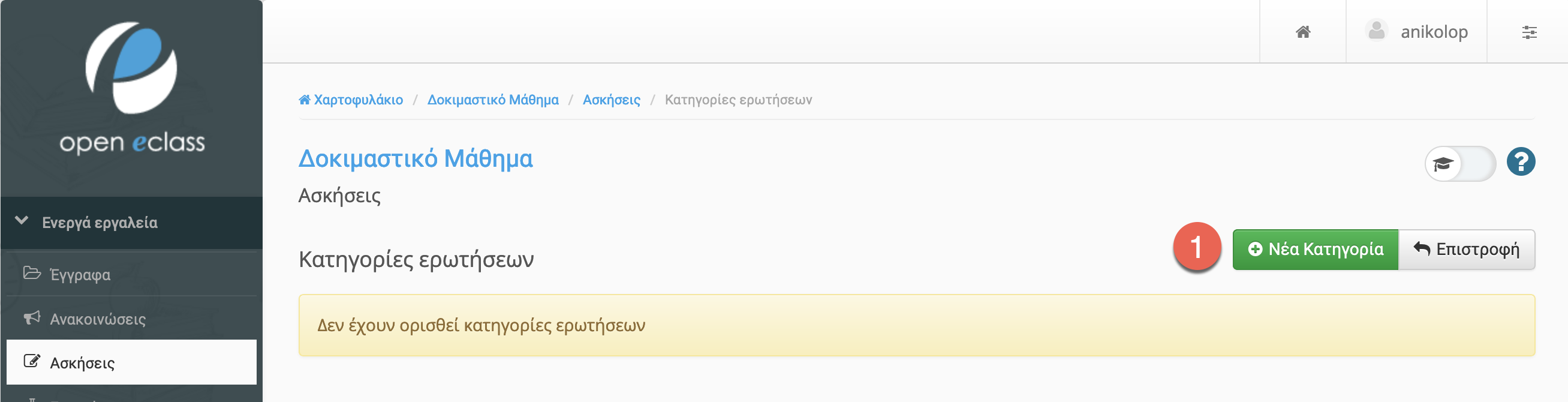
Συμπληρώστε τον τίτλο της κατηγορίας και πατήστε το σύνδεσμο Υποβολή.
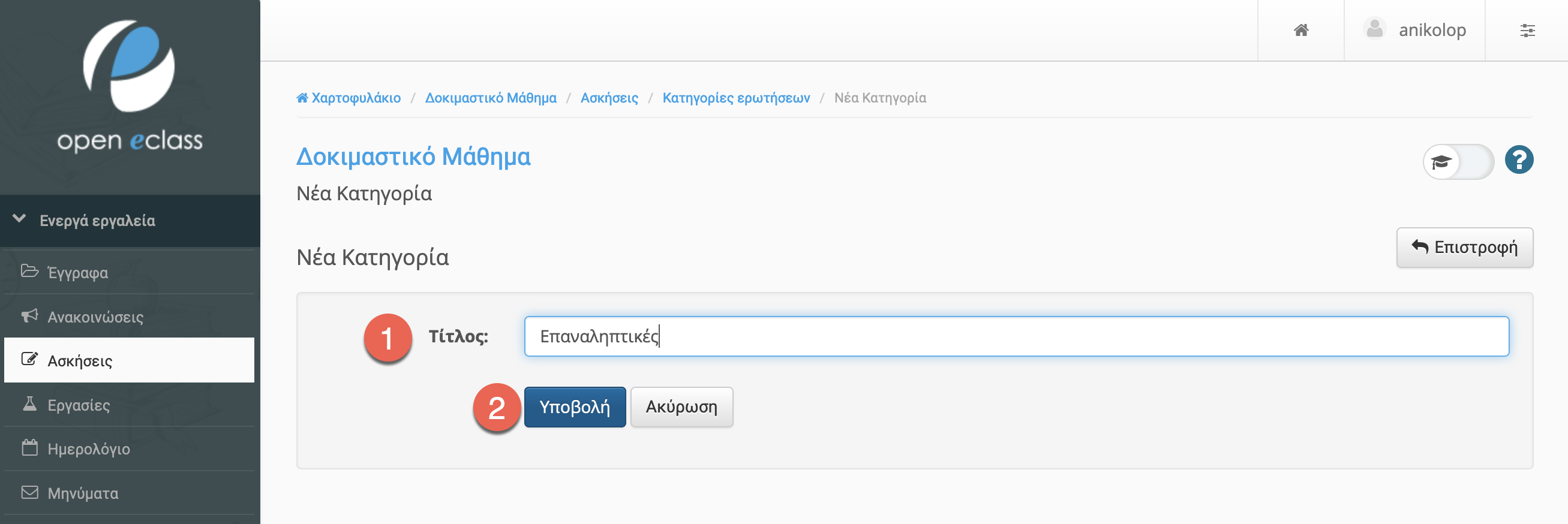
Με αυτό τον τρόπο έχετε δημιουργήσει τις κατηγορίες των ερωτήσεων και θα μπορείτε να τις χρησιμοποιήσετε στο μέλλον.
Τράπεζα ερωτήσεων
Μια νέα λειτουργία την οποία σας παρέχει η αναβαθμισμένη έκδοση των ασκήσεων είναι η Τράπεζα Ερωτήσεων. Επιλέξτε στην κεντρική σελίδα των Ασκήσεων το δεύτερο εικονίδιο διπλά από την επιλογή Νέα Άσκηση.
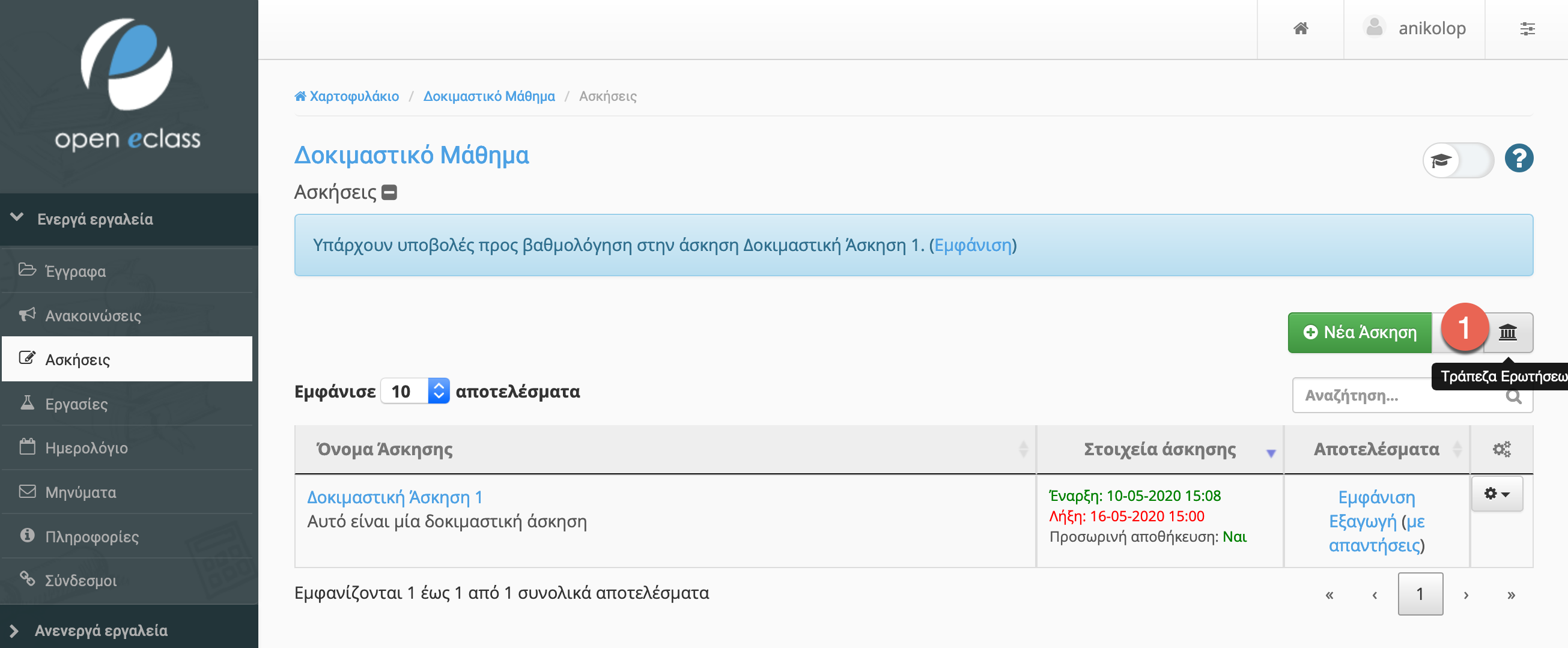
Έχετε τη δυνατότητα να καθορίσετε τα κριτήρια εμφάνισης των αποτελεσμάτων της τράπεζας ερωτήσεων. Συγκεκριμένα μπορείτε να καθορίσετε:
- αν θα επιλέγουν όλες οι ερωτήσεις ή κάποιες συγκεκριμένες
- αν θα επιλέγουν ερωτήσεις από ασκήσεις άλλων μαθημάτων στα οποία είστε υπεύθυνος
- το βαθμό δυσκολίας (εύκολη, μέτρια, δύσκολη) των ερωτήσεων που θα σας επιστρέψει το “φίλτρο” για να επιλέξετε
- την κατηγορία των ερωτήσεων που θα επιστρέψει το “φίλτρο”
Ακόμη μπορείτε να καθορίσετε τόσο την εξαγωγή όσο και την εισαγωγή των ερωτήσεων σε μορφή IMS QTI.
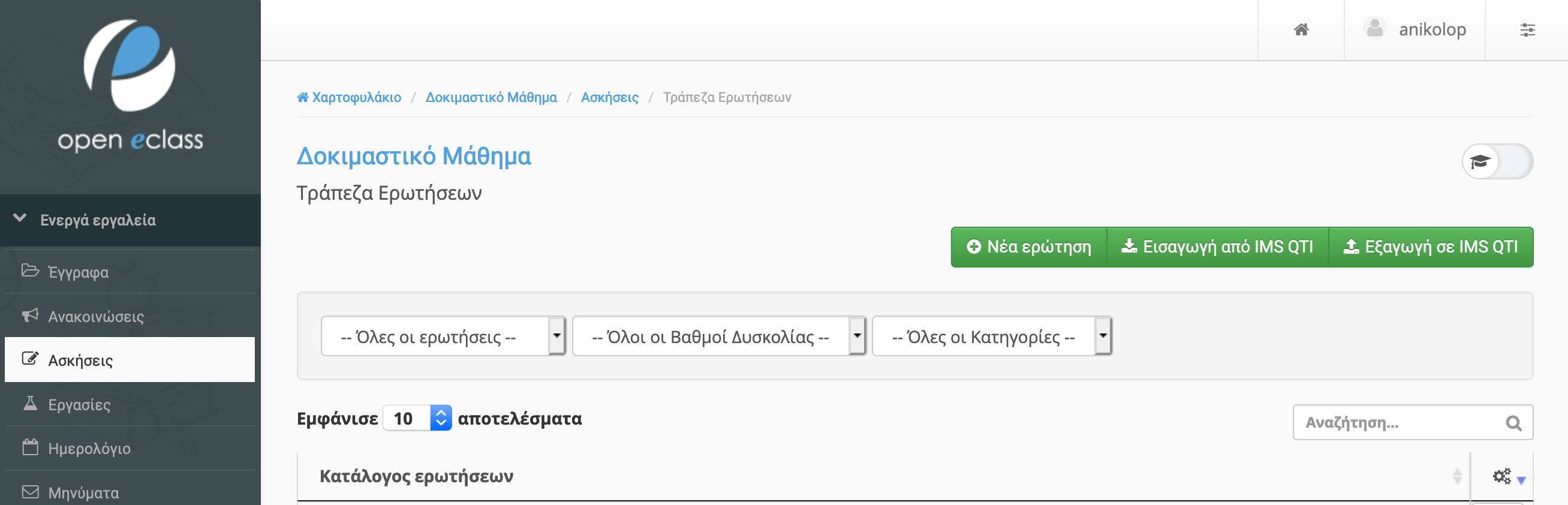
Εάν επιθυμείτε για μια άσκηση που έχετε δημιουργήσει να της προσθέσετε ερωτήσεις από ασκήσεις άλλων μαθημάτων στα οποία είστε υπεύθυνος αρχικά μεταβείτε στο μάθημα που βρίσκονται οι συγκεκριμένες ερωτήσεις. Εν συνεχεία επιλέξτε από τις ρυθμίσεις της συγκεκριμένης άσκησης την επιλογή Δημιουργία Αντιγράφου.
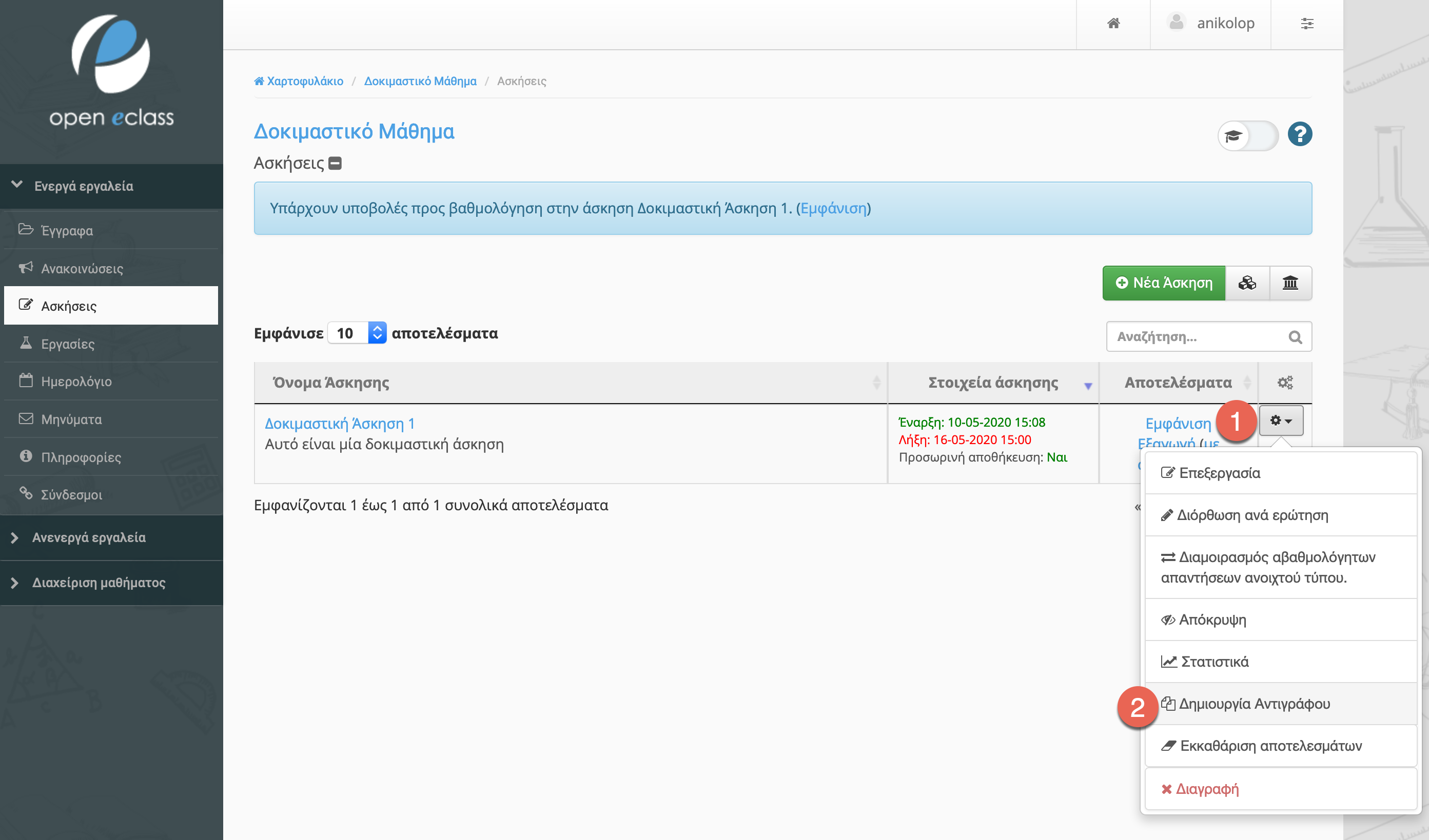
Έχοντας ολοκληρώσει τα προηγούμενα βήματα σας ζητείται να επιλέξετε το μάθημα στο οποίο θα δημιουργηθεί το συγκεκριμένο αντίγραφο της άσκησης.

Και στη συνέχεια να επιλέξετε Δημιουργία Αντιγράφου.
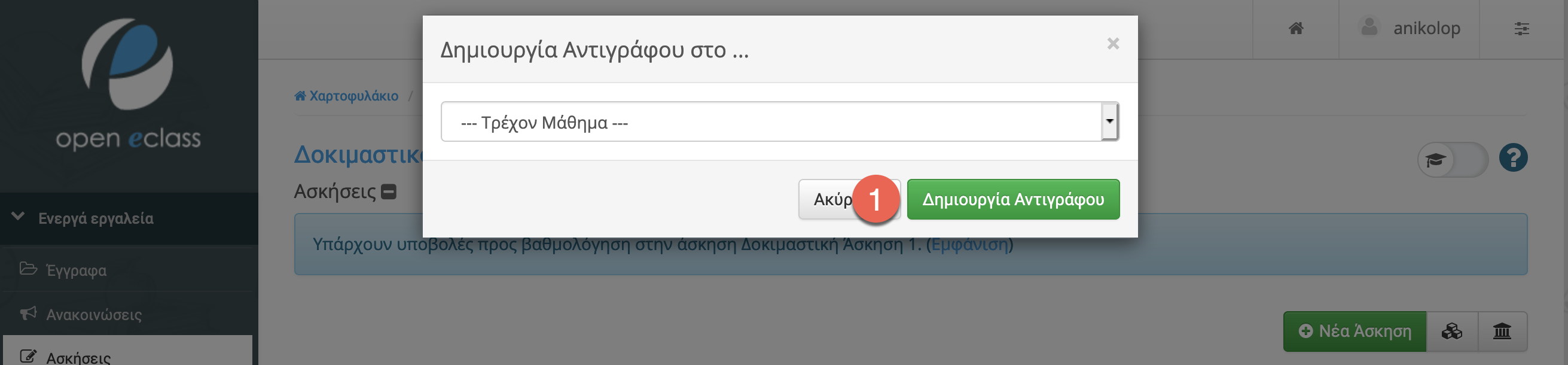
Τέλος δεν έχετε παρά να μεταβείτε στο μάθημα που πριν είχατε δημιουργήσει την αρχική σας άσκηση και να προσθέσετε τις συγκεκριμένες ερωτήσεις. Αυτό γίνεται σε μια άσκηση επιλέγοντας ερωτήσεις από το σύνδεσμο Επιλογή από Τράπεζα Ερωτήσεων.
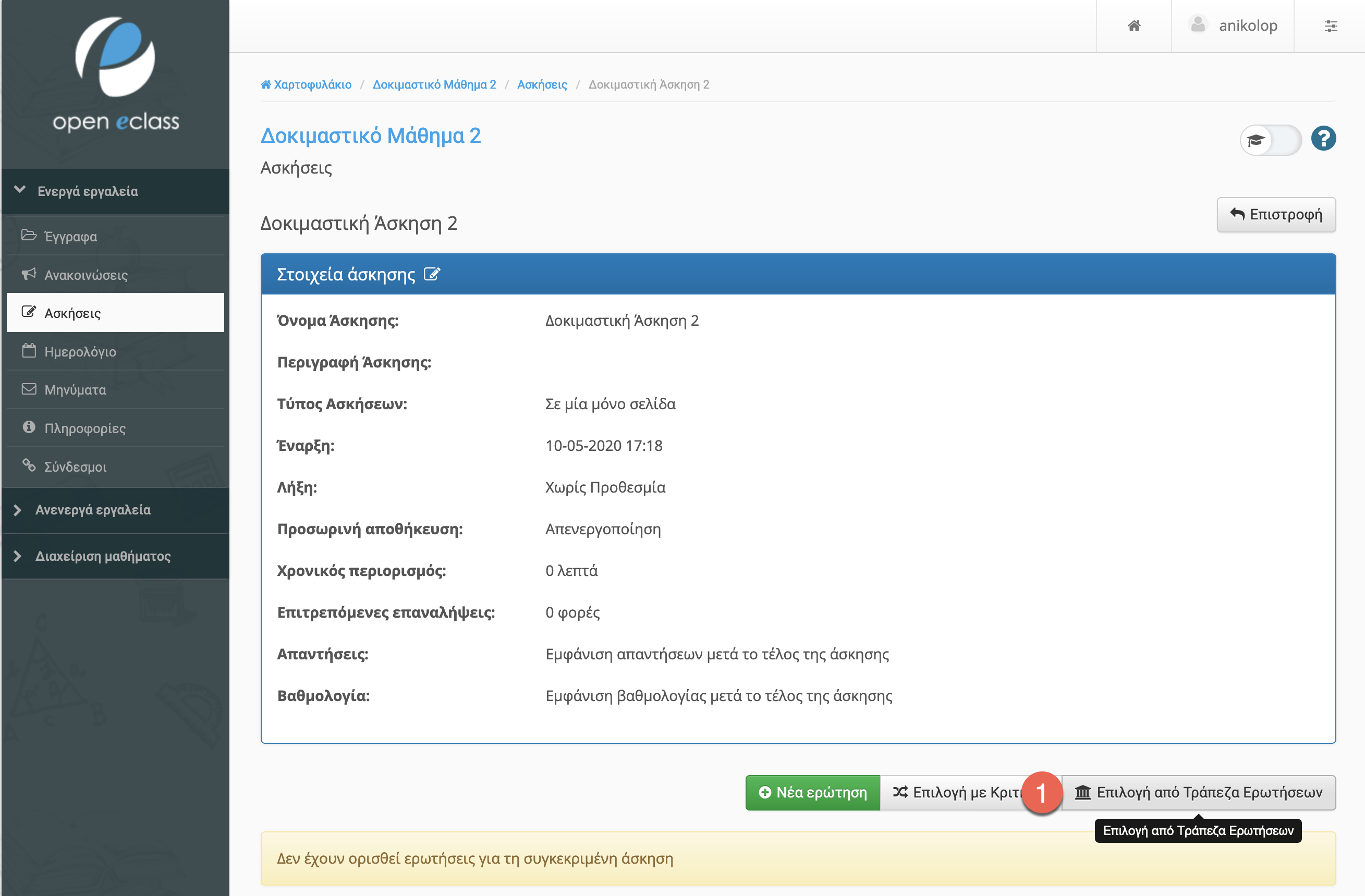
Στο αναδυόμενο μενού επιλέξετε τις ερωτήσεις που επιθυμείτε πατώντας το ελεγκτήριο Επαναχρησιμοποίηση.
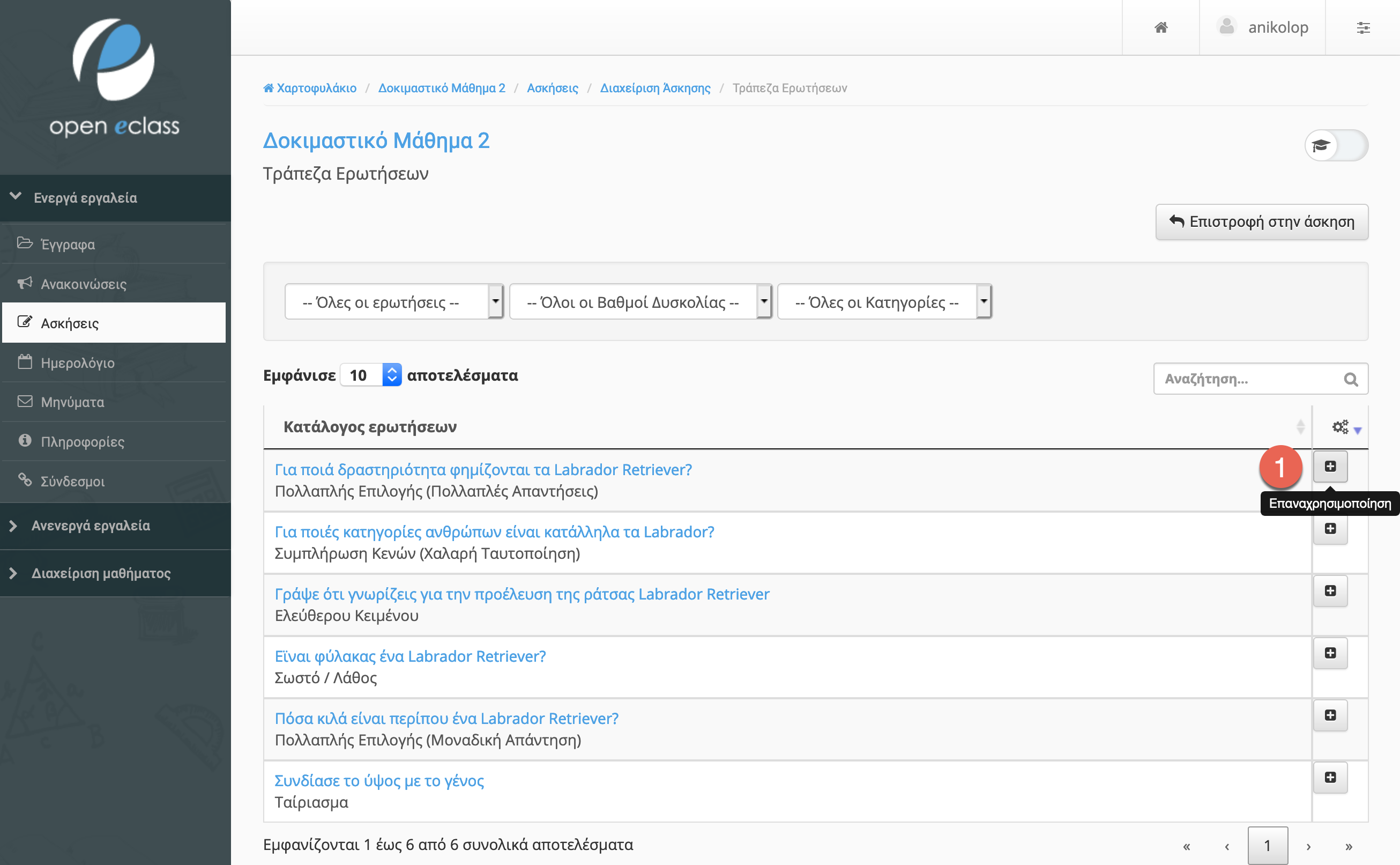
Δυναμική Επιλογή Ερωτήσεων σε Άσκηση
Προκειμένου να χρησιμοποιηθεί η δυναμική επιλογή ερωτήσεων, θα πρέπει να έχουν δημιουργηθεί προγενέστερα στην Τράπεζα ερωτήσεων ερωτήσεις που ανήκουν σε συγκεκριμένες κατηγορίες.
Στο παράδειγμα που ακολουθεί, αφού δημιουργήθηκε η άσκηση και ορίστηκαν οι ρυθμίσεις της, εισάγουμε τις ερωτήσεις οι οποίες θα περιέχονται στη συγκεκριμένη άσκηση, χρησιμοποιώντας τη δυναμική επιλογή ερωτήσεων.
Αρχικά επιλέγουμε το εικονίδιο Δυναμική Επιλογή Ερωτήσεων.
Στη συνέχεια επιλέγουμε κατηγορία (1) και ορίζουμε το πλήθος (2) των ερωτήσεων που επιθυμούμε να μας φέρει το σύστημα από τη συγκεκριμένη κατηγορία.
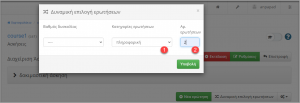
Στην επόμενη καρτέλα βλέπουμε πως (στην περίπτωσή μας) εισήχθησαν 2 ερωτήσεις από την κατηγορία «Πληροφορική». Δεν μας εμφανίζει συγκεκριμένες ερωτήσεις γιατί το σύστημα θα πάει στην τράπεζα ερωτήσεων και θα δώσει τυχαία 2 διαφορετικές και ανακατεμένες ερωτήσεις σε κάθε φοιτητή, από την συγκεκριμένη κατηγορία. Με τον ίδιο τρόπο, αν ξαναπατήσουμε το κουμπί Δυναμική επιλογή ερωτήσεων μπορούμε να εισάγουμε κι άλλες ερωτήσεις από άλλες κατηγορίες.
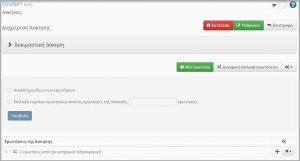
Φυσικά, παράλληλα θα μπορούσαν να εισαχθούν και ερωτήσεις χωρίς δυναμική επιλογή, είτε δημιουργώντας μία Νέα ερώτηση είτε από την Τράπεζα Ερωτήσεων. Αυτές θα εμφανίζονται σε όλους τους εκπαιδευόμενους.
Π.χ. στο παράδειγμα της εικόνας που ακολουθεί, για κάθε εκπαιδευόμενο θα επιλεχθούν τυχαία 2 ερωτήσεις που ανήκουν στην κατηγορία «Κεφάλαιο 1», 2 ερωτήσεις που ανήκουν στην κατηγορία «Κεφάλαιο 2» και στη συνέχεια θα εμφανιστούν σε όλους οι 3 ερωτήσεις ΕΡ1, ΕΡ3, ΕΡ5. Το ανακάτεμα και η τυχαία επιλογή μεταξύ αυτών των 3 ερωτήσεων δεν είναι δυνατή, καθώς έχει χρησιμοποιηθεί η δυναμική επιλογή ερωτήσεων σε αυτή την άσκηση.