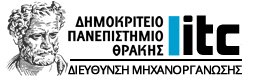Αφορά: Όλους
Όλα τα μέλη της ακαδημαϊκής κοινότητας του Δ.Π.Θ. έχουν το δικαίωμα έκδοσης ψηφιακού πιστοποιητικού τύπου Β. Παρακάτω θα βρείτε οδηγίες για τον τρόπο αίτησης και την χρήση του εν λόγω πιστοποιητικού.
Ψηφιακό Πιστοποιητικό Τύπου Β
Ψηφιακό Πιστοποιητικό τύπου Β
Οι χρήστες του Φορέα μας έχουν τη δυνατότητα να επιλέξουν οι ίδιοι το είδος πιστοποιητικού τύπου Β που θα αιτηθούν. Η επιλογή μπορεί να γίνει μεταξύ πιστοποιητικών “S/MIME” (προεπιλογή) και πιστοποιητικών “S/MIME + eSignature”.
Η επιλογή “S/MIME” έχει ως αποτέλεσμα την έκδοση μη-εγκεκριμένου (non-Qualified) πιστοποιητικού που μπορεί να χρησιμοποιηθεί για υπηρεσίες Client Authentication, Email Protection και Document Signing (χωρίς τη νομική ισχύ που περιγράφεται στο Άρθρο 25 του eIDAS), με βασικότερη χρήση την υπογραφή ηλεκτρονικών μηνυμάτων.
Η επιλογή “S/MIME + eSignature” έχει ως αποτέλεσμα την έκδοση εγκεκριμένου πιστοποιητικού (Qualified), που μπορεί να χρησιμοποιηθεί για τις ίδιες υπηρεσίες με το S/MIME, αλλά επιπλέον παράγει προηγμένες ηλεκτρονικές υπογραφές σύμφωνα με τον eIDAS.
Με βάση τον κανονισμό, η προηγμένη ηλεκτρονική υπογραφή:
- συνδέεται κατά τρόπο μοναδικό με τον υπογράφοντα·
- είναι ικανή να ταυτοποιεί τον υπογράφοντα·
- δημιουργείται με δεδομένα δημιουργίας ηλεκτρονικής υπογραφής τα οποία ο υπογράφων μπορεί, με υψηλό βαθμό εμπιστοσύνης, να χρησιμοποιεί υπό τον αποκλειστικό του έλεγχο, και
- συνδέεται με τα δεδομένα που έχουν υπογραφεί σε σχέση με αυτήν κατά τρόπο ώστε να μπορεί να ανιχνευθεί οποιαδήποτε επακόλουθη τροποποίηση των εν λόγω δεδομένων.
Για την έκδοση ψηφιακού πιστοποιητικού τύπου Β παρακαλώ ακολουθήστε το παρακάτω link:
χρησιμοποιώντας τα στοιχεία του ιδρυματικού σας λογαριασμού.
Προκειμένου να ολοκληρωθεί η διαδικασία είναι υποχρεωτική η μεταφόρτωση αντιγράφου ταυτοπροσωπίας (αστυνομική ταυτότητα που αναγράφει τα στοιχεία και με λατινικούς χαρακτήρες ή διαβατήριο) από τον χρήστη.
Επομένως η έκδοση του πιστοποιητικού δεν θα είναι άμεση και θα χρειάζεται να γίνει έγκριση από τους validators του Φορέα μας, αφού επαληθεύσουν τα στοιχεία του χρήστη με τα στοιχεία του εγγράφου που μεταφόρτωσε.
Αν η έκδοση του προσωπικού πιστοποιητικού τύπου Β έχει γίνει με Internet Explorer (όπως φαίνεται στις οδηγίες που ακολουθούν), τότε αυτό βρίσκεται ήδη στον χώρο αποθήκευσης πιστοποιητικών των Windows, στον υπολογιστή μας.
Έκδοση ψηφιακού πιστοποιητικού τύπου Β με Internet Explorer
Για την έκδοση ψηφιακού πιστοποιητικού τύπου Β ανοίγουμε στον υπολογιστή μας τον Internet Explorer (IE).
Συνδεόμαστε στην ιστοσελίδα https://ca.duth.gr/ , όπως φαίνεται παρακάτω (Εικόνα 1).
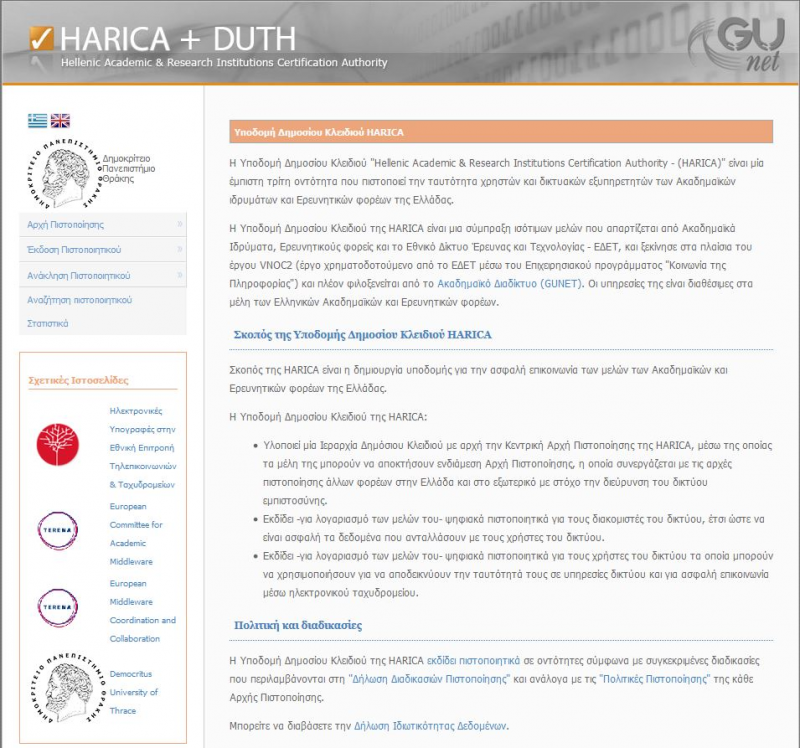
Εικόνα 1.
και επιλέγουμε Έκδοση Πιστοποιητικού-Χρήστη (Εικόνα 2).
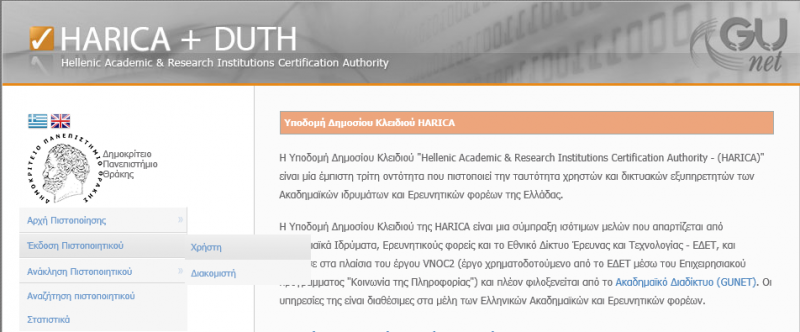
Εικόνα 2.
Εισάγουμε το Όνομα και το Επώνυμό μας (με λατινικούς χαρακτήρες, όπως ακριβώς αναγράφονται στην αστυνομική ταυτότητα ή το διαβατήριό μας) καθώς και το e-mail του ιδρυματικού μας λογαριασμού (δεν τσεκάρουμε Επαλήθευση με διαπιστευτήρια eIDAS) και επιλέγουμε Επόμενο (Εικόνα 3).
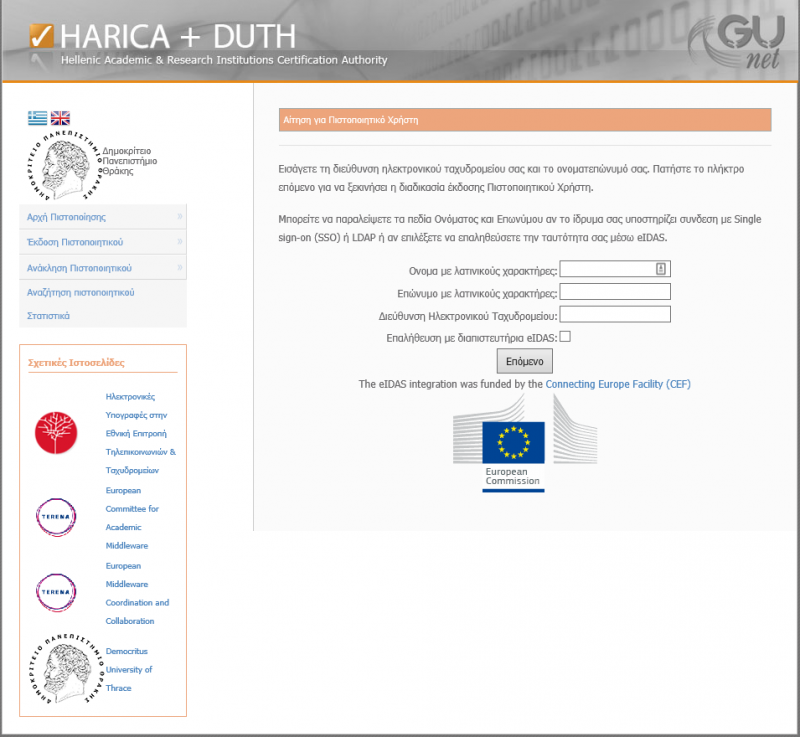
Εικόνα 3.
Στην οθόνη Υποδομής Ταυτοποίησης και Εξουσιοδότησης (ΑΑΙ) επιβεβαιώνουμε τον Οικείο Φορέα μας (Δημοκρίτειο Πανεπιστήμιο Θράκης) (Εικόνα 4).
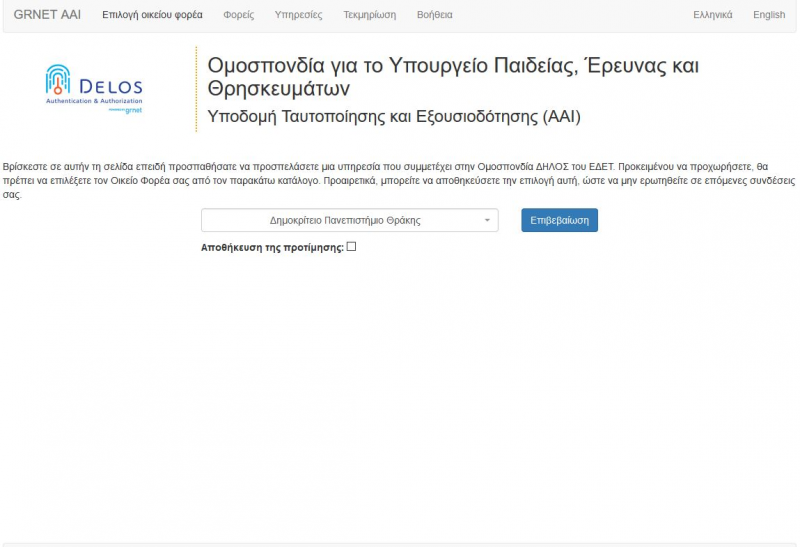
Εικόνα 4.
Στη συνέχεια (στα πλαίσια της ταυτοποίησης του ιδρυματικού μας λογαριασμού) εισάγουμε το όνομα χρήστη (username) και τον κωδικό πρόσβασης (password) του ιδρυματικού μας λογαριασμού και επιλέγουμε Σύνδεση (εικόνα 5).
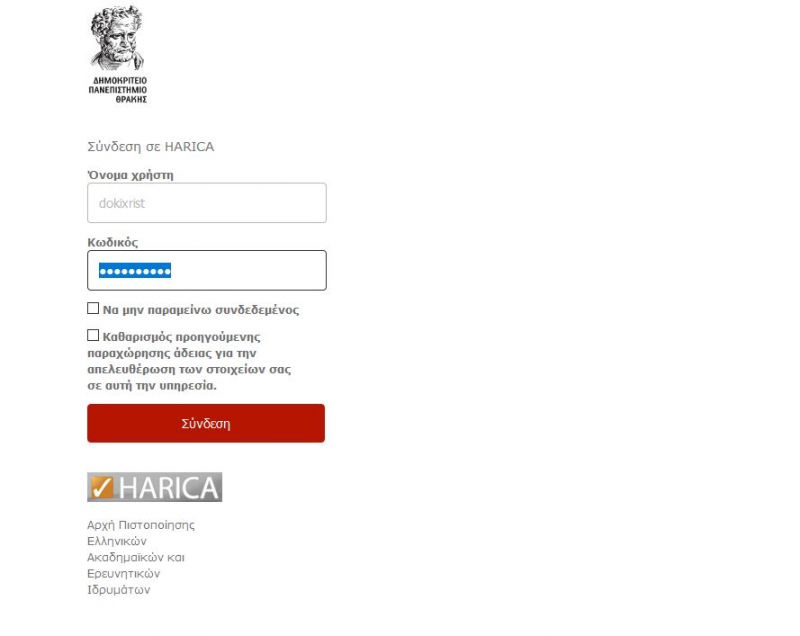
Εικόνα 5.
Αφού δηλώσουμε την διάρκεια της συγκατάθεσης μας για την απελευθέρωση των στοιχείων μας επιλέγουμε Αποδοχή (εικόνα 6).
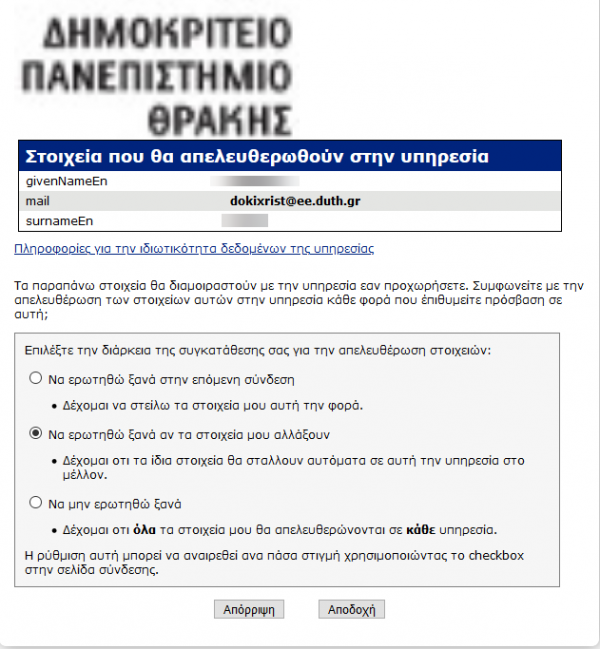
Εικόνα 6.
Επιλέγουμε Ναι στο ερώτημα για Επιβεβαίωση πρόσβασης στο Web (Εικόνα 7).
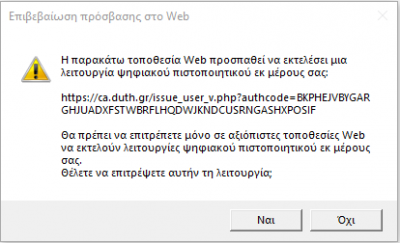
Εικόνα 7.
Συνεχίζουμε και αφού αποδεχτούμε τις διαδικασίες πιστοποίησης (Αποδοχή Διαδικασιών Πιστοποίησης) και δηλώσουμε υπεύθυνα την Ταυτότητά μας (Υπεύθυνη Δήλωση Ταυτότητας), επιλέγουμε τη Χρήση του πιστοποιητικού που επιθυμούμε (S/MIME ή S/MIME+eSignature (αναλυτική επεξήγηση των εν λόγω πιστοποιητικών βλέπε Ψηφιακό Πιστοποιητικό τύπου Β)) και στη συνέχεια από την αναζήτηση αρχείου μεταφορτώνουμε υποχρεωτικά πιστοποιητικό ταυτοπροσωπίας (αστυνομική ταυτότητα με τα στοιχεία μας και με λατινικούς χαρακτήρες ή διαβατήριο) και ολοκληρώνουμε τη διαδικασία επιλέγοντας Αιτούμαι (Εικόνα 8).
Σημ. 1. Αφήνουμε ως έχει την προεπιλογή Παροχέας Κρυπτογραφικών συσκευών. Η επιλογή είναι χρήσιμη όταν έχετε εγκατεστημένο ειδικό λογισμικό και υλικό (π.χ. έξυπνες κάρτες).
- Αφήνουμε ως έχει την προεπιλογή Επιπλέον προστασία μυστικού κλειδιού (Όχι).
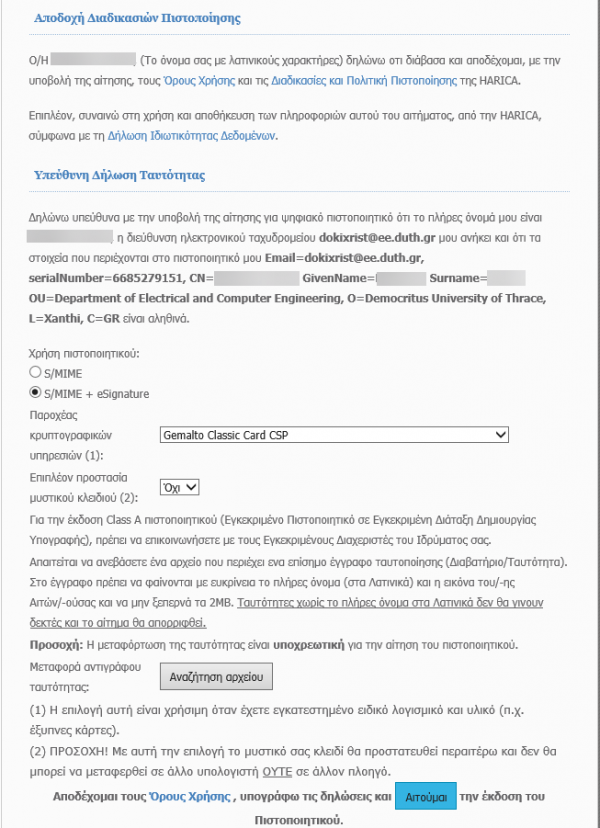
Εικόνα 8.
Αφού το αίτημά μας εγκριθεί από πιστοποιημένο validator του Φορέα μας, θα λάβουμε μήνυμα στο ηλεκτρονικό ταχυδρομείο του ιδρυματικού μας λογαριασμού σχετικά με την παραλαβή του πιστοποιητικού μας (Εικόνα 9).
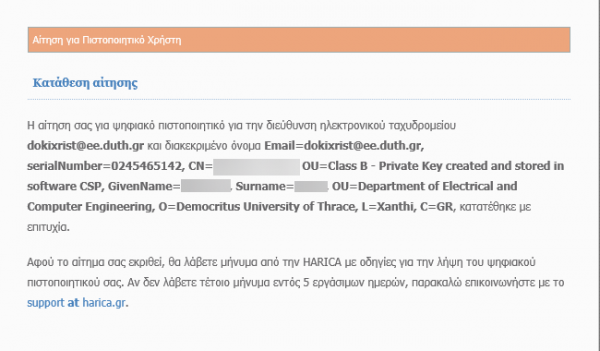
Εικόνα 9.
Συνδεόμαστε στο ηλεκτρονικό ταχυδρομείο του ιδρυματικού μας λογαριασμού (webmail.duth.gr) (Εικόνα 10).
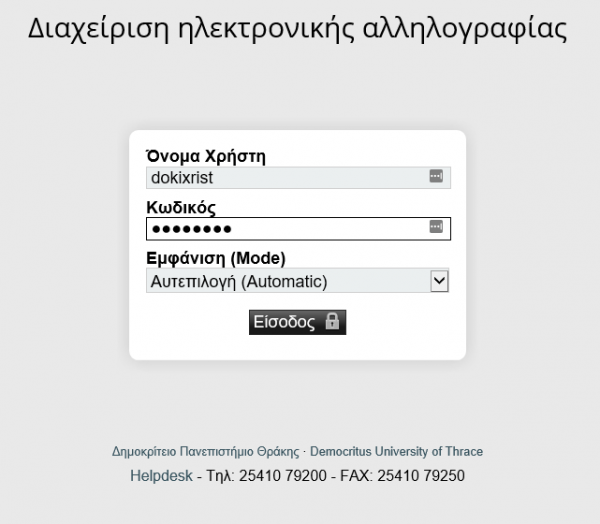
Εικόνα 10.
και ανοίγοντας το μήνυμα που παραλάβαμε από τη Harica (Your HARICA Digital Certificate request has been approved), επιλέγουμε Παραλαβή του πιστοποιητικού μου (Εικόνα 11).
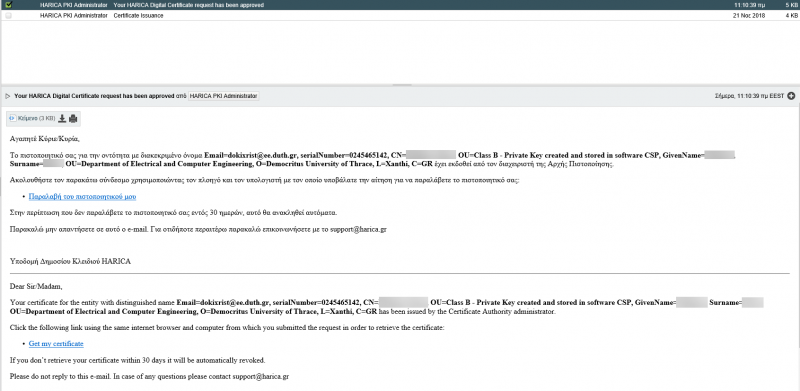
Εικόνα 11.
και στη συνέχεια στην καρτέλα Αποδοχή και Παραλαβή Πιστοποιητικού, επιλέγουμε Αποδέχομαι και επιθυμώ να παραλάβω το πιστοποιητικό μου (Εικόνα 12).
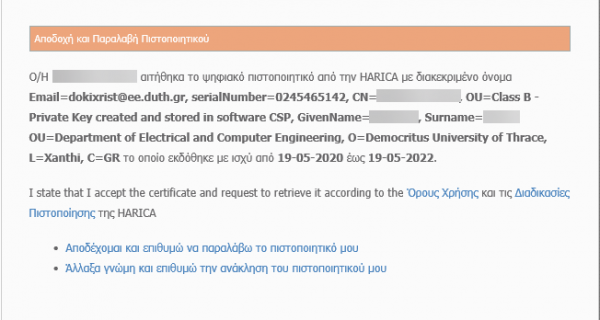
Εικόνα 12.
Έπειτα επιλέγουμε Ναι στο ερώτημα για την Επιβεβαίωση πρόσβασης στο Web (Εικόνα 13).
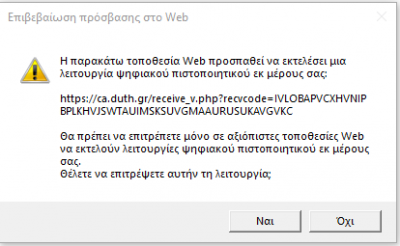
Εικόνα 13.
Επιστρέφοντας στο inbox του ηλεκτρονικού μας ταχυδρομείου παρατηρούμε ότι, έχει αποσταλεί από τη HARICA και δεύτερο μήνυμα (Certificate retrieval) με τον μυστικό κωδικό ανάκλησης, το οποίο αποθηκεύουμε, για μελλοντική χρήση (σε περίπτωση που για οποιοδήποτε λόγο θέλουμε να ανακαλέσουμε – ακυρώσουμε το εν λόγω πιστοποιητικό) (Εικόνα 14).
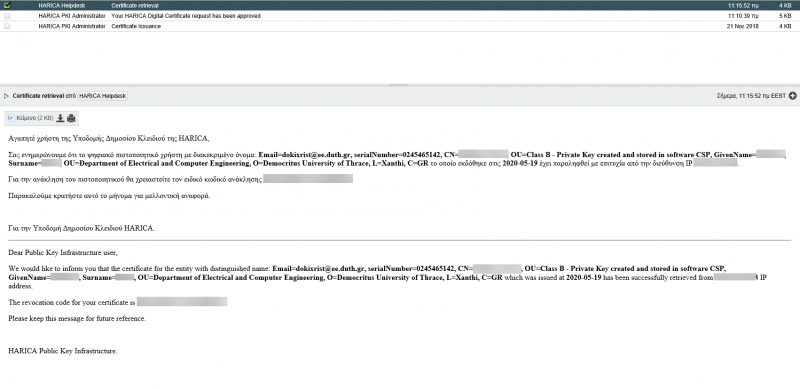
Εικόνα 14.
Έλεγχος χώρου αποθήκευσης πιστοποιητικού τύπου Β στα Windows.
Αν η έκδοση του προσωπικού πιστοποιητικού τύπου Β έχει γίνει με Internet Explorer (IE) (βλέπε Έκδοση ψηφιακού πιστοποιητικού τύπου Β με IE), τότε αυτό βρίσκεται ήδη στον χώρο αποθήκευσης πιστοποιητικών των Windows, στον υπολογιστή μας.
Ανοίγουμε τον IE στον υπολογιστή μας και από το εικονίδιο με το γρανάζι επιλέγουμε Επιλογές Internet, όπως φαίνεται στην Εικόνα 1.:
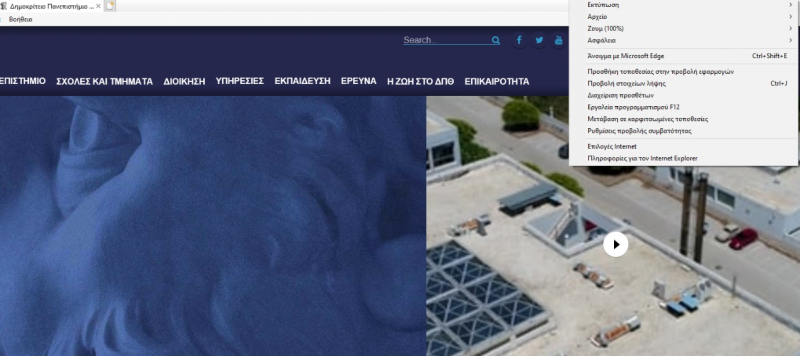
Εικόνα 1.
Στη συνέχεια από την καρτέλα Περιεχόμενο επιλέγουμε Πιστοποιητικά (Εικόνα 2).
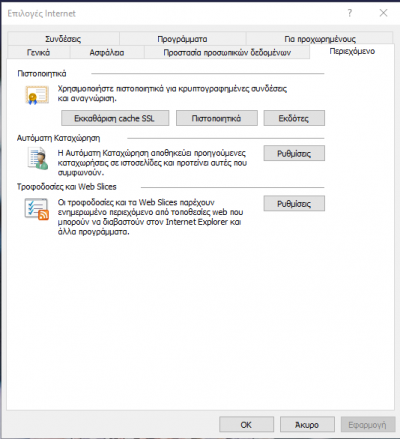
Εικόνα 2.
Στην καρτέλα Προσωπικά στοιχεία εμφανίζονται τα πιστοποιητικά που έχουμε αποθηκευμένα καθώς και λεπτομέρειες με τα στοιχεία του κάθε πιστοποιητικού (Εκδόθηκε από, την Ημερομηνία Λήξης ισχύος του πιστοποιητικού. (Εικόνα 3).
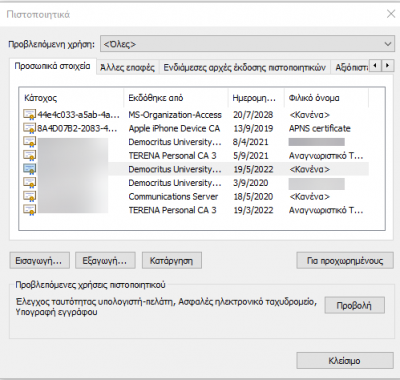
Εικόνα 3.
Εξαγωγή πιστοποιητικού τύπου Β από το certificate store των Windows.
Αν η έκδοση του προσωπικού πιστοποιητικού τύπου Β έχει γίνει με Internet Explorer (όπως φαίνεται στις Οδηγίες για την έκδοση ψηφιακού πιστοποιητικού τύπου Β), τότε αυτό βρίσκεται ήδη στον χώρο αποθήκευσης πιστοποιητικών των Windows, στον υπολογιστή μας.
Ανοίγουμε τον IE στον υπολογιστή μας και από το εικονίδιο με το γρανάζι επιλέγουμε Επιλογές Internet, όπως φαίνεται στην Εικόνα 1.:
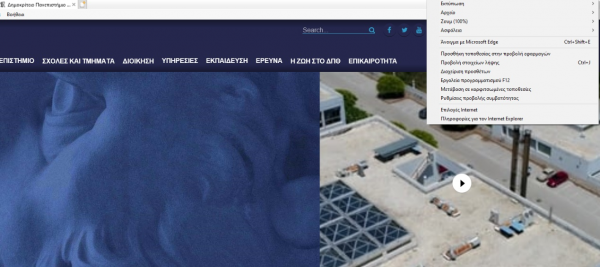
Εικόνα 1.
Στη συνέχεια από την καρτέλα Περιεχόμενο επιλέγουμε Πιστοποιητικά (Εικόνα 2).
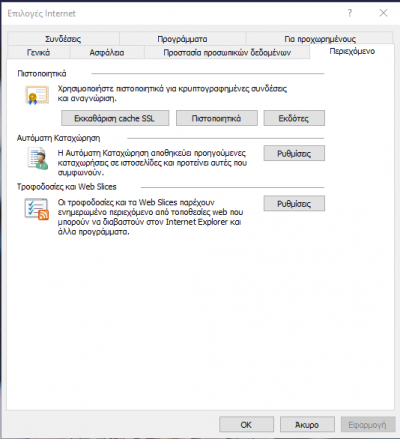
Εικόνα 2.
Επιλέγουμε το πιστοποιητικό για το οποίο επιθυμούμε να γίνει εξαγωγή και πατάμε Εξαγωγή… (Εικόνα 3).
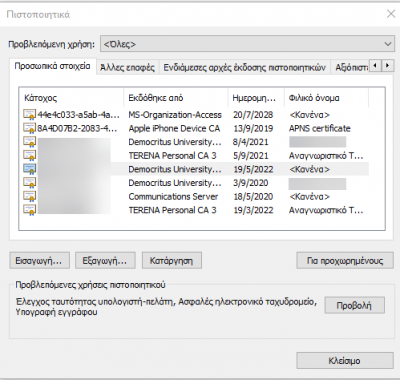
Εικόνα 3.
Στον Οδηγό εξαγωγής πιστοποιητικού πατάμε Επόμενο (Εικόνα 4).
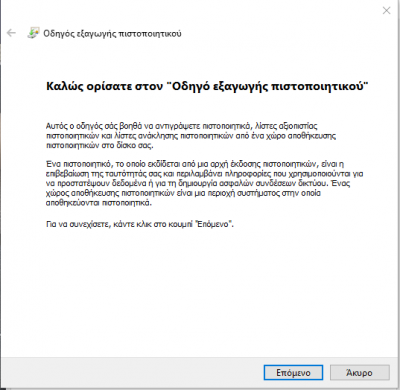
Εικόνα 4.
Στο επόμενο βήμα, στο ερώτημα Θέλετε να εξάγετε το ιδιωτικό κλειδί μαζί με το πιστοποιητικό; επιλέγουμε Ναι, εξαγωγή του ιδιωτικού κλειδιού και πατάμε Επόμενο (εικόνα 5).
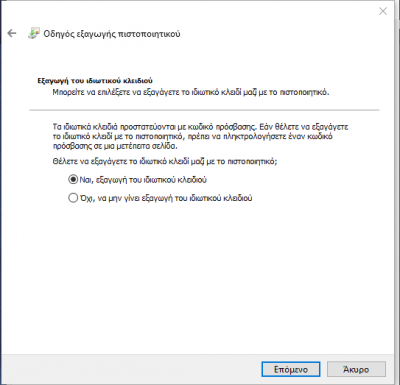
Εικόνα 5.
Επιλέγουμε Ανταλλαγή προσωπικών πληροφοριών –PKCS #12 (.PFX) και μαρκάρουμε την επιλογή Εάν γίνεται να περιλαμβάνονται όλα τα πιστοποιητικά στη διαδρομή πιστοποίησης και Ενεργοποίηση προστασίας απορρήτου πιστοποιητικού. Πατάμε Επόμενο (εικόνα 6).
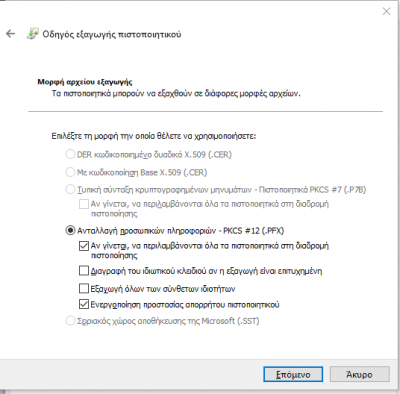
Εικόνα 6.
Επιλέγουμε Κωδικός πρόσβασης και πληκτρολογούμε ένα νέο Κωδικό πρόσβασης του πιστοποιητικού μας και στη συνέχεια Επόμενο (Εικόνα 7).
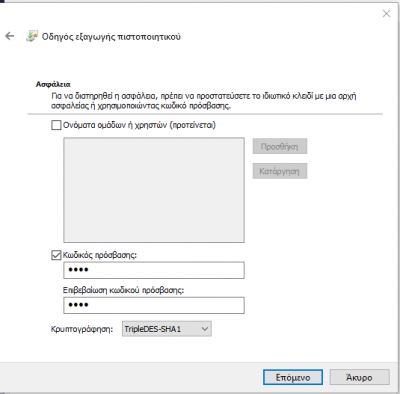
Εικόνα 7.
Στη συνέχεια από την επιλογή browse… επιλέγουμε το χώρο αποθήκευσης του πιστοποιητικού μας. Θα πρέπει να δώσουμε ένα όνομα αρχείου στο αρχείο εξαγωγής και να επιλέξουμε Αποθήκευση (Εικόνα 8).
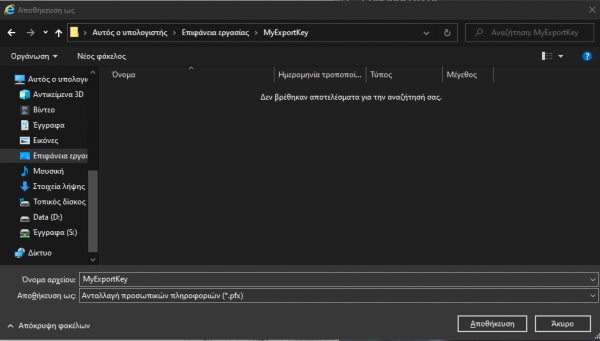
Εικόνα 8.
Στο επόμενο παράθυρο αφού επιβεβαιώσουμε τη διαδρομή σχετικά με το χώρο αποθήκευσης του αρχείου που εξάγουμε πατάμε Επόμενο (Εικόνα 9).
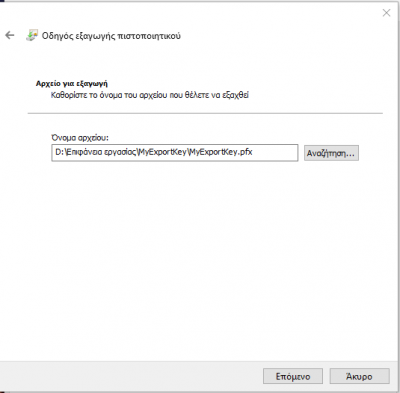
Εικόνα 9.
Και κατόπιν Τέλος (Εικόνα 10).
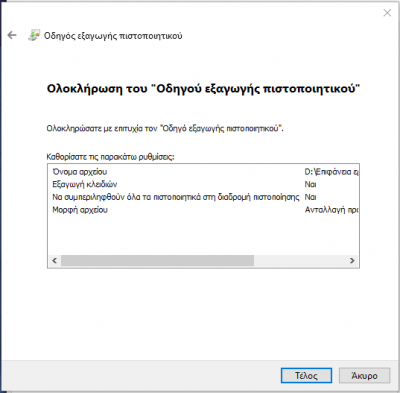
Εικόνα 10.
Τέλος στον Οδηγό εξαγωγής πιστοποιητικού επιβεβαιώνεται ότι Η εξαγωγή ήταν επιτυχημένη (Εικόνα 11).
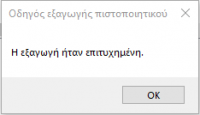
Εικόνα 11.
Εισαγωγή πιστοποιητικού τύπου Β σε mail client ( Outlook 2019)
Η ψηφιακή υπογραφή μηνυμάτων προϋποθέτει να έχουμε αποκτήσει προσωπικό ψηφιακό πιστοποιητικό και να βρίσκεται στον χώρο αποθήκευσης πιστοποιητικών των Windows.
Αν η έκδοση του προσωπικού πιστοποιητικού έχει γίνει με Internet Explorer τότε βρίσκεται ήδη στον χώρο αποθήκευσης πιστοποιητικών των Windows.
Εάν διαθέτουμε την κρυπτογραφική συσκευή Gemalto πρέπει να έχουν εγκατασταθεί οι κατάλληλοι drivers στον υπολογιστή μας (βλέπε Εγκατάσταση λογισμικού Classic Client) και να έχει συνδεθεί στον υπολογιστή μας.
Από την κεντρική σελίδα του Outlook επιλέγουμε διαδοχικά Αρχείο-Επιλογές (Εικόνα 1).
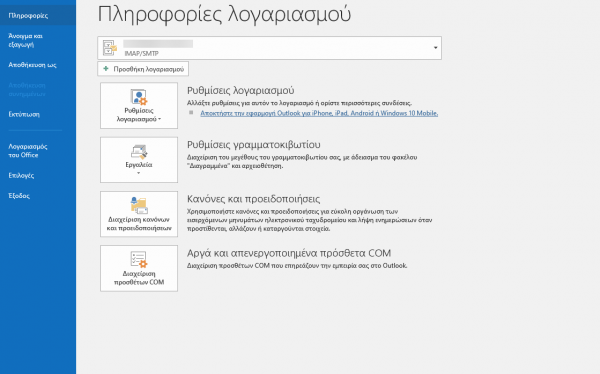
Εικόνα 1.
Στην καρτέλα Κέντρο Αξιοπιστίας, επιλέγουμε Ρυθμίσεις Κέντρου Αξιοπιστίας (Εικόνα 2).
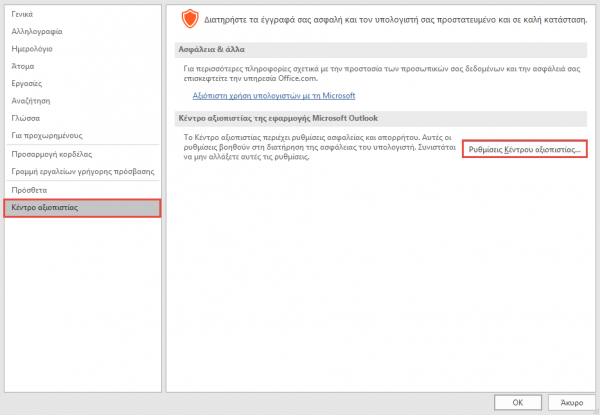
Εικόνα 2.
Στο νέο παράθυρο, στην καρτέλα Ασφάλεια ηλ. ταχυδρομείου, επιλέγουμε Ρυθμίσεις (Εικόνα 3).
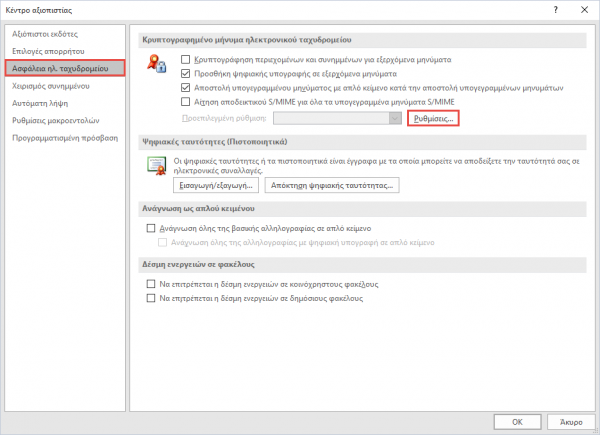
Εικόνα 3.
Στο παράθυρο που εμφανίζεται στο πεδίο Πιστοποιητικό Υπογραφής κάνουμε κλικ στο κουμπί Επιλογή και επιλέγουμε το πιστοποιητικό με το οποίο θέλουμε να υπογράφουμε ψηφιακά τα μηνύματα μας (βλέπε Εξαγωγή ψηφιακού πιστοποιητικού τύπου Β από το certificate store των Windows). Στο πεδίο Όνομα Ρυθμίσεων Ασφαλείας δίνουμε ένα όνομα στη ρύθμιση αυτή και πατάμε ΟΚ σε όλα τα ανοιχτά παράθυρα (Εικόνα 4).
Σημ. 1.Αν διαθέτουμε κρυπτογραφική συσκευή, το πιστοποιητικό μας θα εμφανισθεί εφόσον τη συνδέσουμε στον υπολογιστή μας.
- Αν δεν διαθέτουμε κρυπτογραφική συσκευή αλλά έχουμε εξάγει και αποθηκεύσει το πιστοποιητικό μας στον υπολογιστή μας, θα πρέπει να δηλώσουμε τη διαδρομή (path) της αποθήκευσης.
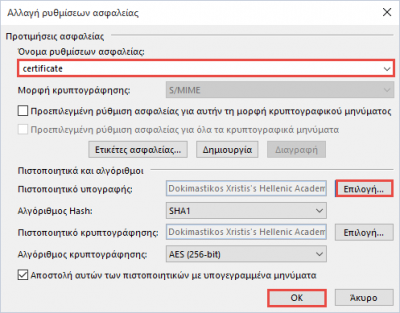
Εικόνα 4.
Για την ψηφιακή υπογραφή μεμονωμένου μηνύματος, κατά την δημιουργία του μηνύματος, επιλέγουμε στο κεντρικό περιβάλλον του Outlook την καρτέλα Επιλογές και έπειτα Υπογραφή (Εικόνα 5).
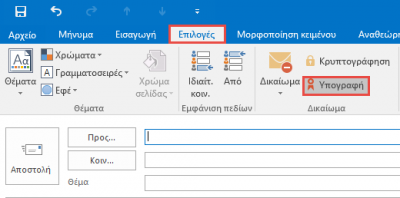
Εικόνα 5.
Αν επιθυμούμε να υπογράφουμε μόνιμα όλα τα εξερχόμενα μηνύματα μας, επιλέγουμε διαδοχικά Αρχείο-Επιλογές. Στο παράθυρο που θα εμφανιστεί επιλέγουμε Κέντρο Αξιοπιστίας και έπειτα Ρυθμίσεις Κέντρου Αξιοπιστίας. Έπειτα επιλέγουμε Ασφάλεια Ηλ. Ταχυδρομείου και στην ενότητα Κρυπτογραφημένο μήνυμα ηλεκτρονικού ταχυδρομείου τσεκάρουμε την επιλογή Προσθήκη ψηφιακή υπογραφής σε εξερχόμενα μηνύματα (Εικόνα 6).
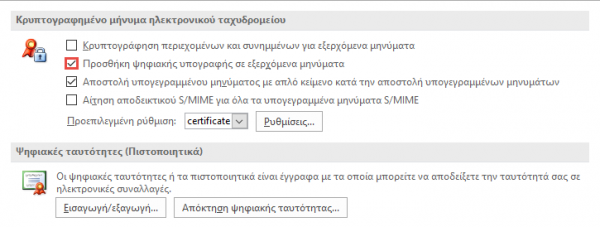
Εικόνα 6.
Τέλος, πατάμε ΟΚ. Όλα τα εξερχόμενα μηνύματα θα είναι πλέον ψηφιακά υπογεγραμμένα.