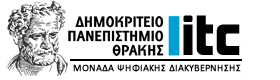Αφορά: Γραμματείες|Διδάσκοντες|Φοιτητές
Ορκωμοσία με την εφαρμογή ZOOM
Για τη διαδικτυακή ορκωμοσία των φοιτητών του Δ.Π.Θ. προτείνεται η χρήση της εφαρμογής Zoom. Λόγω της ιδρυματικής άδειας που απέκτησε το Πανεπιστήμιο, οι συνεδρίες δεν έχουν χρονικούς περιορισμούς και επιτρέπονται έως τριακόσιοι (300) συμμετέχοντες ανά συνεδρία. Έχει ολοκληρωθεί η διασύνδεση της εφαρμογής με το κεντρικό αποθετήριο χρηστών του Ιδρύματος (LDAP), ώστε η είσοδος και η πιστοποίηση των χρηστών να πραγματοποιείται με τους ιδρυματικούς λογαριασμούς μέσω Single Sign-On (SSO).
Διατίθεται για λειτουργικά συστήματα Windows, MacOS, όπως επίσης και για κινητές συσκευές Android, iOS και Windows.
Συγκεκριμένα:
Παρακάτω θα βρείτε χρήσιμους οδηγούς για χρήση της εφαρμογής Zoom, όσον αφορά την τέλεση Ορκωμοσίας.
Οδηγίες για εξ’ αποστάσεως Ορκωμοσία – ΜΟΝΟ για τις Γραμματείες
Μπορείτε να κάνετε έλεγχο της εγκατάστασής και την εύρυθμη λειτουργία του ZOOM στον παρακάτω σύνδεσμο.
![]()
1 Αφού εγκαταστήσουμε το ZOOM στον υπολογιστή μας τρέχουμε την εφαρμογή από το εικονίδιο που εμφανίστηκε στο desktop του υπολογιστή μας.
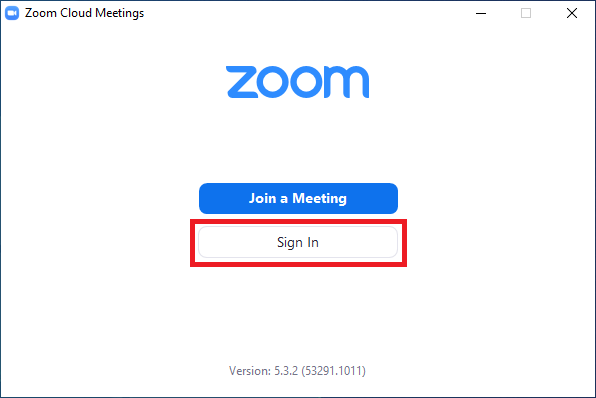
2 Κάνουμε κλίκ στο Sign In
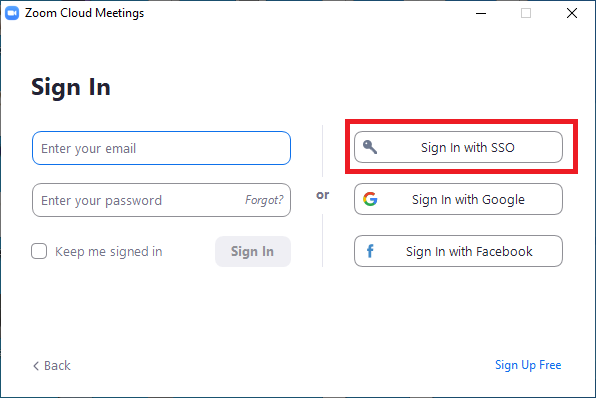
3 Στη συνέχεια κλίκ στο Sign In with SSO
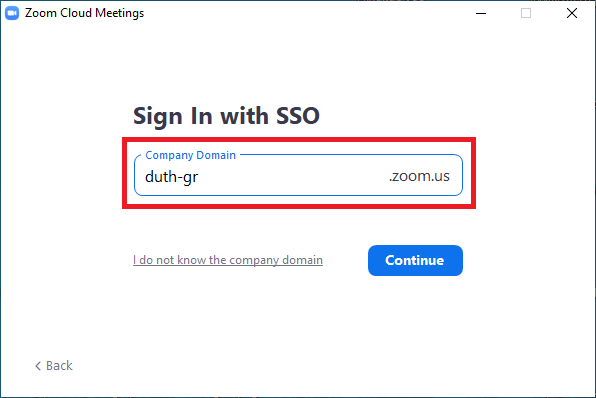
4 Στο πεδίο πληκτρολογούμε duth-gr και κάνουμε κλίκ Continue
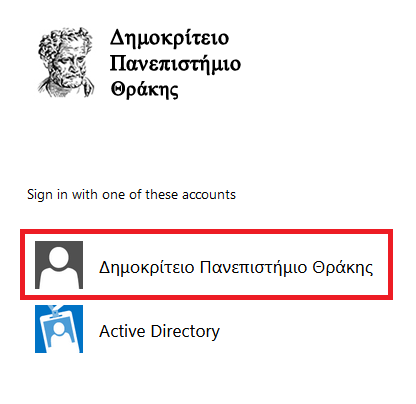
5 Αφου ανοίξει ο browser μας στην σελίδα του LDAP επιλέγουμε Δημοκρίτειο Πανεπιστήμιο Θράκης
Αφού πραγματοποιήσουμε την Σύνδεση στο ZOOM με τον ιδρυματικό λογαριασμό (TAB1) προχωρούμε στην δημιουργία συνεδρίας για τις ανάγκες Ορκωμοσίας.
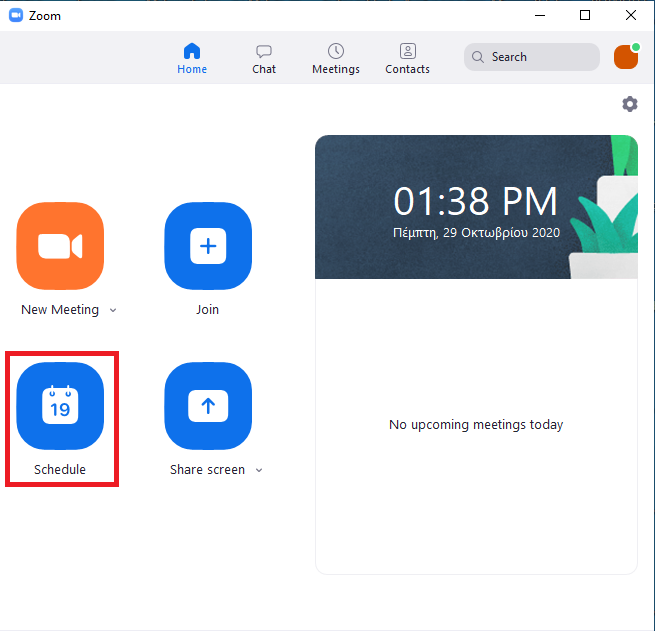
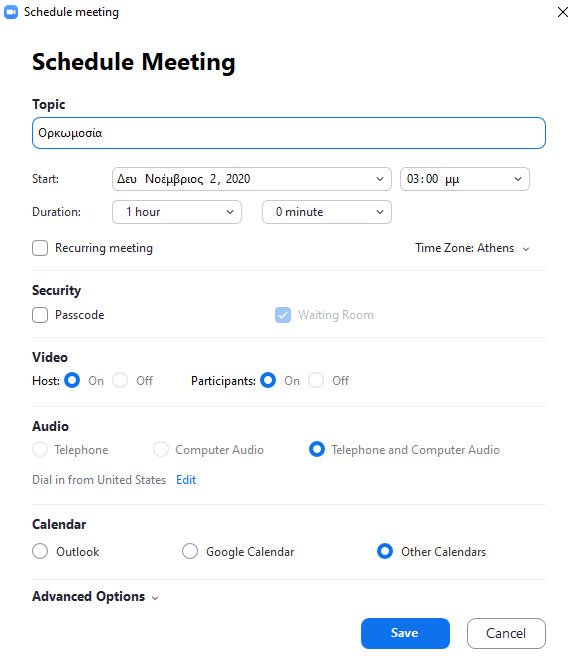
Αποστολή στοιχείων δωματίου στους συμμετέχοντες
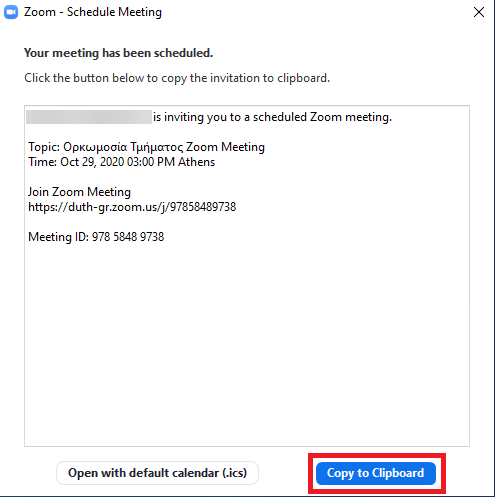
Προκειμένου να στείλουμε τα στοιχεία του δωματίου στους συμμετέχοντες επιλέγουμε Copy to Clipboard και επικολλούμε στο σώμα του email που θα σταλεί στους συμμετέχοντες.
Η πρόσκληση περιλαμβάνει
- Το θέμα και την ώρα της συνεδρίας
- το σύνδεσμο του δωματίου π.χ. https://duth-gr.zoom.us/j/92789965464
- την ταυτότητα του δωματίου (Μeeting ID), π.χ. 927 8996 5464
Προτείνεται στην πρόσκληση να περιλαμβάνεται και το link οδηγιών χρήσης του zoom https://itc.duth.gr/zoom/.
Σύνδεση στο δωμάτιο
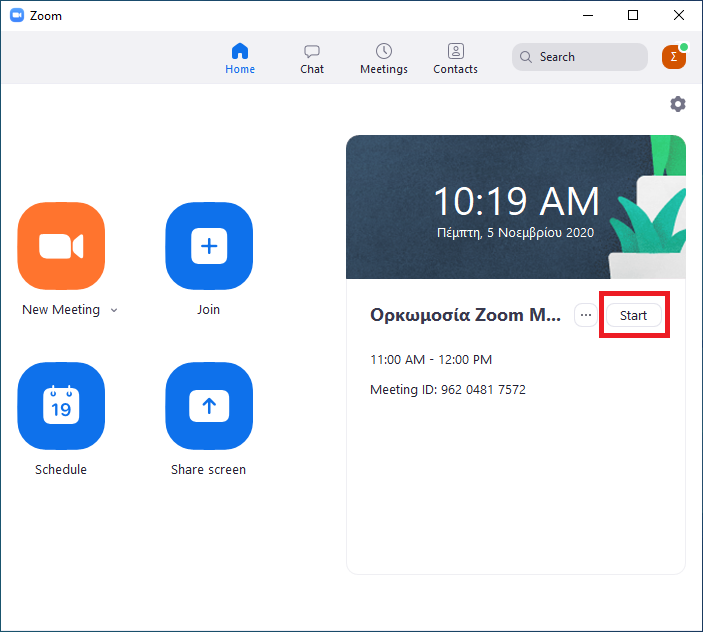
Με το κουμπί Start μπορούμε να συνδεθούμε στο δωμάτιο διάλεξης που δημιουργήσαμε.
Θα εμφανιστεί μήνυμα για τον ήχο. Επιλέγουμε Join with Computer Audio.
Στο κάτω μέρος του παραθύρου του Ζoom εμφανίζεται η γραμμή εργαλείων του

- Μικρόφωνο (1): Μπορούμε να κάνουμε Mute και Unmute το μικρόφωνό μας.
Βελάκι δίπλα στο μικρόφωνο:Μπορούμε να ρυθμίσουμε ποιο θα είναι το μικρόφωνο και τα ηχεία μας. - Κάμερα (2): Μπορούμε να ενεργοποιήσουμε και να απενεργοποιήσουμε την κάμερά μας.
Βελάκι δίπλα στην κάμερα: Μπορούμε να ρυθμίσουμε ποια θα είναι η κάμερά μας. - Secutity (3):
-
- Ενεργοποιώντας την επιλογή Lock Meeting κλειδώνουμε τη συνεδρία ώστε να μη μπορούν να συμμετέχουν άλλοι. Προτείνεται μόνο όταν είμαστε σίγουροι ότι έχει ολοκληρωθεί το γκρουπ των συμμετεχόντων.
- Απενεργοποιώντας την επιλογή Unmute Themselves, οι συμμετέχοντες δε μπορούν να χρησιμοποιήσουν το μικρόφωνό τους. Προτείνεται να απενεργοποιείτε πάντα την επιλογή κατά την έναρξη της συνεδρίας, ώστε οι φοιτητές να μη μπορούν να ανοιγοκλείνουν τα μικρόφωνά τους και μόνο η Γραμματεία να δίνει το λόγο όταν είναι απαραίτητο.
-
- Participants (4): Εμφάνιση/Απόκρυψη παραθύρου με όλους τους συμμετέχοντες.
Βελάκι στο Participants >Invite: Μπορούμε να προσκαλέσουμε εκείνη την ώρα κάποιον για να συμμετέχει. - Ενεργοποιώντας την επιλογή Chat (5) επιτρέπουμε στους συμμετέχοντες τη γραπτή συνομιλία
- Break out rooms (6): Επιλέγοντας στη γραμμή εργαλείων του Zoom το κουμπί Breakout Rooms έχουμε τη δυνατότητα να διαχωρίσουμε τους συμμετέχοντες σε διαφορετικά δωμάτια (π.χ. ανά ομάδα), προκειμένου να συζητήσουν μεταξύ τους. Οι συμμετέχοντες ενός Breakout Room, δεν έχουν καμία επικοινωνία με το κυρίως δωμάτιο. Στην περίπτωση των Breakout Rooms, είναι χρήσιμο να υπάρχει σε κάθε δωμάτιο κι ένας παρουσιαστής αν θέλουμε να έχει τον συντονισμό. Έναν συμμετέχοντα τον κάνουμε συμπαρουσιαστή αφού τον εντοπίσουμε στους συμμετέχοντες (Manage Participants) από την επιλογή More > Make Co-Host.
- Reactions (7): Δίνεται η δυνατότητα στους συμμετέχοντες να αντιδράσουν με ένα emoji, το οποίο απενεργοποιείται σε 5 δευτερόλεπτα.
- End (8):
Διαχείριση Παραθύρου Participants
Πατώντας στο κουμπί Participants εμφανίζεται παράθυρο με τη λίστα των συμμετεχόντων.
Στο παράθυρο αυτό μπορούμε να απενεργοποιήσουμε το μικρόφωνο για όλους ταυτόχρονα από το κουμπί Mute all στο κάτω μέρος ή μεμονωμένα σε κάποιον, κάνοντας δεξί κλικ επάνω του. Επίσης, μπορούμε να τους μετατρέψουμε σε κύριους παρουσιαστές (Host) ή συμπαρουσιαστές (Co-Host) αλλά και να τους αφαιρέσουμε (Remove).
Διαχείριση παραθύρων απεικόνισης
Για να μπορούμε να βλέπουμε ταυτόχρονα όλους τους συμμετέχοντες του δωματίου θα πρέπει να έχουμε επιλέξει επάνω δεξιά στον τρόπο προβολής το Gallery View. Για να εστιάσουμε στο παράθυρο του ομιλητή, επιλέγουμε Speaker View.
Αν θέλουμε να εστιάσουμε σε ένα παράθυρο συμμετέχοντα, πηγαίνουμε στις τελίτσες που υπάρχουν στην επάνω δεξιά γωνία του παραθύρου κι επιλέγουμε στο μενού που εμφανίζεται Pin video. Αμέσως τον βλέπουμε σε μεγαλύτερο παράθυρο. Στη συνέχεια, για να επανέλθουμε στην προβολή των παραθύρων σε παράθεση, επιλέγουμε Unpin video.
Raise Hand
Σε πολύ μεγάλα ακροατήρια όπου έχουν τεθεί σε σίγαση (Mute) όλοι οι συμμετέχοντες από τον παρουσιαστή, συστήνεται η αξιοποίηση της λειτουργικότητας Raise hand όταν θέλουν να πάρουν τον λόγο. Αυτή η επιλογή είναι διαθέσιμη στους συμμετέχοντες στο παράθυρο Participants του συμμετέχοντα. Αν κάποιος συμμετέχων σηκώσει το χέρι τότε ο παρουσιαστής θα το δει στο κάτω μέρος της οθόνης
Διαχείριση Συνεδρίας
Με την έναρξη της συνεδρίας, ο Ηost και ο Co-host εισέρχονται στο κεντρικό δωμάτιο. Αυτόματα εισέρχονται στο ίδιο δωμάτιο και όλοι οι συμμετέχοντες που κάνουν χρήση του link της Ορκωμοσίας.
Αρχικά δημιουργούμε 2 Βreakout Rooms.
Πατώντας το Breakout Rooms στη γραμμή εργαλείων του Ζοom εμφανίζεται το παράθυρο Create Breakout Rooms. Ορίζουμε τη δημιουργία δύο δωματίων, επιλέγουμε Assign manually και στη συνέχεια πατάμε Create.
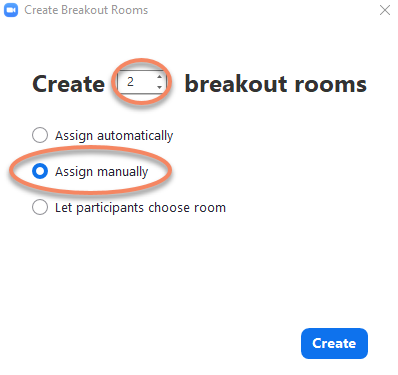
Μετονομάζουμε το Room1 (μέσω της επιλογής Rename) σε Έλεγχος και το Room2 σε Ορκωμοσία.
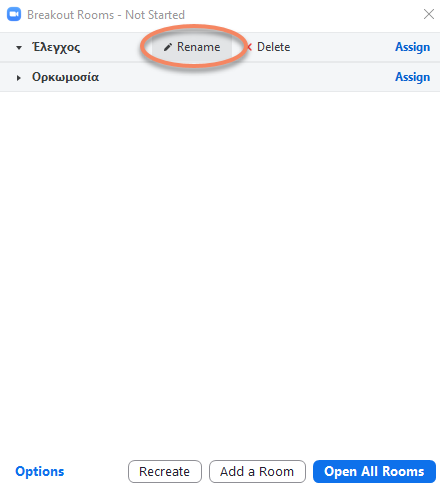
Τα Options πρέπει να είναι ρυθμισμένα όπως παρακάτω:
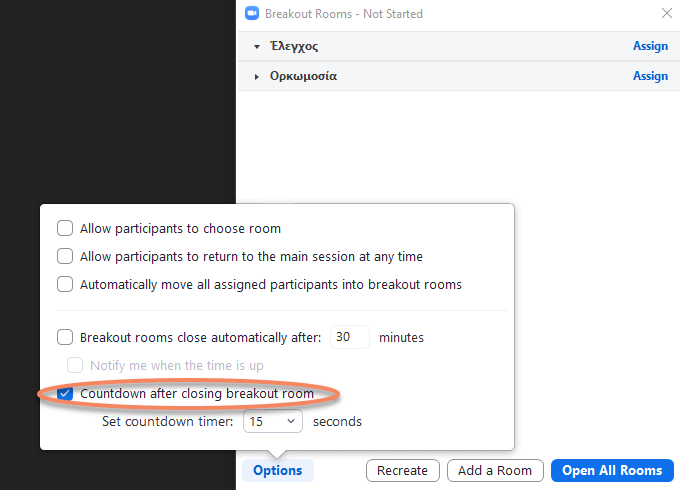
Επιλέγουμε Οpen all rooms.
Oι συμμετέχοντες που δεν έχουν αντιστοιχιστεί σε κάποιο Breakout Room εμφανίζονται στη λίστα Unassigned στο παράθυρο Breakout Rooms. Επιλέγουμε τον πρώτο και στη συνέχεια Αssign To > Έλεγχος, ώστε ο συμμετέχων να περάσει στο δωμάτιο Έλεγχος.
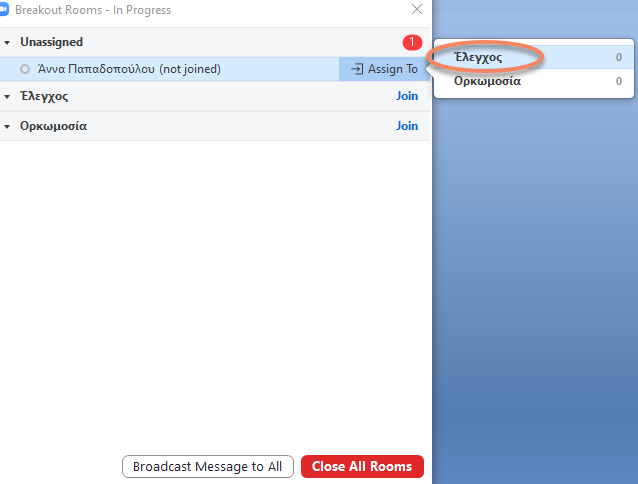
Έπειτα επιλέγουμε Join στο Έλεγχος, ώστε και ο Host να περάσει στο δωμάτιο Έλεγχος. Στο δωμάτιο αυτό, όπου κάθε φορά βρίσκεται ο Host με έναν μόνο φοιτητή, πραγματοποιείται η ταυτοποίηση του φοιτητή. Εφόσον πληρούνται οι προϋποθέσεις συμμετοχής του στη συνεδρία, περνάμε τον φοιτητή στο BreakoutRoom Ορκωμοσία (ΑssignTo > Ορκωμοσία).
Ο Host παραμένει στο δωμάτιο Έλεγχος και επαναλαμβάνει την διαδικασία με τον επόμενο φοιτητή.
Αν για κάποιο συμμετέχοντα δε πληρούνται οι προϋποθέσεις συμμετοχής στη συνεδρία, ανοίγουμε το παράθυρο Participants και για το συγκεκριμένο συμμετέχοντα επιλέγουμε Μore > Remove, ώστε να τον αποβάλλουμε από την συνεδρία.
Οι συμμετέχοντες για τους οποίους δεν απαιτείται ταυτοποίηση, π.χ. ο Πρόεδρος του Τμήματος, θα πρέπει να τοποθετηθούν στο δωμάτιο Ορκωμοσία και όχι στο Έλεγχος.
Η διαδικασία συνεχίζεται μέχρις ότου δε υπάρχει κανείς άλλος φοιτητής στη λίστα Unassigned παρά μόνο ο Co-Host. Τελευταίοι στο δωμάτιο Ορκωμοσία περνούν ο Ηοst και ο Co-host και μπορεί να ξεκινήσει η διαδικασία της Ορκωμοσίας.
Αν από λάθος περάσουμε ένα συμμετέχοντα σε ένα Breakout Room και πρέπει αυτός να επιστρέψει στο κεντρικό δωμάτιο, τότε πρέπει να κλείσουμε τα Breakout Rooms από το κουμπί Close all Rooms και αφού πατήσουμε πάνω στον αριθμό συμμετεχόντων του Breakout Room, στο οποίο λανθασμένα εισήχθη, να τον αποεπιλέξουμε.
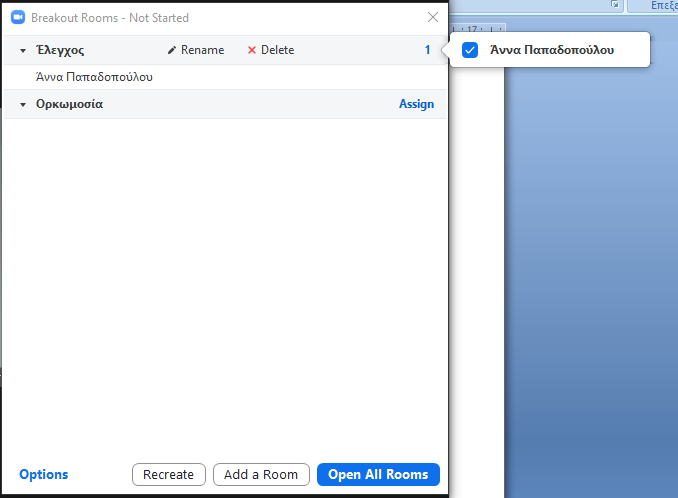
Στη συνέχεια θα ανοίξουμε και πάλι τα Breakout Rooms (Open all Rooms). Οι υπόλοιποι συμμετέχοντες δε θα έχουν χάσει τις θέσεις τους, θα βρίσκονται δηλαδή στα δωμάτια που βρίσκονταν πριν από αυτή την ενέργεια.
Χρήσιμες οδηγίες
Πριν τη τέλεση ορκωμοσίας
Ο χρήστης που θα δημιουργήσει τη σύνδεση (link) του δωματίου στο zoom θα πρέπει να είναι licenced, δηλαδή να έχει αδεια zoom. Άδεια μπορεί να δοθεί σε ένα άτομο από κάθε τμήμα, κατόπιν σχετικής αιτήσεως προς τη Δ/νση Μηχανοργάνωσης.
Αν η σύνδεση δημιουργηθεί από basic user του zoom, δηλαδή άτομο που δεν έχει πάρει άδεια, η συνεδρίαση θα λήξει σε 40 λεπτά!
Κατά την τέλεση ορκωμοσίας
Πρόσβαση στην ορκωμοσία έχουν μόνο μέλη της Πανεπιστημιακής Κοινότητας, που διαθέτουν ιδρυματικό λογαριασμό. Ωστόσο, κατά την είσοδο των χρηστών στο δωμάτιο ορκωμοσίας του zoom, θα πρέπει να γίνεται ο απαραίτητος έλεγχος από το διαχειριστή / συνδιαχειριστή του δωματίου (π.χ. με ταυτότητα), ώστε τελικά να εισέρχονται μόνο οι φοιτητές που πρόκειται να ορκιστούν.
Στη συνεδρία που θα δημιουργηθεί, εκτός από το κεντρικό δωμάτιο, όπου εισέρχονται όλοι οι συμμετέχοντες, καλό θα ήταν να δημιουργηθούν δύο break out rooms. Στο ένα θα γίνεται ο έλεγχος ταυτοποίησης του χρήστη και στο δεύτερο θα εκτελείται η ορκωμοσία. Στη συνέχεια αυτά τα break out rooms θα αναφέρονται ως «Έλεγχος» και «Ορκωμοσία», αντίστοιχα.
Οι συμμετέχοντες εξ ορισμού εισέρχονται στο κεντρικό δωμάτιο του Zoom χωρίς να χρειάζεται να γίνουν δεκτοί από τον Host. Μέχρι να ξεκινήσει η ορκωμοσία στο κεντρικό δωμάτιο θα βρίσκεται ο co-host, δηλαδή ο/η γραμματέας, που θα υποδέχεται τους φοιτητές και θα τους παρέχει σχετικές οδηγίες, ενώ ο Host θα βρίσκεται στο δωμάτιο «Έλεγχος». Στο σημείο αυτό, θα “τραβάει” από το κεντρικό δωμάτιο έναν-έναν τους unassigned φοιτητές (δηλ. αυτούς που δεν έχουν αντιστοιχιστεί σε κάποιο break out room) στο «Έλεγχος», όπου θα εκτελεί την ταυτοποίηση, με στόχο την προστασία των προσωπικών τους δεδομένων. Ολοκληρώνoντας την ταυτοποίηση για έναν φοιτητή, ο Host έχει 2 επιλογές: είτε να τον βγάλει τελείως από το meeting εφόσον δε πληρούνται οι προϋποθέσεις, είτε να τον περάσει στο break out room «Ορκωμοσία». Στη συνέχεια «τραβάει» στο «Έλεγχος» τον επόμενο φοιτητή κ.ο.κ., μέχρι να μην υπάρχουν άλλοι συμμετέχοντες στο κεντρικό δωμάτιο, οπότε περνάει τον co-host και τον ίδιο στο «Ορκωμοσία» για να ξεκινήσει η εκδήλωση.
Για την αποφυγή θορύβου, προτείνεται να απενεργοποιείται η επιλογή “Unmute Themselves” κατά την έναρξη της συνεδρίας, ώστε οι φοιτητές να μη μπορούν να ανοιγοκλείνουν τα μικρόφωνά τους και μόνο η Γραμματεία να δίνει το λόγο όταν είναι απαραίτητο.
Μετά την τέλεση της ορκωμοσίας
Reports
Περίπου 30 λεπτά μετά την τέλεση της ορκωμοσίας και για χρονικό διάστημα όχι μεγαλύτερο από ένα μήνα, μπορούμε να πάρουμε από το Ζoom αναφορά χρήσης του meeting. Η αναφορά μπορεί να περιέχει τους συμμετέχοντες, τη διάρκεια του meeting, το χρόνο έναρξης / λήξης κτλ.
Ακολουθούμε το σύνδεσμο https://zoom.us. Επιλέγουμε Sign-in και συνδεόμαστε με τον ιδρυματικό μας λογαριασμό, μέσω SSO. Στη σελίδα που ανοίγει εμφανίζεται το προφίλ χρήστη. Επιλέγουμε Reports από το μενού στα αριστερά. Ανοίγει η σελίδα Usage Reports και επιλέγουμε Usage. Στη συνέχεια ορίζουμε το χρονικό διάστημα για το οποίο θέλουμε να πάρουμε αναφορές (συνήθως την ημερομηνία της ορκωμοσίας) και πατάμε Search.

Κατά τη διάρκεια της ορκωμοσίας προτείνεται, εφόσον υποστηρίζεται από την κάμερα του υπολογιστή σας, να χρησιμοποιείται ως virtual background το logo του Δημοκρίτειου Πανεπιστημίου Θράκης. Το virtual background μπορεί να επιλεγεί από τη γραμμή εργαλείων του Zoom που βρίσκεται στο κάτω μέρος του παραθύρου, από το βελάκι που εμφανίζεται δίπλα στην κάμερα.
Οδηγίες για εξ’ αποστάσεως Ορκωμοσία – ΜΟΝΟ για Φοιτητές
Μπορούμε να κατεβάσουμε τα αρχεία εγκατάστασης από τα παρακάτω link σύμφωνα με το λειτουργικό που διαθέτουμε:
Μπορείτε να κάνετε έλεγχο της εγκατάστασής και την εύρυθμη λειτουργία του ZOOM στον παρακάτω σύνδεσμο.
![]()
1 Αφού εγκαταστήσουμε το ZOOM στον υπολογιστή μας τρέχουμε την εφαρμογή από το εικονίδιο που εμφανίστηκε στο desktop του υπολογιστή μας.
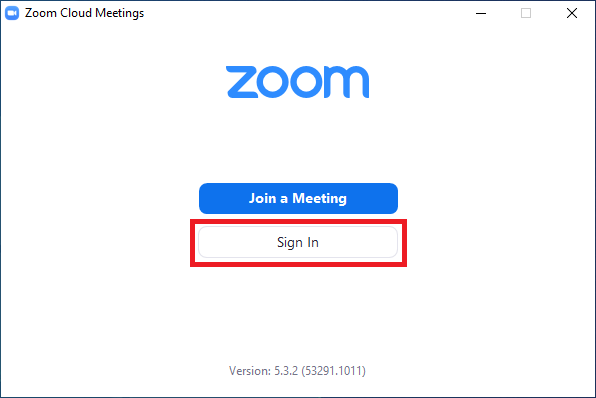
2 Κάνουμε κλίκ στο Sign In
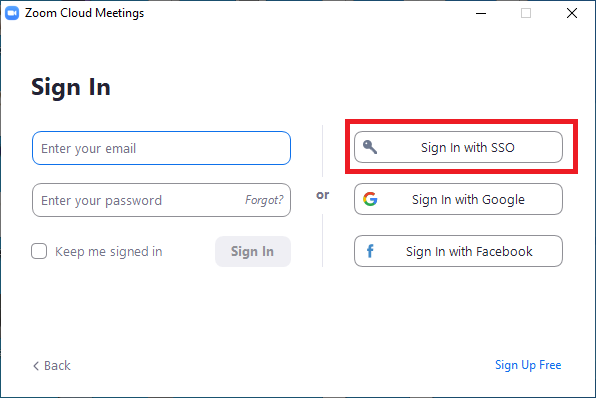
3 Στη συνέχεια κλίκ στο Sign In with SSO
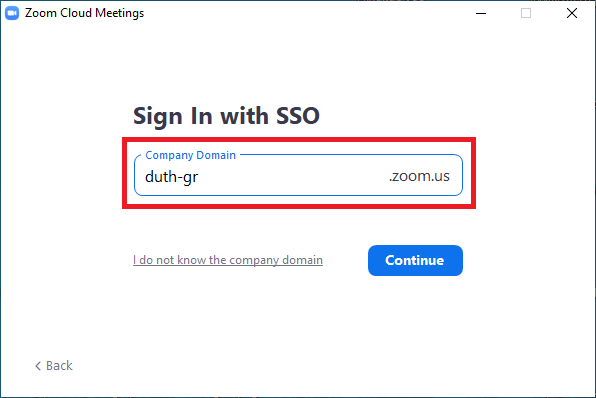
4 Στο πεδίο πληκτρολογούμε duth-gr και κάνουμε κλίκ Continue
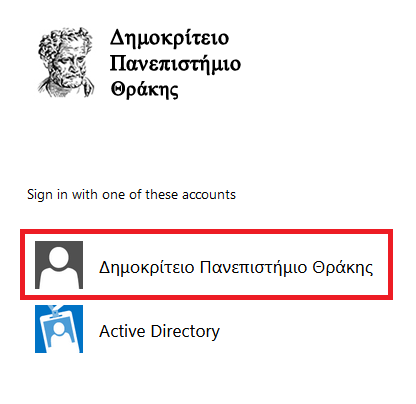
5 Αφου ανοίξει ο browser μας στην σελίδα του LDAP επιλέγουμε Δημοκρίτειο Πανεπιστήμιο Θράκης και δίνουμε τα στοιχεία του ιδρυματικού μας λογαριασμού. Αν είναι η πρώτη φορά που συνδέεστε στο Ζοοm, θα χρειαστεί να γίνει ενεργοποίηση του λογαριασμού, μέσω email που θα παραλάβετε στο ιδρυματικό σας ηλεκτρονικό ταχυδρομείο..
Σύνδεση στο δωμάτιο
Ανοίγουμε την εφαρμογή Ζoom από το εικονίδιο που έχει δημιουργηθεί στον υπολογιστή μας και στη συνέχεια επιλέγουμε Sign In και συνδεόμαστε με SSO με τον τρόπο που περιγράφεται στο ‘Σύνδεση στο Zoom’.
Στην καρτέλα Home επιλέγουμε Join .
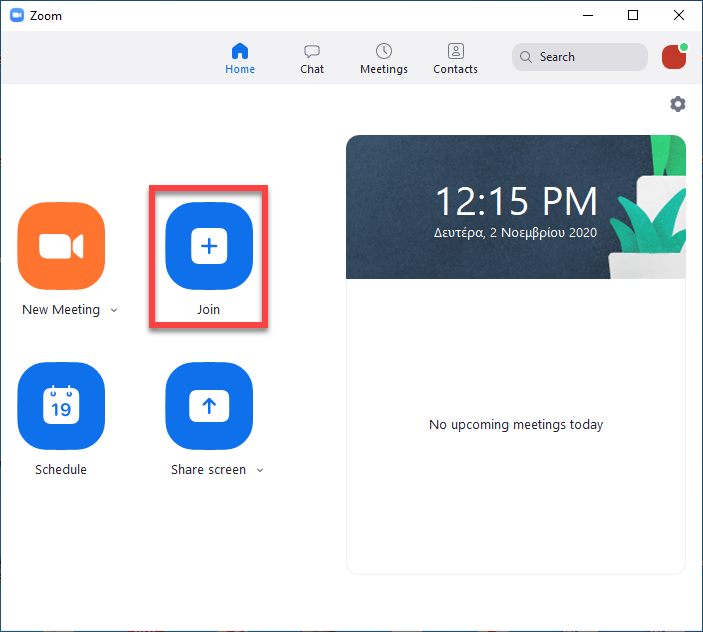
Στο παράθυρο που εμφανίζεται αντιγράφουμε στο πλαίσιο (1) το meeting ID ή το Link που μας έχει αποσταλεί από τη γραμματεία και πατάμε Join.
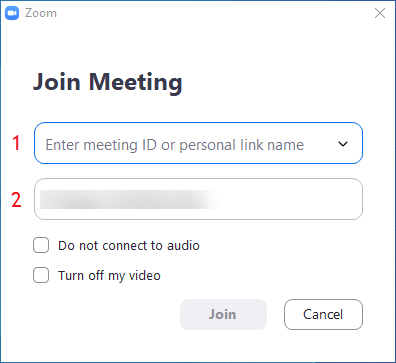
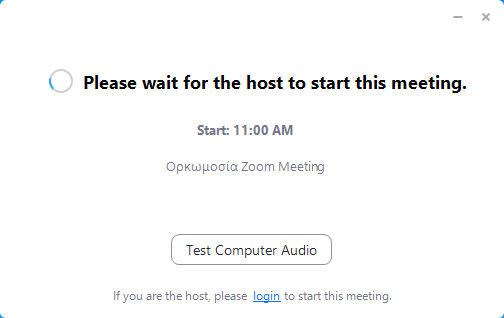
Αν έχει ολοκληρωθεί με τον ορθό τρόπo η διαδικασία σύνδεσης που περιγράφηκε στο tab “Σύνδεση στο Zoom με τον ιδρυματικό λογαριασμό”, στο πλαίσιο (2) θα πρέπει να εμφανίζεται το όνομά σας.
Μόλις συνδεθείτε μπαίνετε στο κεντρικό δωμάτιο της συνεδρίας, περιμένοντας τη σειρά σας ώστε να ολοκληρωθεί η ταυτοποίηση των συμμετεχόντων.
Μόλις δεχθείτε αίτημα από τον Ηοst για να περάσετε σε κάποιο Breakout Room, πατήστε Join.
Διαχείριση Δωματίου

Στο κάτω μέρος της οθόνης, υπάρχουν τα εικονίδια με τις διάφορες επιλογές διαχείρισης του δωματίου.
- Μικρόφωνο: Ενεργοποιείται / Απενεργοποιείται το μικρόφωνο. Κατά τη διάρκεια της ορκωμοσίας το μικρόφωνό σας θα πρέπει να είναι απενεργοποιημένο, για την αποφυγή θορύβου. Η Γραμματεία θα ενεργοποιεί το μικρόφωνο όταν είναι απαραίτητο.
Βελάκι δίπλα στο μικρόφωνο: Μπορούμε να ρυθμίσουμε ποιο θα είναι το μικρόφωνο και τα ηχεία μας. - Κάμερα: Μπορούμε να ενεργοποιήσουμε και να απενεργοποιήσουμε την κάμερά μας.
- Participants: Εμφάνιση/Απόκρυψη παραθύρου με όλους τους συμμετέχοντες
- Chat: Δίνεται η δυνατότητα γραπτής συνομιλίας μεταξύ συμμετεχόντων
- Reactions: Δίνεται η δυνατότητα στους συμμετέχοντες να αντιδράσουν με ένα emoji, το οποίο απενεργοποιείται σε 5 δευτερόλεπτα.
Παράθυρο Participants
Στο παράθυρο αυτό βλέπουμε τους συμμετέχοντες του δωματίου. Εδώ μας δίνεται η δυνατότητα να ζητήσουμε το λόγο πατώντας το κουμπί Raise Hand.
Διαχείριση παραθύρων απεικόνισης
Για να μπορούμε να βλέπουμε ταυτόχρονα όλους τους συμμετέχοντες του δωματίου, θα πρέπει να έχουμε επιλέξει επάνω δεξιά στον τρόπο προβολής το Gallery View. Για να εστιάσουμε στο παράθυρο του ομιλητή, επιλέγουμε Speaker View.
Αν θέλουμε να εστιάσουμε σε ένα παράθυρο συμμετέχοντα, πηγαίνουμε στις τελίτσες που υπάρχουν στην επάνω δεξιά γωνία του παραθύρου κι επιλέγουμε στο μενού που εμφανίζεται Pin video. Αμέσως τον βλέπουμε σε μεγαλύτερο παράθυρο. Στη συνέχεια, για να επανέλθουμε στην προβολή των παραθύρων σε παράθεση, επιλέγουμε Unpin video.