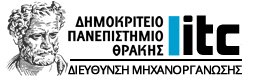Αφορά: Όλους
Εγκατάσταση του OneDrive σε Widows 10
Για να εγκαταστήσετε το OneDrive στον υπολογιστή σας ακολουθείστε τα παρακάτω βήματα:
1. Πατήστε το κουμπί Έναρξη (1).
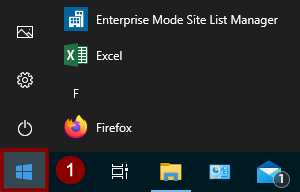
2. Κάντε Αναζήτηση για την εφαρμογή OneDrive (1) και κάντε κλικ στο αποτέλεσμα για να την ανοίξετε (2).
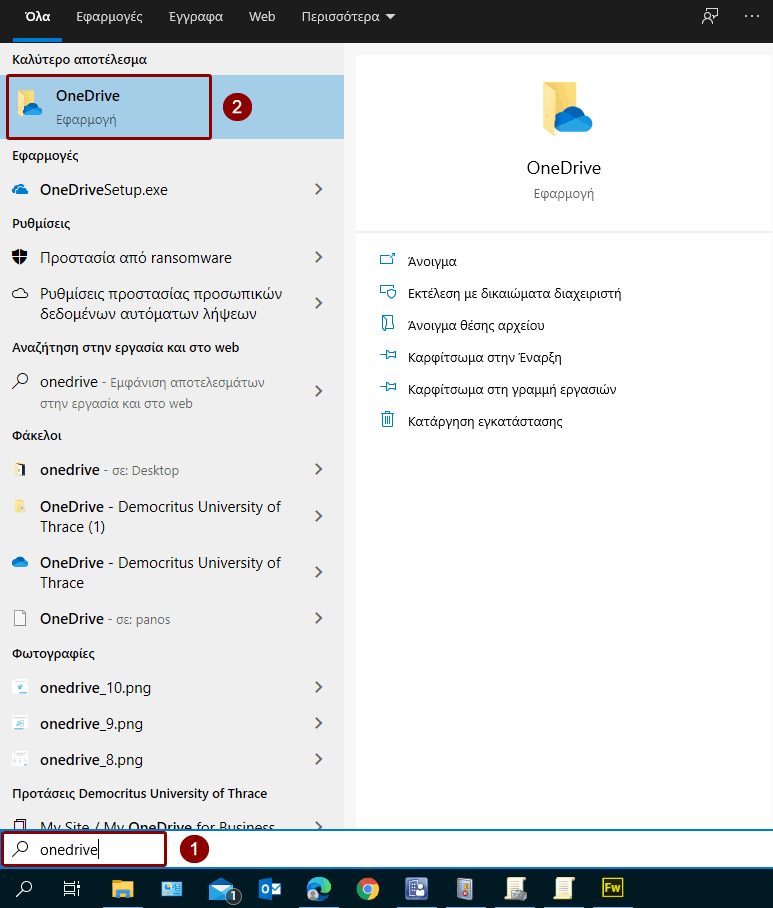
Γρήγορη συμβουλή: Εάν δεν βρείτε το OneDrive όταν κάνετε αναζήτηση στο μενού Έναρξη, τότε πιθανότατα δεν είναι εγκατεστημένη η εφαρμογή στον υπολογιστή σας. Μπορείτε να πραγματοποιήσετε λήψη του προγράμματος εγκατάστασης OneDrive από τη Microsoft και στην συνέχεια να κάνετε κλικ στο αρχείο για να το εγκαταστήσετε.
3. Θα ξεκινήσει ο οδηγός ρύθμισης του OneDrive.
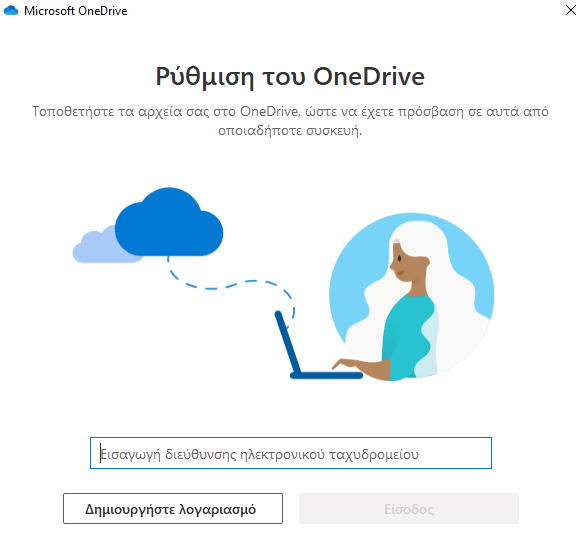
4. Στο πεδίο Εισαγωγή διεύθυνσης ηλεκτρονικού ταχυδρομείου πληκτρολογήστε τον λογαριασμό σας Office 365, που έχει τη μορφή username@duth.gr (1) και στη συνέχεια πατήστε Είσοδος (2).
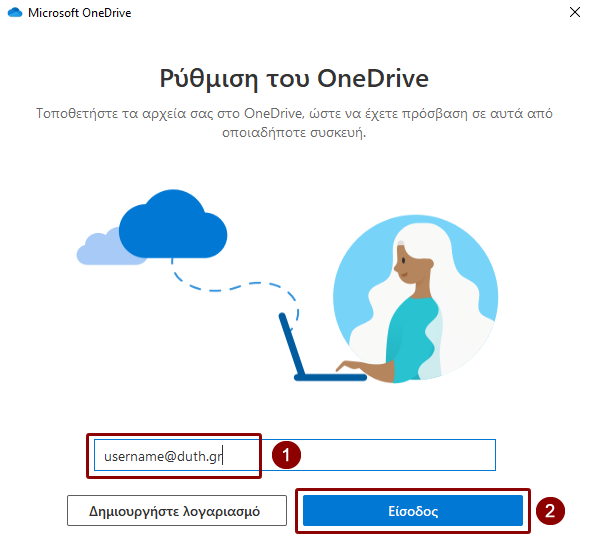
5. Στη σελίδα που θα μεταφερθείτε πληκτρολογήστε τα στοιχεία του Ιδρυματικού Λογαριασμού σας (1) και πατήστε Σύνδεση (2).
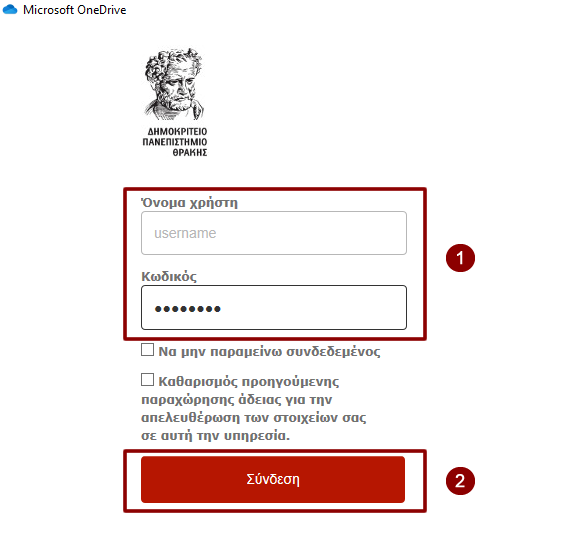
6. Θα δημιουργηθεί ο φάκελος στην διαδρομή C:\Users\username\OneDrive – Democritus University of Thrace (1), όπου τα αρχεία σας θα συγχρονίζονται από και προς το OneDrive στο Office 365. Προαιρετικά μπορείτε να αλλάξετε την διαδρομή του φακέλου κάνοντας κλικ στην Αλλαγή θέσης (2), συνιστάται όμως να αφήσετε την προεπιλεγμένη τοποθεσία. Στη συνέχεια πατήστε Επόμενο (3).
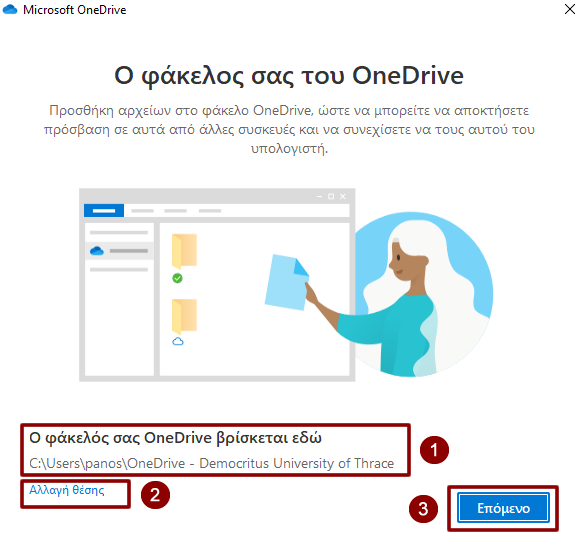
7. Κάντε κλικ στο Επόμενο στις ακόλουθες οθόνες πληροφοριών σχετικά με το One Drive. Στην τελική οθόνη που σας ενημερώνει για την εφαρμογή για κινητά, κάντε κλικ στο κουμπί Αργότερα.
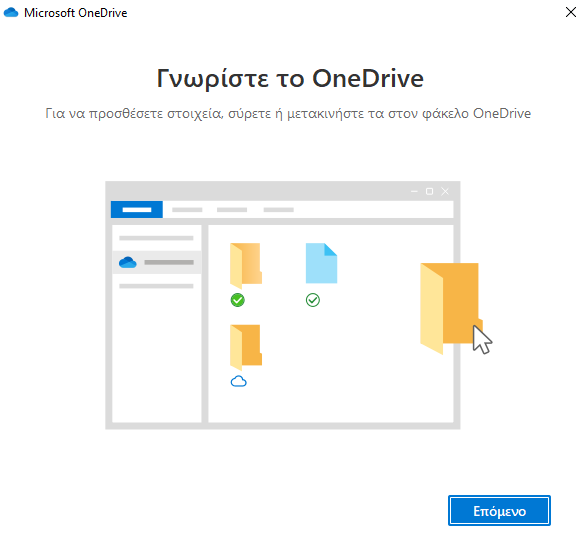
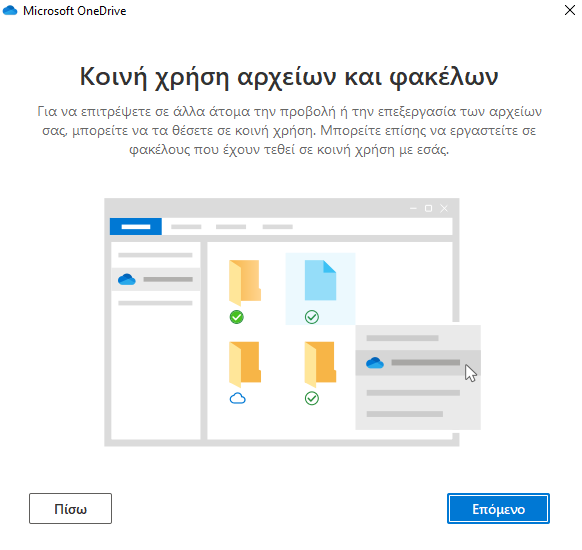
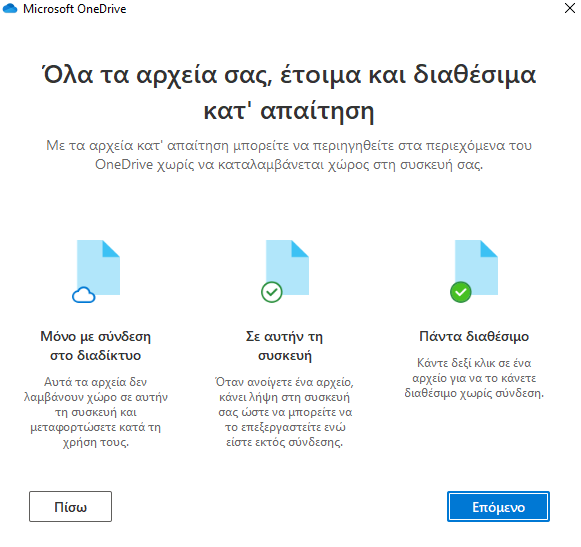
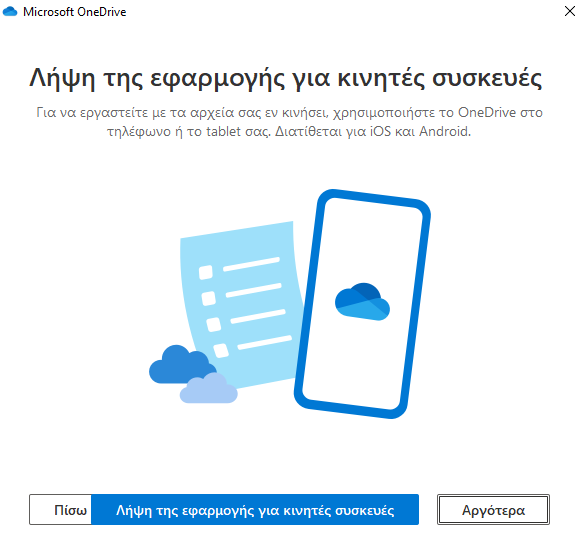
8. Κάντε κλικ στο Άνοιγμα του φακέλου μου στο OneDrive (1).
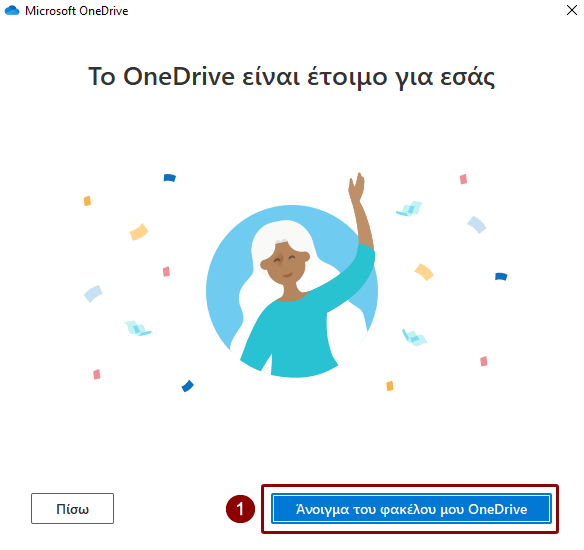
9. Θα ανοίξει η Εξερεύνηση αρχείων στη θέση του τοπικού φακέλου OneDrive. Θα δείτε επίσης ότι στην αριστερή πλευρά της Εξερεύνησης αρχείων υπάρχει ένας σύνδεσμος, ώστε να έχετε εύκολη πρόσβαση στον φάκελό σας OneDrive. Τα αρχεία σας εμφανίζονται στο OneDrive – Democritus University of Thrace (1).
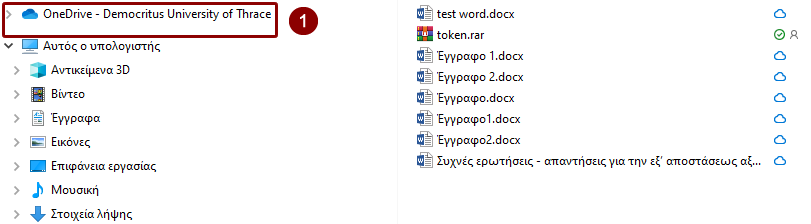
Το OneDrive συνδέεται με την Εξερεύνηση αρχείων των Windows και κάνει τη διαδικασία αποστολής αρχείων εξαιρετικά εύκολη.
Για να ανεβάσετε έγγραφα και άλλα αρχεία στο OneDrive στα Windows 10, ακολουθήστε τα εξής βήματα:
1. Ανοίξτε την Εξερεύνηση αρχείων.
2. Κάντε κλικ στο OneDrive – Democritus University of Thrace από το αριστερό παράθυρο.
Γρήγορη σημείωση: Σε συσκευές με πολλούς λογαριασμούς OneDrive, οι φάκελοι ενδέχεται να ονομάζονται διαφορετικά.
3. Ανοίξτε ένα δεύτερο παράθυρο της Εξερεύνησης αρχείων (πλήκτρο Windows + E).
4. Μεταβείτε στο φάκελο με το περιεχόμενο που θέλετε να ανεβάσετε.
5. Μεταφέρετε και αποθέστε κάθε αρχείο και φάκελο που θέλετε να ανεβάσετε στο φάκελο OneDrive.
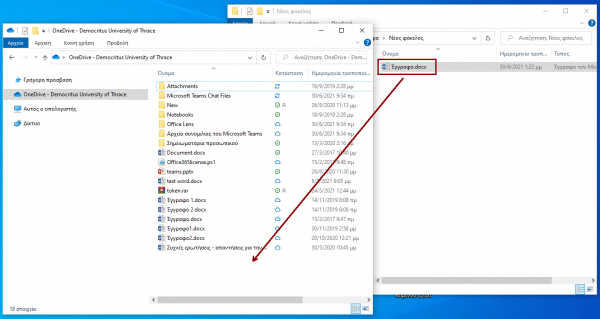
7. Μόλις ολοκληρώσετε τα βήματα, τα αρχεία και ο φάκελος στην τοποθεσία OneDrive θα συγχρονιστούν αυτόματα με την υπηρεσία cloud στο παρασκήνιο.
Υπάρχουν και άλλοι τρόποι για να ανεβάσετε αρχεία. Μπορείτε να κόψετε (cut) και να επικολλήσετε (paste) τα αρχεία στο φάκελο OneDrive. Ή μπορείτε να επιλέξετε τα αρχεία και να χρησιμοποιήσετε την επιλογή “Μετακίνηση σε” που είναι διαθέσιμη στην καρτέλα “Αρχική σελίδα” της Εξερεύνησης αρχείων.
Επίσης, αντί να πραγματοποιείτε συνεχώς μεταφορές με μη αυτόματο τρόπο, να θυμάστε ότι μέσα στην εφαρμογή, μπορείτε πάντα να αποθηκεύετε αρχεία απευθείας στο φάκελο OneDrive.
Πώς να προσδιορίσετε τα σήματα κατάστασης συγχρονισμού στο OneDrive
Το OneDrive χρησιμοποιεί τουλάχιστον 10 διαφορετικά σήματα για να υποδείξει την κατάσταση της διαδικασίας συγχρονισμού εφαρμογών και αρχείων.
Κατάσταση εικονιδίου OneDrive
- Εικονίδιο σταθερού λευκού νέφους – Επιβεβαιώνει ότι το OneDrive εκτελείται χωρίς προβλήματα και ο συγχρονισμός είναι ενημερωμένος.
![]()
- Στερεό μπλε σύννεφο εικονίδιο – Υποδεικνύει ότι έχει διαμορφωθεί ένας λογαριασμός “OneDrive για επιχειρήσεις”. Ο συγχρονισμός είναι ενημερωμένος και δεν υπάρχουν προβλήματα.
![]()
- Εικονίδιο σταθερού γκρι σύννεφου – Σας ενημερώνει ότι το OneDrive εκτελείται, αλλά ο λογαριασμός είναι αποσυνδεδεμένος ή δεν είναι συνδεδεμένος σε κανένα λογαριασμό.
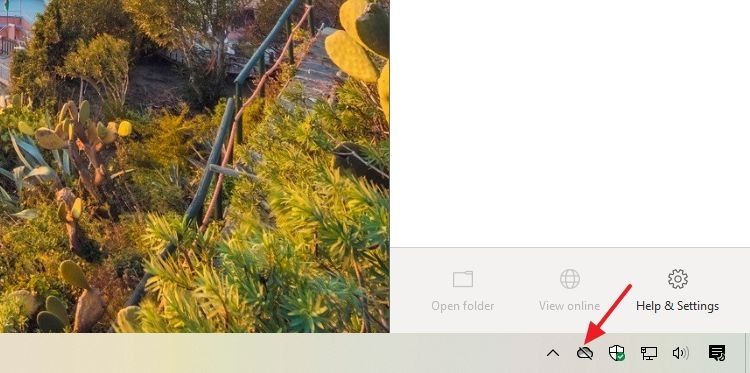
- Εικονίδιο σύννεφου με βέλη που σχηματίζουν κύκλο – Ο συγχρονισμός πραγματοποιεί ενεργή λήψη ή μεταφόρτωση αρχείων στο cloud.
![]()
- Εικονίδιο σύννεφου με κόκκινο κύκλο και ένδειξη X – Σας ενημερώνει ότι το OneDrive εκτελείται, αλλά υπάρχουν προβλήματα συγχρονισμού.
![]()