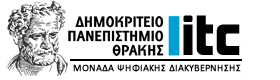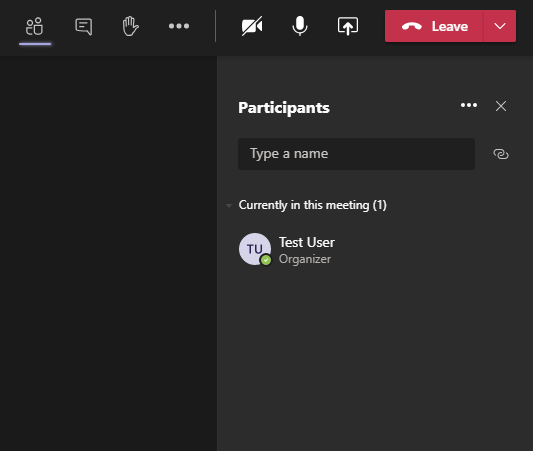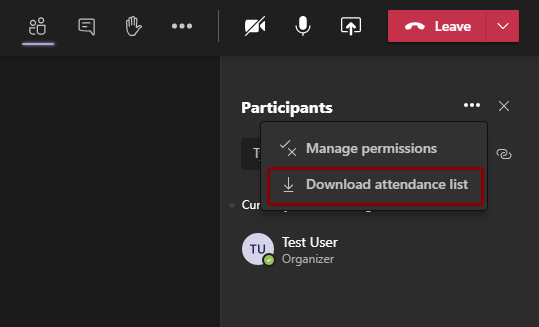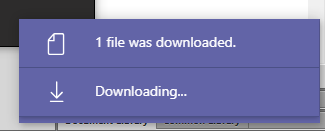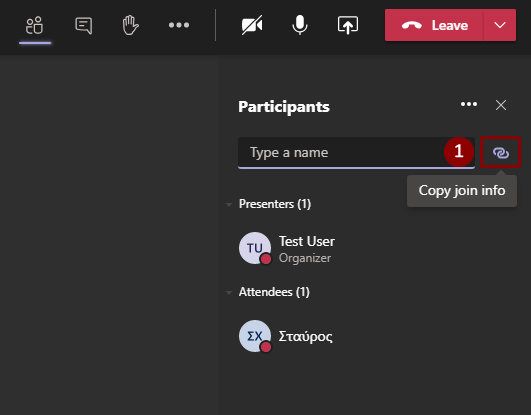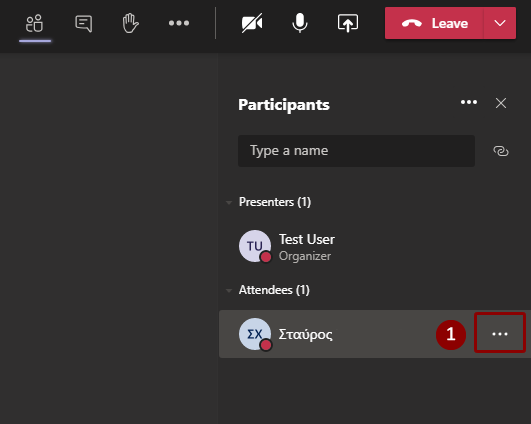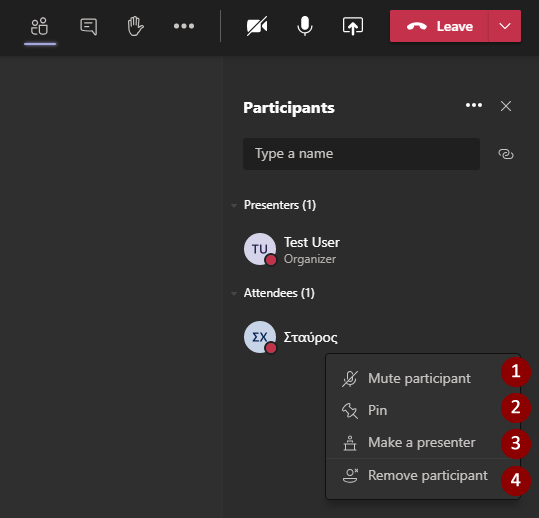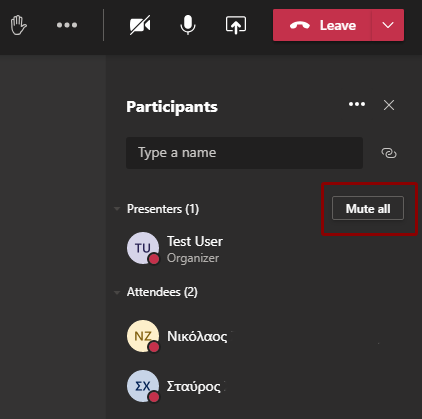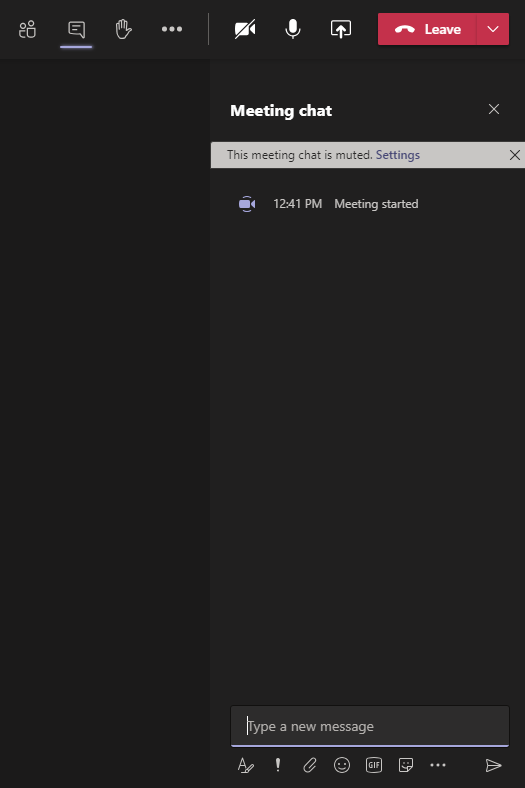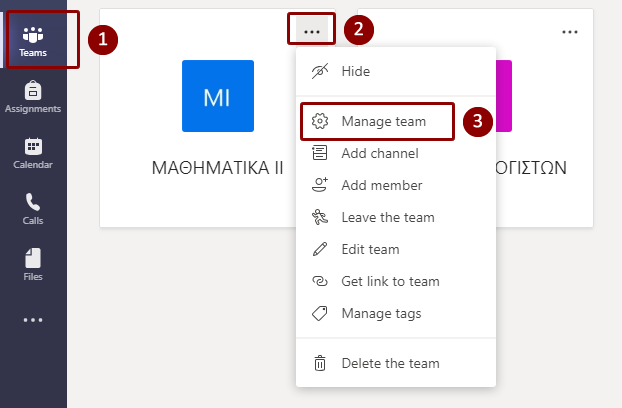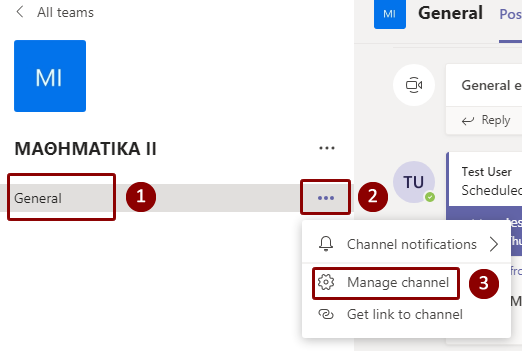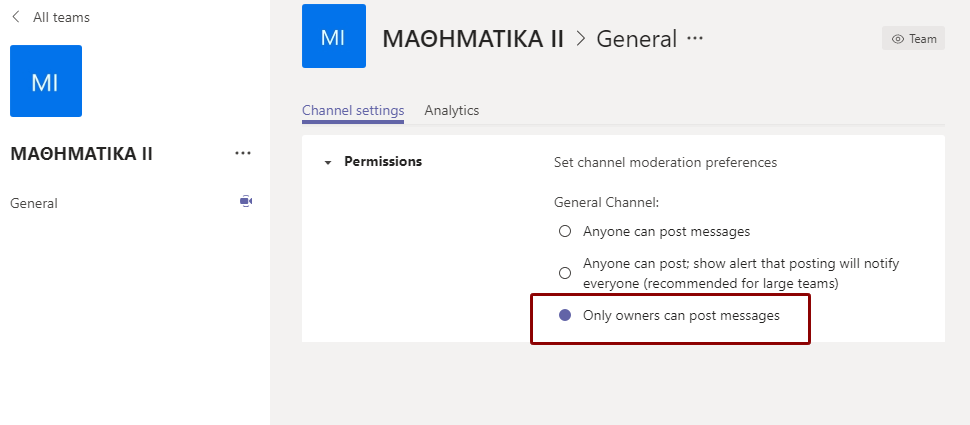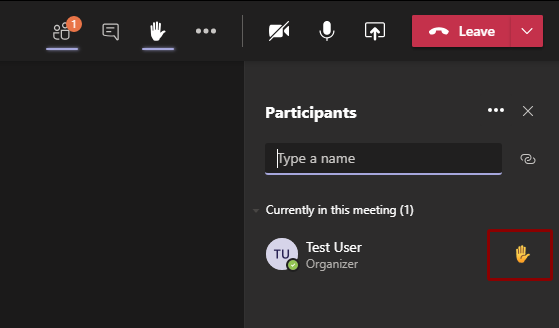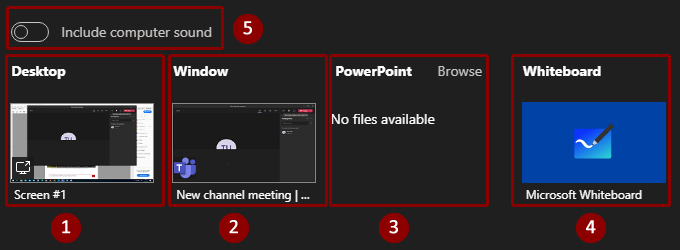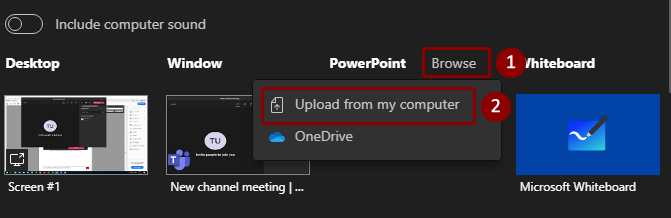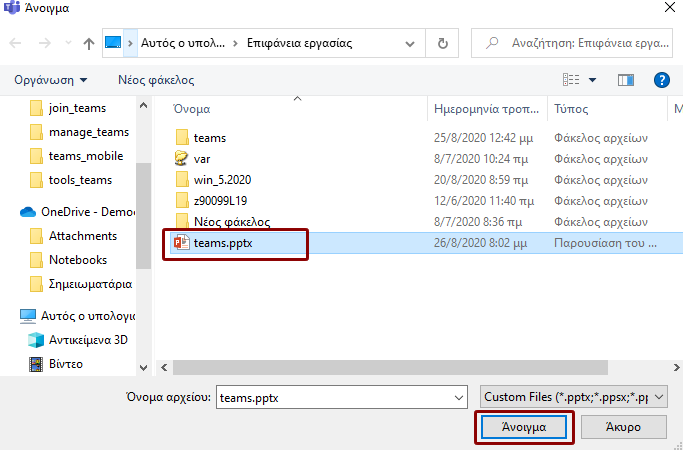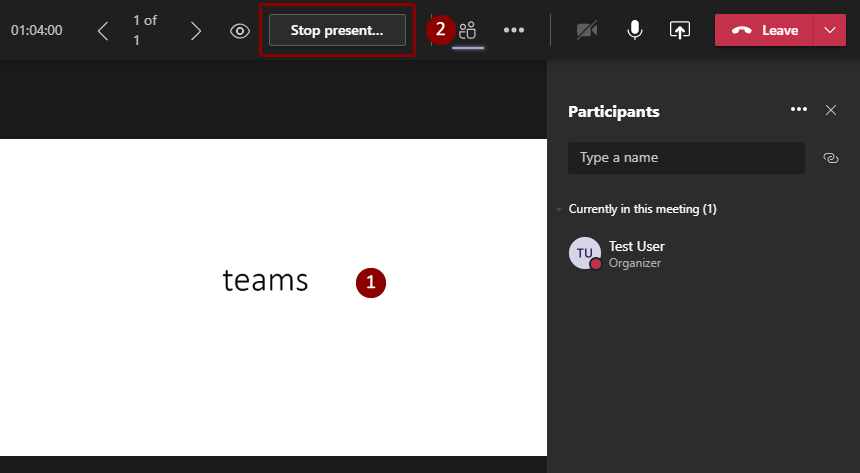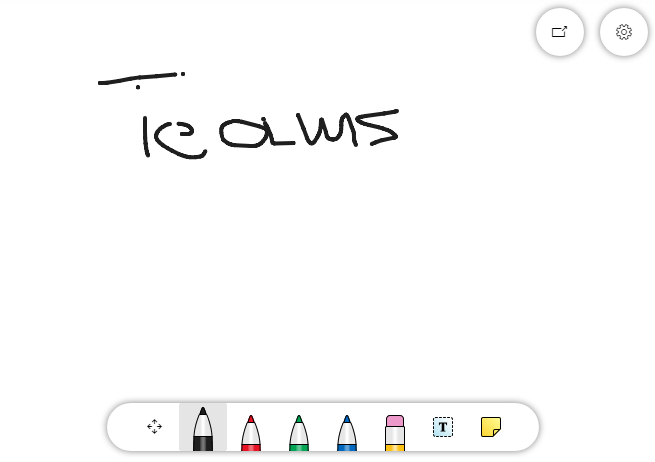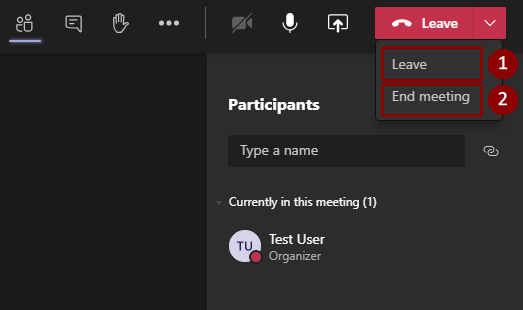Αφορά: Διδάσκοντες|Φοιτητές
Το Microsoft Teams είναι μια πλατφόρμα επικοινωνίας και συνεργασίας που συνδυάζει συνομιλία στο χώρο εργασίας, συσκέψεις βίντεο, αποθήκευση αρχείων (συμπεριλαμβανομένης της συνεργασίας αρχείων) και ενσωμάτωση εφαρμογών. Η πλατφόρμα υποστηρίζει έως και 250 άτομα να συμμετάσχουν σε μία συνάντηση και υπάρχει η δυνατότητα προβολής 49 καμερών ταυτόχρονα.
Εγκατάσταση της εφαρμογής MS Teams
1. Μεταβείτε στον σύνδεσμο Λήψη εφαρμογών Microsoft Teams για υπολογιστές και κινητές συσκευές | Microsoft Teams
2. Πατήστε το κουμπί Λήψη εφαρμογής για υπολογιστή
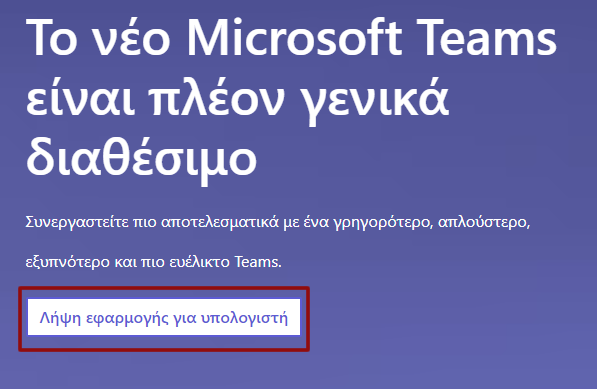
3. Επιλέγετε Teams για την εργασία ή εκπαιδευτικά ιδρύματα και στη συνέχεια πατάτε Λήψη της νέας εφαρμογής Teams ανάλογα με την έκδοση λειτουργικού συστήματος του υπολογιστή σας
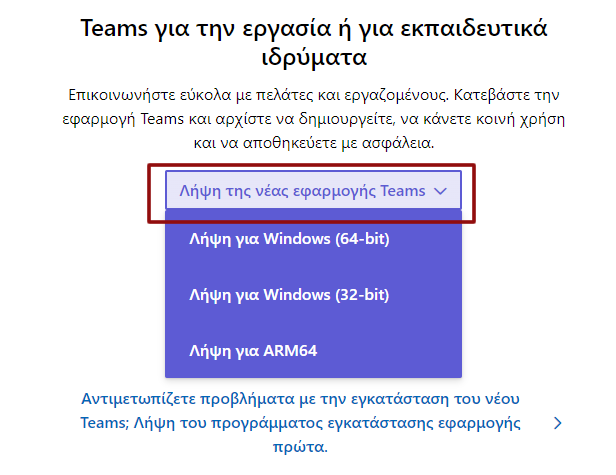
4. Το αρχείο εγκατάστασης θα κατέβει στον υπολογιστή σας. Τρέξτε το αρχείο και ακολουθείστε τον οδηγό εγκατάστασης.
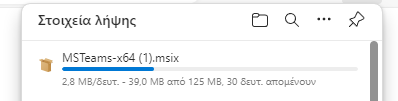
Σύνδεση στην εφαρμογή MS Teams από το Portal Office.
1. Πραγματοποιήστε είσοδο στη διεύθυνση https://portal.office.com πληκτρολογώντας το όνομα χρήστη του λογαριασμού σας στο Office 365 που είναι με τη μορφή username@duth.gr και στη συνέχεια πατήστε Επόμενο.
- Π.χ. αν το ιδρυματικό email είναι της μορφής nikopappa@ee.duth.gr, ο λογαριασμός σας στο Office365 είναι nikopappa@duth.gr
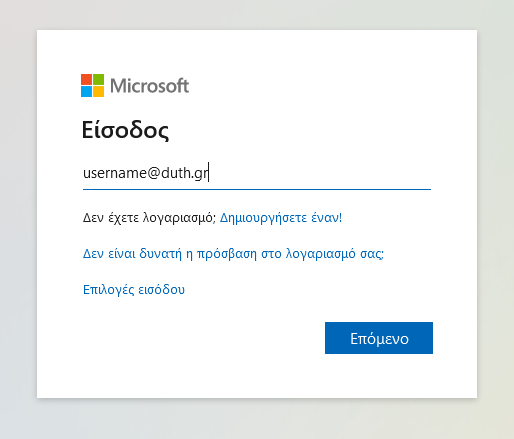
2. Στην επόμενη σελίδα εισάγετε τα στοιχεία του ιδρυματικού λογαριασμού χρήστη και πατήστε Σύνδεση.
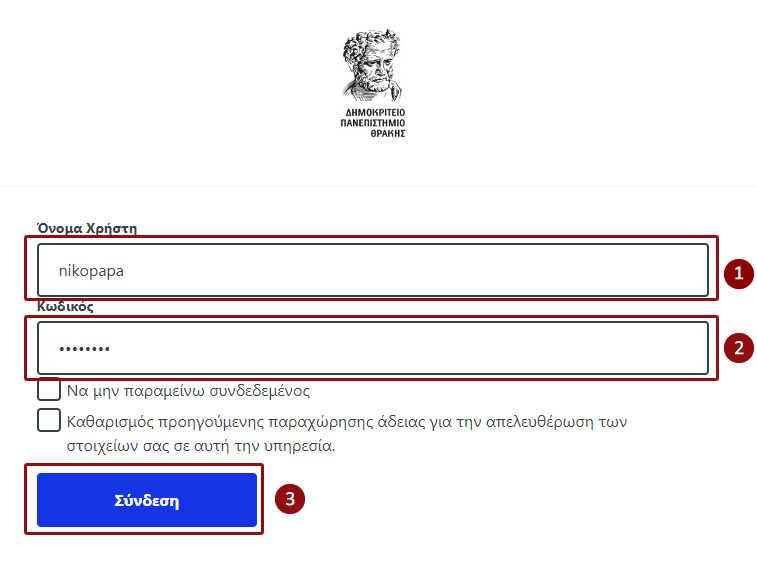
3. Στο επόμενο παράθυρο αν θέλετε να μειώσετε των αριθμό των επαναλήψεων που πρέπει να δώσετε τα στοιχεία λογαριασμού σας προκειμένου να εισέλθετε στο Office 365 πατήστε Ναι, στην αντίθετη περίπτωση πατήστε Όχι.
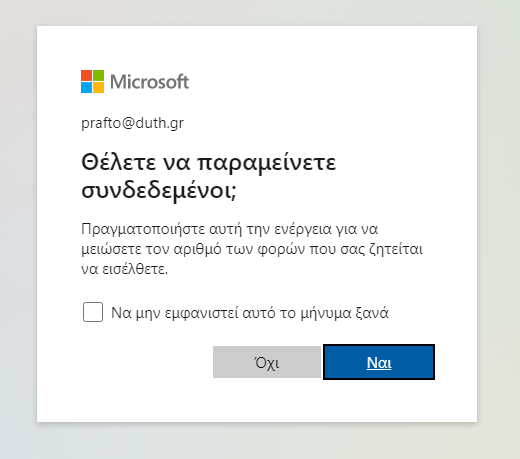
4. Στην σελίδα με τις εφαρμογές του Office 365 που θα ανοίξει αν δεν εμφανίζεται η εφαρμογή Teams πατήστε Όλες οι εφαρμογές
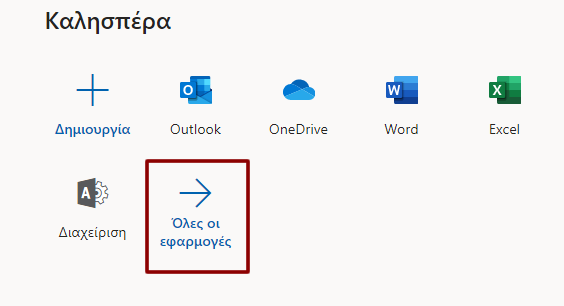
5. Θα ανοίξουν όλες οι εφαρμογές Office 365 για τις οποίες σας έχει εκχωρηθεί άδεια χρήσης. Επιλέξτε την εφαρμογή Teams.
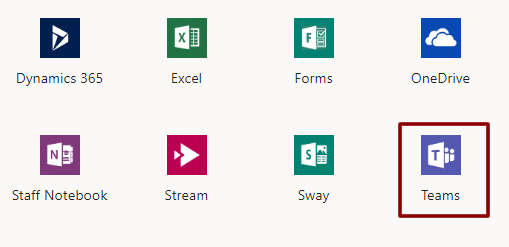
6. Η εφαρμογή MS Teams θα ανοίξει στον περιηγητή ιστού σας.
Διαχείριση ομάδας / μαθήματος
1. Ενεργοποίηση φοιτητών σε μια ομάδα / μάθημα
Στις ομάδες / μαθήματα που έχουν δημιουργηθεί αυτόματα οι φοιτητές δεν έχουν άμεση πρόσβαση. Αντ ‘αυτού, εμφανίζονται ως εκκρεμείς χρήστες (pending users) και δεν μπορούν να δουν ή να αποκτήσουν πρόσβαση στην ομάδα πριν ο Καθηγητής ή κάποιος κάτοχος κάνει κλικ στο κουμπί Activate. Μόλις ενεργοποιηθούν, οι φοιτητές θα μετατραπούν από εκκρεμείς χρήστες σε κανονικούς χρήστες και μπορούν στη συνέχεια (και μόνο τότε) να αρχίσουν να χρησιμοποιούν την ομάδα / μάθημα. Για να ενεργοποιήσετε τους φοιτητές ακολουθείστε τα παρακάτω βήματα:
- Από την μπάρα εφαρμογών αριστερά επιλέξτε Teams (1).
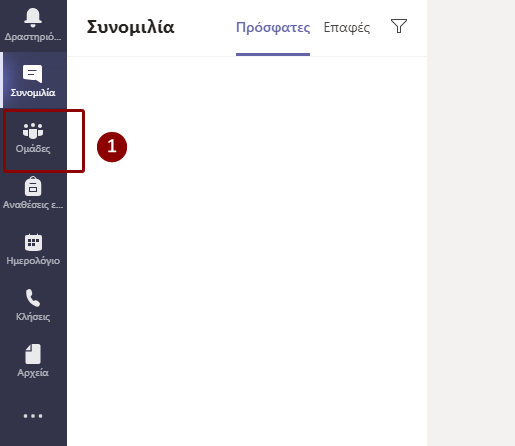
2. Θα εμφανιστούν όλες οι ομάδες στις οποίες έχετε οριστεί ως διδάσκων (owner). Πατήστε στην ομάδα που θέλετε να ενεργοποιήσετε τους χρήστες.
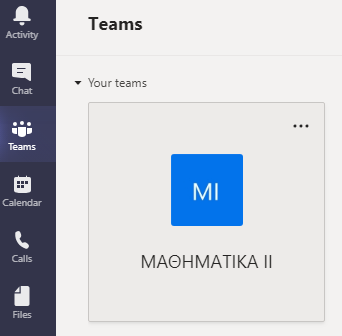
3. Αν στην ομάδα /μάθημα εμφανίζετε ένα εικονίδιο με κλειδαριά, τότε είναι κλειδωμένη και πρέπει να την ενεργοποιήσετε.
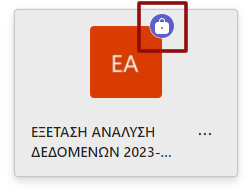
4. Για να ενεργοποιήσετε την ομάδα κάντε κλικ στο εικονίδιο της. Στο επάνω μέρος του παραθύρου της ομάδας εμφανίζεται το κουμπί Activate / Ενεργοποίηση. Κάντε κλικ στο κουμπί για να ενεργοποιήσετε τους χρήστες (φοιτητές). Στις ομάδες / μαθήματα που έχουν δημιουργηθεί αυτόματα οι φοιτητές δεν έχουν άμεση πρόσβαση. Αντ ‘αυτού, εμφανίζονται ως εκκρεμείς χρήστες (pending users) και δεν μπορούν να δουν ή να αποκτήσουν πρόσβαση στην ομάδα πριν ο διδάσκων ή κάποιος κάτοχος της ομάδας κάνει κλικ στο κουμπί Activate. Μόλις ενεργοποιηθούν, οι φοιτητές θα μετατραπούν από εκκρεμείς χρήστες σε κανονικούς χρήστες και μπορούν στη συνέχεια (και μόνο τότε) να αρχίσουν να χρησιμοποιούν την ομάδα / μάθημα.

5. Οι χρήστες είναι πλέον ενεργοί και μπορούν να χρησιμοποιήσουν την ομάδα.
2. Προσθήκη συμπαρουσιαστής στην ομάδα
Μπορείτε, αν το επιθυμείτε, να προσθέσετε και άλλους παρουσιαστές στην ομάδα, ώστε να έχουν τα ίδια δικαιώματα με εσάς στην συνεδρία, αρκεί να έχουν ιδρυματικό λογαριασμό στο Δ.Π.Θ.
1. Πατήστε το κουμπί Ομάδες, που βρίσκεται αριστερά στην μπάρα εφαρμογών.
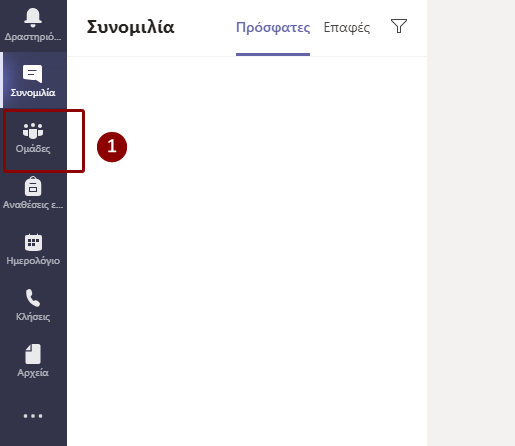
2. Θα εμφανιστούν όλες οι ομάδες στις οποίες έχετε οριστεί ως διδάσκων (owner). Στην ομάδα που θέλετε να διαχειριστείτε πατήστε τις τρεις τελείες (1) δίπλα στο όνομα της και στο αναδυόμενο μενού επιλέξτε Add member / Προσθήκη μέλους (2).
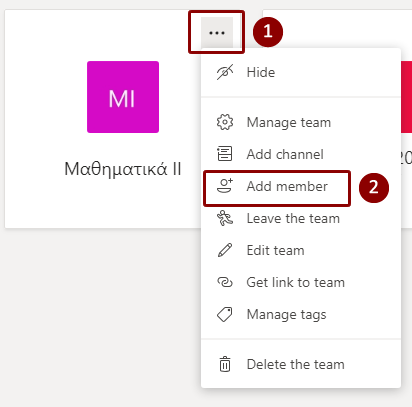
3. Στο παράθυρο που θα ανοίξει κάντε κλικ στο πλαίσιο αναζήτησης.
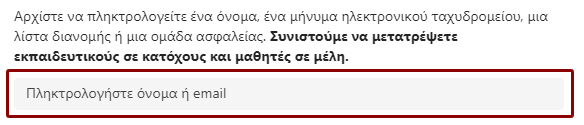
4. Πληκτρολογήστε το όνομα ή το email (1) του ατόμου που θέλετε να προσθέσετε και όταν εμφανιστεί επιλέξτε το (2) και πατήστε το κουμπί Προσθήκη (3).
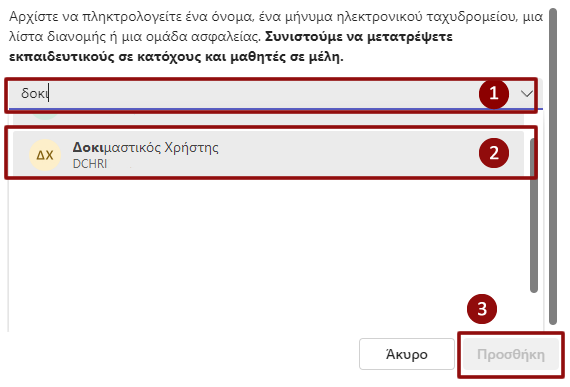
5.Ο χρήστης προστίθεται αμέσως στην ομάδα. Από την Διαχείριση της ομάδας, δίπλα στο όνομα του χρήστη μπορείτε να επιλέξετε την ιδιότητα του, αν δηλαδή θα είναι Κάτοχος ή Μέλος
3. Διαχείριση ομάδας
1. Πατήστε το κουμπί Ομάδες, που βρίσκεται αριστερά στην μπάρα εφαρμογών.
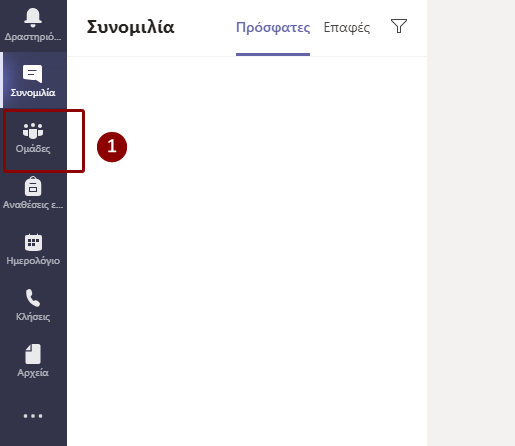
2. Θα εμφανιστούν όλες οι ομάδες στις οποίες έχετε οριστεί ως διδάσκων (owner). Στην ομάδα που θέλετε να διαχειριστείτε πατήστε τις τρεις τελείες (1) δίπλα στο όνομα της. Στο μενού που θα εμφανιστεί, επιλέξτε Manage Team (2).
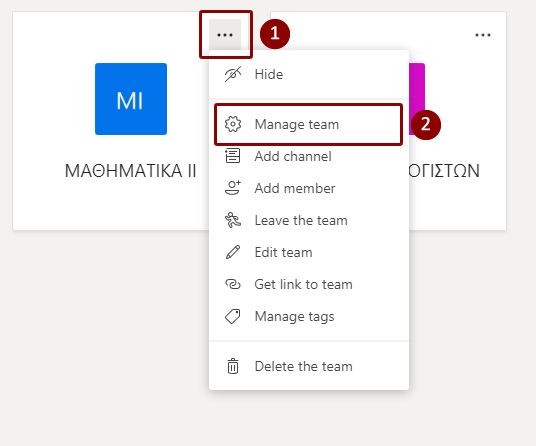
3. Στο παράθυρο που θα ανοίξει μπορείτε να δείτε τους κατόχους (1) και τα μέλη / επισκέπτες (2) της ομάδας.
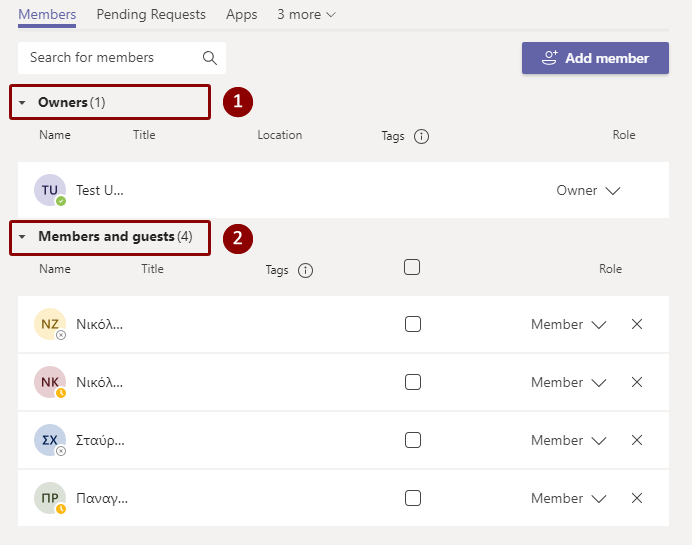
4. Μπορείτε να πραγματοποιήσετε τις εξής ενέργειες:
- Να αναζητήσετε κάποιο μέλος της ομάδας με το ονοματεπώνυμο ή την διεύθυνση ηλεκτρονικού ταχυδρομείου
- Να προσθέσετε ένα μέλος
- Να αλλάξετε την ιδιότητα κάποιου μέλους, χρησιμοποιώντας το αναδυόμενο μενού, από κάτοχο σε μέλος και αντίστροφα
- Να διαγράψετε κάποιο μέλος πατώντας το κουμπί Χ δίπλα στο ονοματεπώνυμο του.
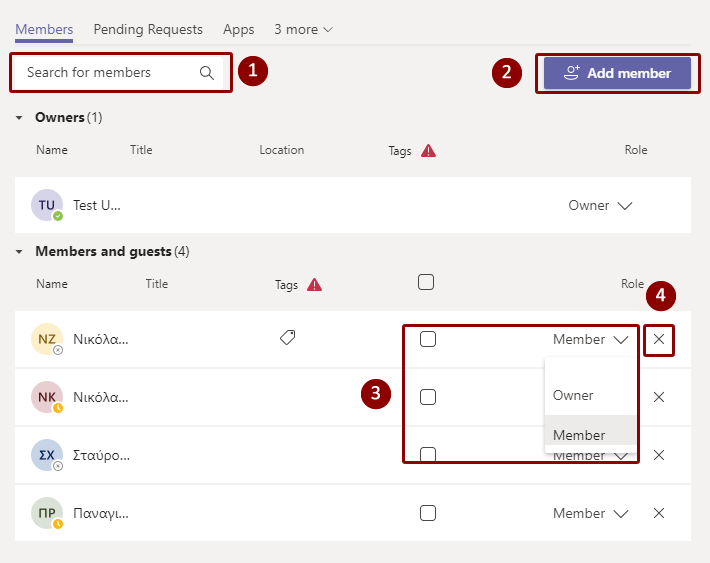
Δημιουργία συνεδρίας
1. Εισέλθετε στην εφαρμογή Microsoft Teams με το λογαριασμό σας Office 365 και πατήσετε το κουμπί Ομάδες, που βρίσκεται αριστερά στην μπάρα εφαρμογών.
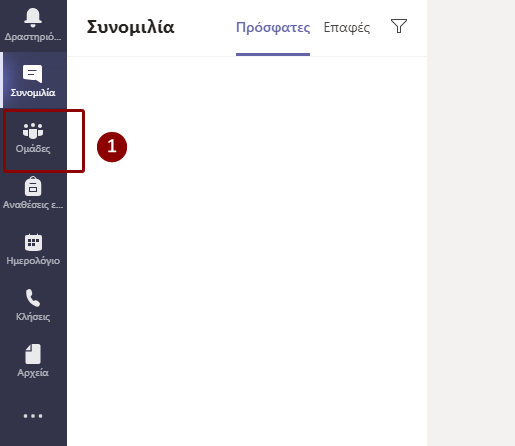
2. Θα εμφανιστούν όλες οι ομάδες / μαθήματα που είστε διδάσκοντας. Οι ομάδες αυτές έχουν δημιουργηθεί αυτόματα από τη Διεύθυνση Μηχανοργάνωσης του ΔΠΘ.
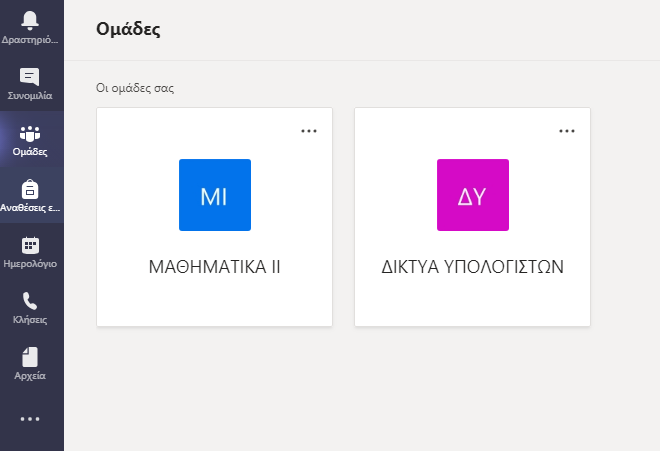
3. Αν στην ομάδα /μάθημα εμφανίζετε ένα εικονίδιο με κλειδαριά, τότε είναι κλειδωμένη και πρέπει να την ενεργοποιήσετε.
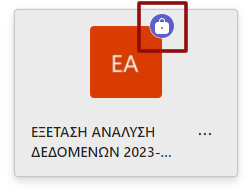
4. Για να ενεργοποιήσετε την ομάδα κάντε κλικ στο εικονίδιο της. Στο επάνω μέρος του παραθύρου της ομάδας εμφανίζεται το κουμπί Activate / Ενεργοποίηση. Κάντε κλικ στο κουμπί για να ενεργοποιήσετε τους χρήστες (φοιτητές). Στις ομάδες / μαθήματα που έχουν δημιουργηθεί αυτόματα οι φοιτητές δεν έχουν άμεση πρόσβαση. Αντ ‘αυτού, εμφανίζονται ως εκκρεμείς χρήστες (pending users) και δεν μπορούν να δουν ή να αποκτήσουν πρόσβαση στην ομάδα πριν ο διδάσκων ή κάποιος κάτοχος της ομάδας κάνει κλικ στο κουμπί Activate. Μόλις ενεργοποιηθούν, οι φοιτητές θα μετατραπούν από εκκρεμείς χρήστες σε κανονικούς χρήστες και μπορούν στη συνέχεια (και μόνο τότε) να αρχίσουν να χρησιμοποιούν την ομάδα / μάθημα.

5. Στην συνέχεια από την μπάρα εφαρμογών στα αριστερά πατήστε το κουμπί Hμερολόγιο.
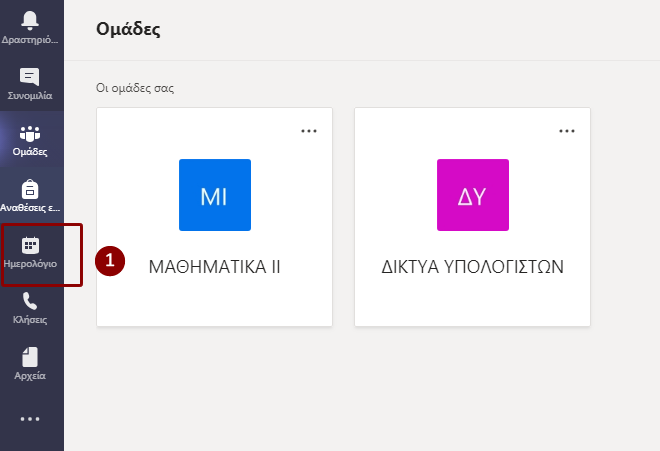
5. Στο παράθυρο του Ημερολογίου πάνω δεξιά πατήστε το κουμπί New meeting / Νέα Σύσκεψη.
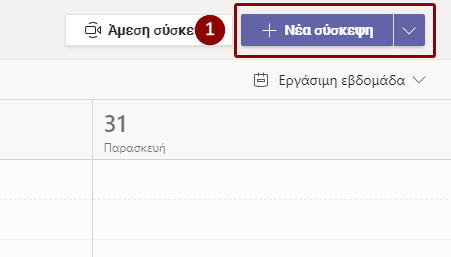
7. Στο νέο παράθυρο που θα εμφανιστεί συμπληρώνουμε τα εξής στοιχεία:
- Τον τίτλο του μαθήματος
- Την ημερομηνία και την ώρα διεξαγωγής της συνεδρίας
- Την συχνότητα επανάληψης της συνεδρίας (καθημερινά, εβδομαδιαία, κλπ.)
- Το κανάλι (το οποίο περιλαμβάνει όλους τους φοιτητές που ανήκουν στην ομάδα/μάθημα)
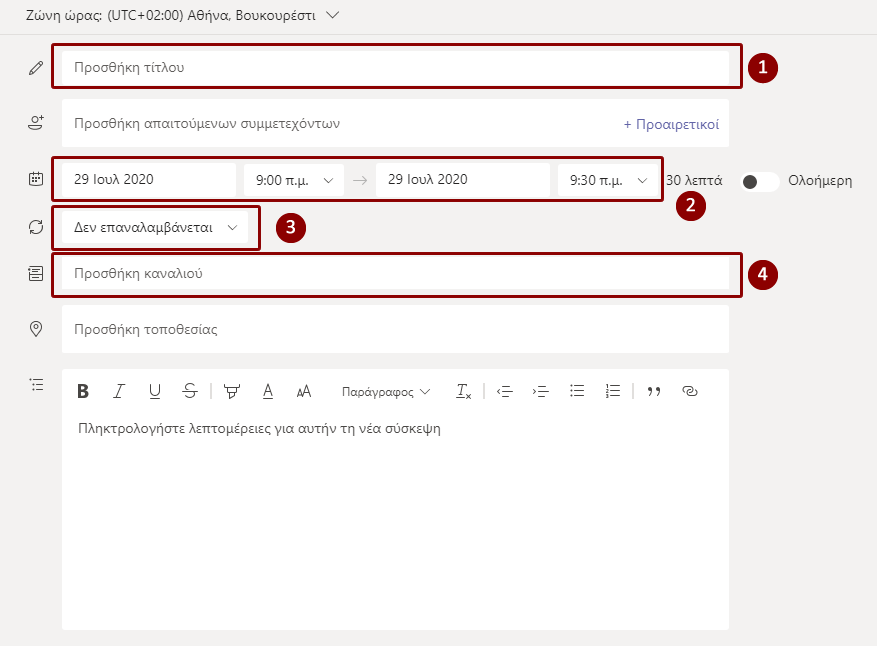
8. Στο πεδίο Add channel / Προσθήκη καναλιού όταν πατήσετε το αναδυόμενο μενού, θα εμφανιστούν όλα τα μαθήματα στα οποία έχετε οριστεί ως διδάσκοντας. Επιλέξτε το μάθημα για το οποίο δημιουργείτε την συνεδρία (1) και στην συνέχεια πατήστε General / Γενικό (2).

9. Για να ρυθμίσετε τις επιλογές της συνεδρίας που δημιουργείτε πατήστε στα δεξιά της οθόνης το κουμπί Περισσότερες επιλογές
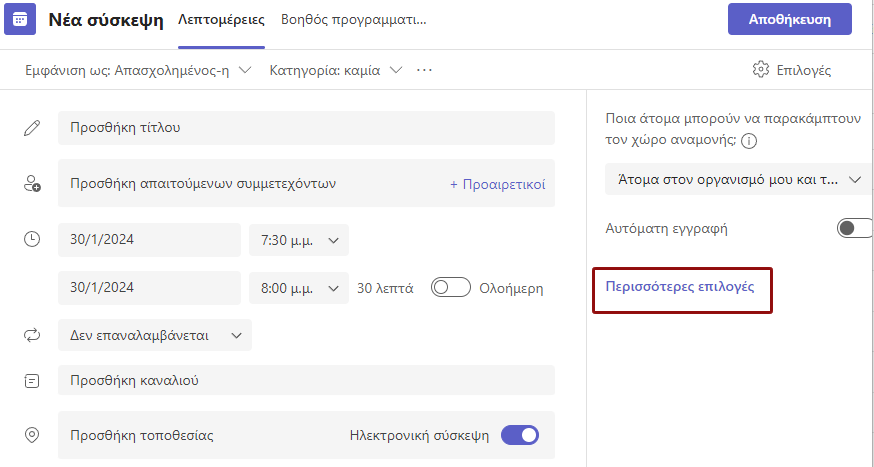
10. Εμφανίζεται ένα παράθυρο που έχει τις επιλογές σύσκεψης
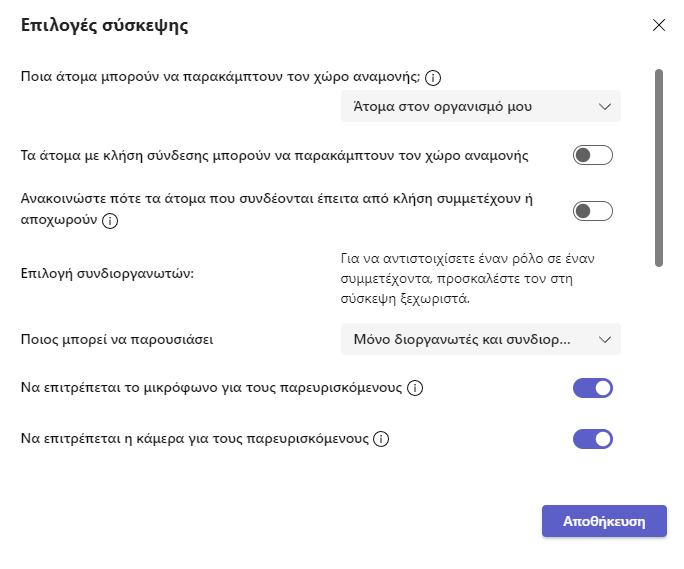
11. Στο παράθυρο πρέπει να ορίσετε τις εξής παραμέτρους:
1. Ποιοι μπορούν να παρακάμπτουν τον χώρο αναμονής / Who can bypass the lobby (1). Έχετε τις παρακάτω επιλογές:
- Όλοι εάν θέλετε όλοι οι συμμετέχοντες να εισέρχονται απευθείας στο χώρο της συνεδρίας παρακάμπτοντας τον χώρο αναμονής.
- Άτομα στον οργανισμό μου εάν θέλετε να εισέλθουν απ’ ευθείας στην συνεδρία οι φοιτητές που έχουν συνδεθεί με τον λογαριασμό Office 365 και να εισέρχονται στον χώρο αναμονής οι επισκέπτες (guest) που δεν έχουν ταυτοποιηθεί.
- Άτομα στον οργανισμό μου και τους επισκέπτες εάν θέλετε να εισέλθουν απ’ ευθείας στην συνεδρία οι φοιτητές που έχουν συνδεθεί με τον λογαριασμό Office 365 και οι επισκέπτες (guest) που δεν έχουν ταυτοποιηθεί.
- Μόνο διοργανωτές και συνδιοργανωτές εάν θέλετε να μπαίνουν όλοι στον χώρο αναμονής (lobby), εκτός από τον διοργανωτή και τους συνδιοργανωτές και να επιλέγετε εσείς ποιοι από αυτούς θα εισέλθουν στην συνεδρία.
Οι φοιτητές μπορούν να περιμένουν στο χώρο αναμονής έως 30 λεπτά, μετά θα αποσυνδεθούν και θα πρέπει να συνδεθούν εκ νέου στη συνεδρία πατώντας το κουμπί Επανάληψη συμμετόχης / Rejoin ή πατώντας τον σύνδεσμο (link) της συνεδρίας που τους έχετε στείλει μέσω eclass.
2. Ποιος μπορεί να παρουσιάσει / Who can present (2). Επιλέγετε Μόνο διοργανωτές και συνδιοργανωτές ώστε να έχετε μόνο εσείς και οι συνδιοργανωτές την πλήρη διαχείριση της συνεδρίας. Μπορείτε εάν θέλετε, να προσθέσετε συμπαρουσιαστές μέσα από την ομάδα / μάθημα σύμφωνα με τις οδηγίες στην ενότητα Διαχείριση της ομάδας / μαθήματος.
3. Τέλος αφού συμπληρώσετε τα πεδία πατάτε Save.
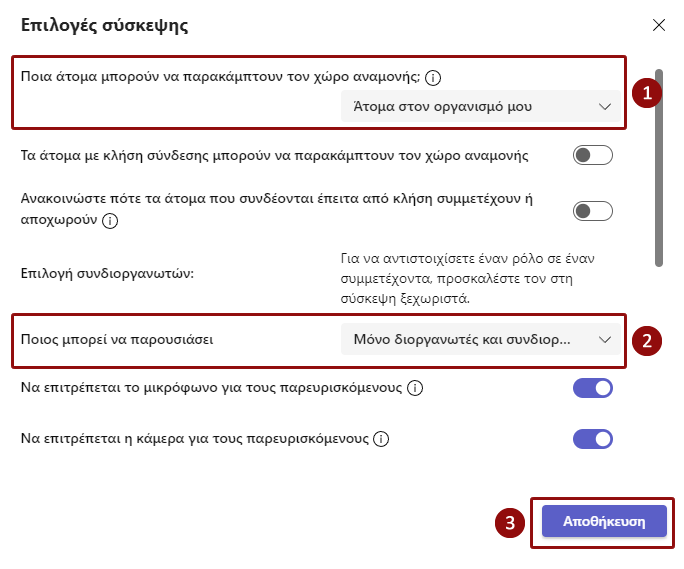
12. Όταν έχετε συμπληρώσει όλα τα πεδία πατήστε το κουμπί Send / Αποστολή (1) επάνω δεξιά.
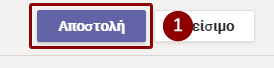
13. Στο ημερολόγιο, στην ημερομηνία και στην ώρα που έχετε ορίσει, θα εμφανιστεί η προγραμματισμένη συνεδρία.
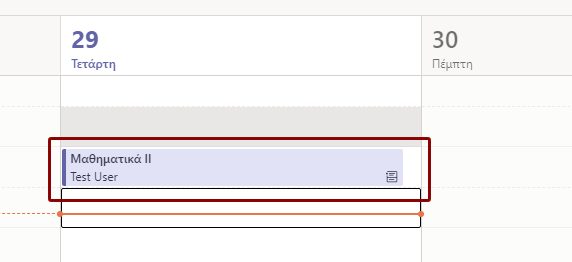
14. Εάν πατήσετε στο ημερολόγιο μια φορά επάνω στην προγραμματισμένη συνεδρία θα ανοίξει το παράθυρο με τις λεπτομέρειες της και τον σύνδεσμο για συμμετοχή στην συνεδρία (1). Πατώντας το κουμπί (2) δίπλα στον σύνδεσμο τον αντιγράφετε στο πρόχειρο (clipboard) και μπορείτε να τον επικολλήσετε όπου επιθυμείτε.
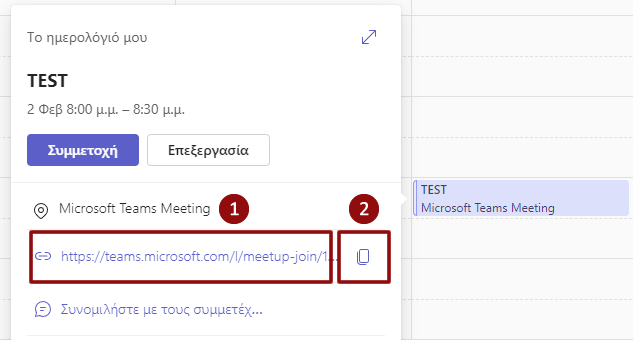
15. Τον σύνδεσμο της συνεδρίας μπορείτε να τον αντιγράψετε επίσης κάνοντας διπλό κλικ στην προγραμματισμένη συνεδρία από το ημερολόγιο και πατώντας το κουμπί Αντιγραφή σύνδεσης.
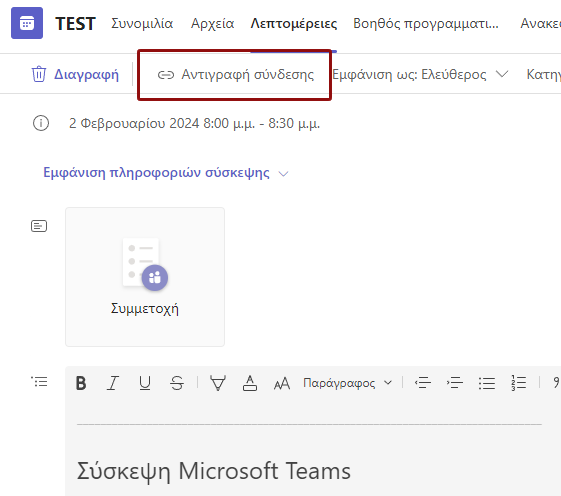
16. Μπορείτε αν επιθυμείτε να αλλάξετε τις επιλογές σύσκεψης που είχατε ορίσει όταν δημιουργήσατε την συνεδρία, κρατώντας πατημένο το πλήκτρο Control στο πληκτρολόγιο σας και κάνοντας κλικ στoν σύνδεσμο Meeting options / Επιλογές σύσκεψης.
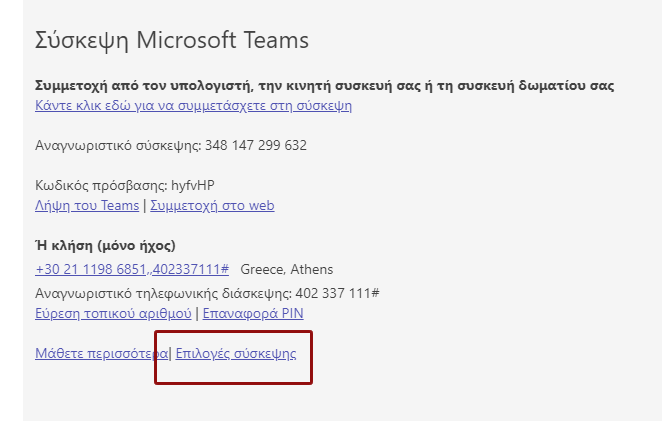
Μετά την δημιουργία της προγραμματισμένης συνεδρίας και αφού έχετε αντιγράψει τον σύνδεσμο της, σύμφωνα με τις οδηγίες τις ενότητας “Δημιουργία συνεδρίας” ακολουθείστε τα παρακάτω βήματα για να την δημοσιεύσετε στο Open eClass και να την αποστείλετε με email στους φοιτητές:
Μεταφερθείτε στο https://eclass.duth.gr/
Εισάγετε τα στοιχεία του ιδρυματικού σας λογαριασμού.
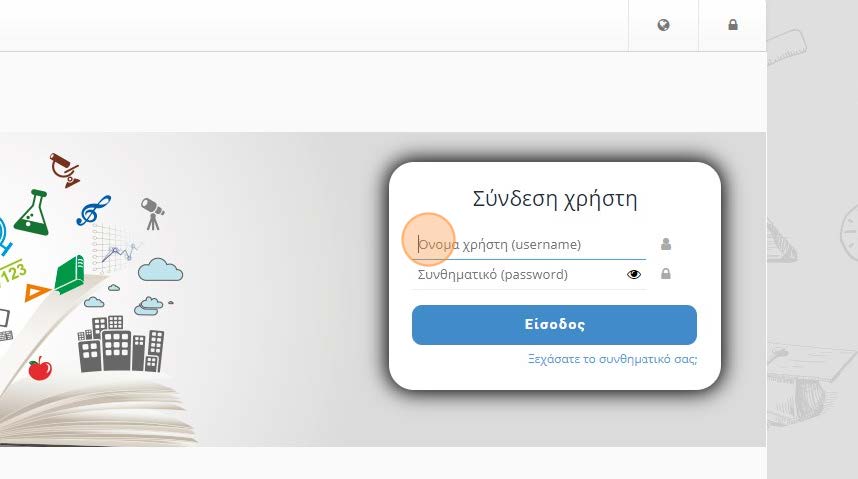
Κάνετε κλικ στο “Είσοδος”.
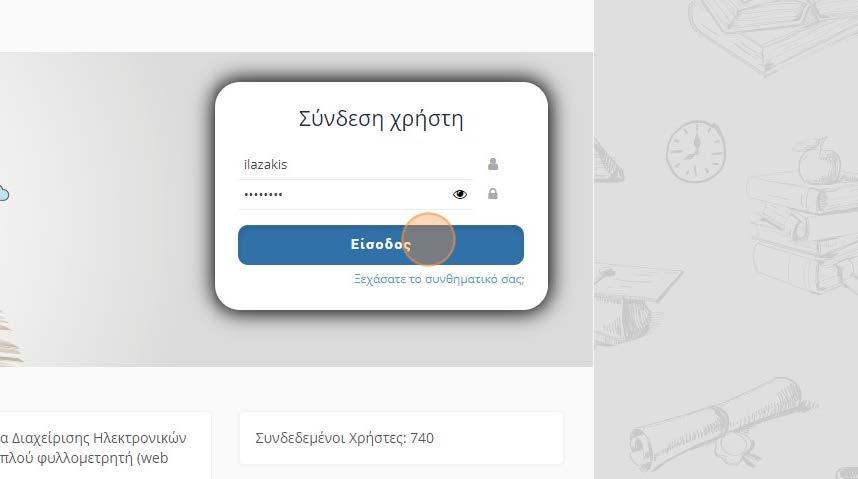
Επιλέξτε το μάθημα για το οποίο δημιουργήσατε τις εξετάσεις στο Teams.
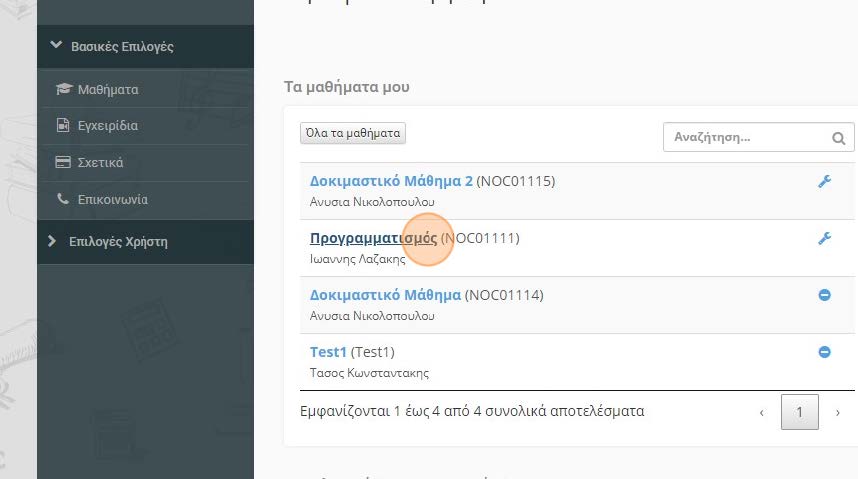
Από τις επιλογές του μαθήματος στα αριστερά επιλέξτε το “Ανακοινώσεις”.
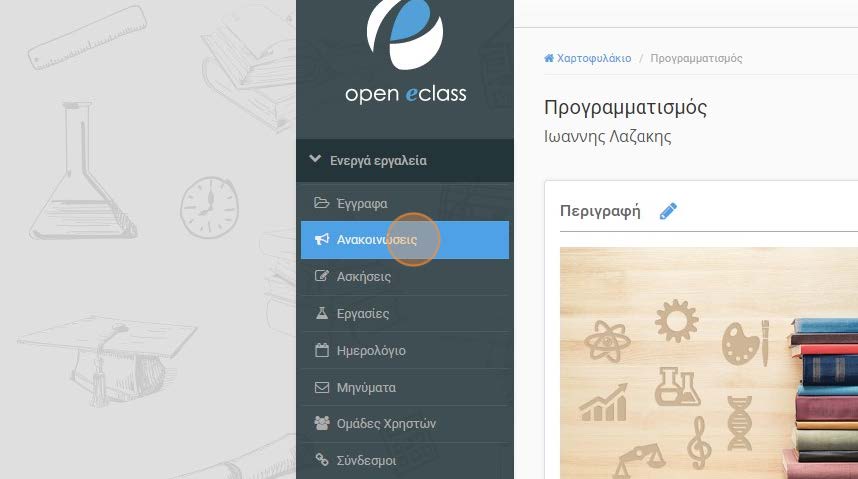
Κάντε κλικ στο κουμπί “Προσθήκη ανακοίνωσης”.
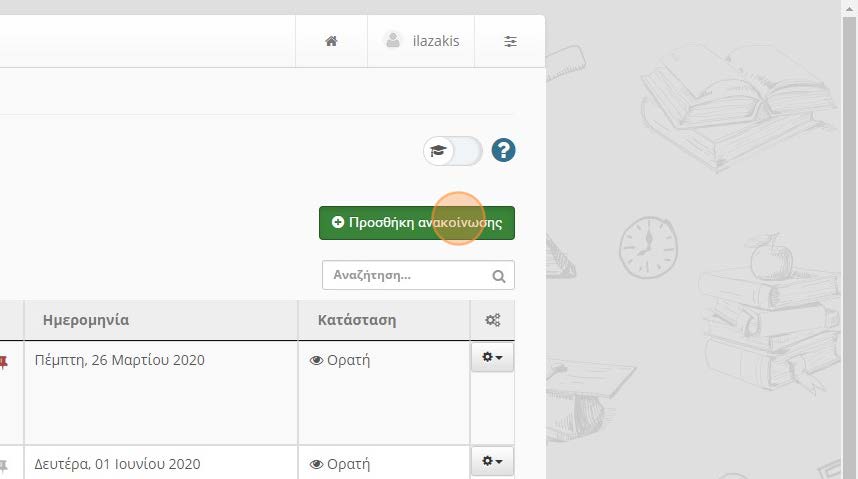
Πληκτρολογήστε τον τίτλο της ανακοίνωσης.
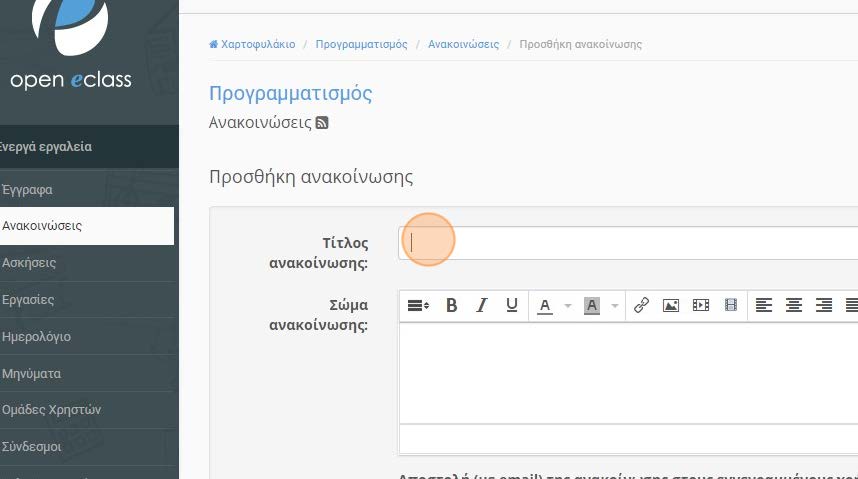
Στο Σώμα της ανακοίνωσης επικολλήστε τον σύνδεσμο που δημιουργήσατε στο Teams.
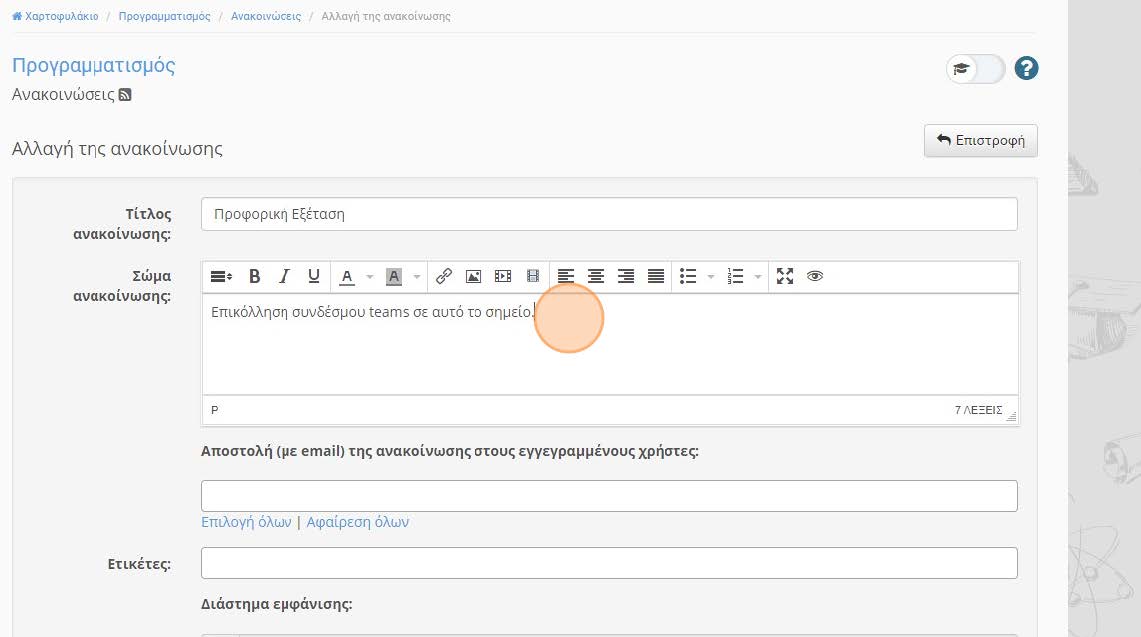
Επιλέξτε τους χρήστες στους οποίους θέλετε να κοινοποιήσετε την ανακοίνωση με τον σύνδεσμο των εξετάσεων. Επιλέξτε το “Όλοι οι χρήστες” για μαζική επιλογή όλων των εγγεγραμμένων χρηστών στο μάθημα.
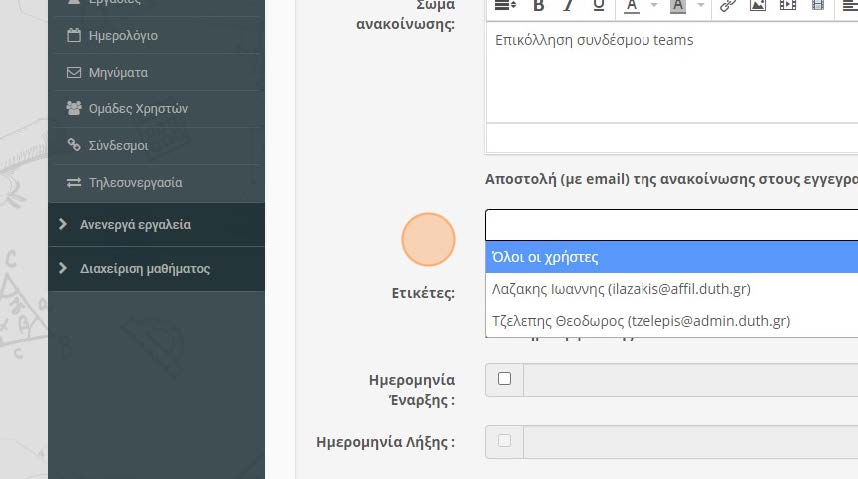
Τέλος για να ολοκληρωθεί η ανάρτηση της ανακοίνωσης πατήστε το κουμπί “Υποβολή“.
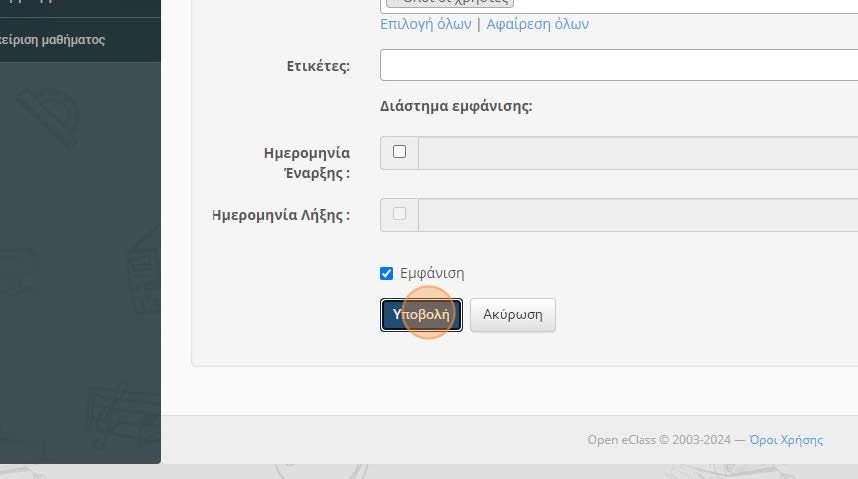
Συμμετοχή σε συνεδρία (Windows, Mac)
1. Πατήστε στον σύνδεσμο (link) που σας έχει αποστείλει ο διοργανωτής της συνεδρίας (καθηγητής). Το link προτείνεται να το ανοίξετε είτε με Microsoft Edge είτε με Google Chrome.

2. Θα ανοίξει ο περιηγητής ιστού (browser). Στο αναδυόμενο παράθυρο που θα εμφανιστεί, αν έχετε εγκατεστημένη την εφαρμογή Microsoft Teams πατήστε το κουμπί Άνοιγμα και η συνεδρία θα ανοίξει με αυτή. Αν επιθυμείτε η συνεδρία να ανοίξει μέσα από τον περιηγητή πατήστε Άκυρο.
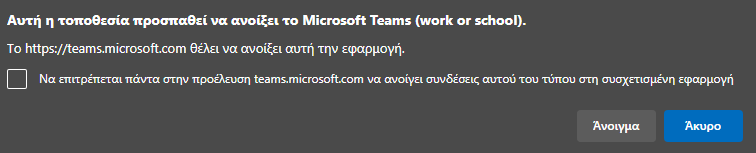
3. Στον περιηγητή ιστού (browser) επιλέγουμε Συνέχεια σε αυτό το πρόγραμμα περιήγησης
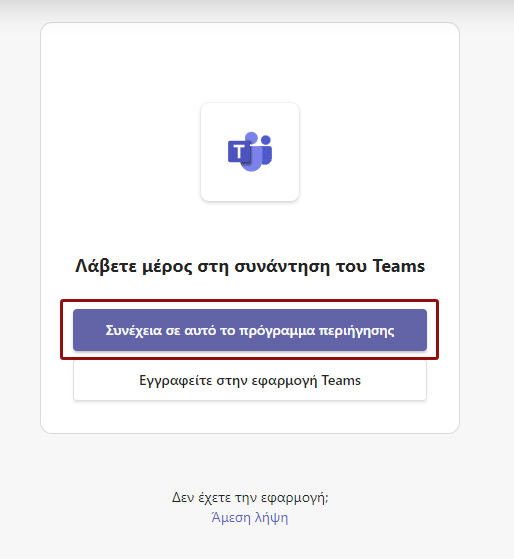
4. Στο επόμενο παράθυρο επιλέξτε Να επιτρέπεται για να δώσετε πρόσβαση στο μικρόφωνο και στην κάμερα σας
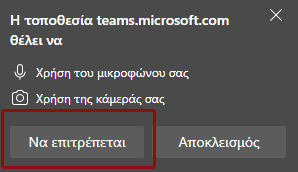
5. Στην συνέχεια πατήστε τον σύνδεσμο είσοδος, που βρίσκεται στο πάνω μέρος της σελίδας
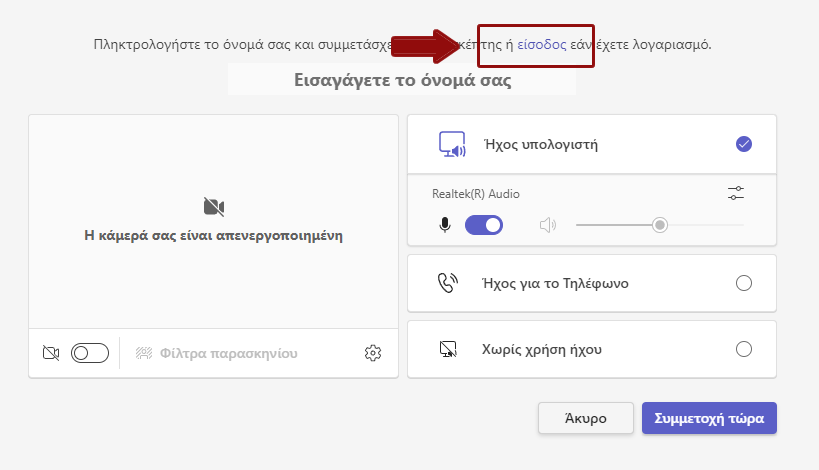
6. Στο παράθυρο που θα ανοίξει πληκτρολογήστε το όνομα χρήστη του λογαριασμού σας στο Office365 που είναι με τη μορφή username@duth.gr και στη συνέχεια πατήστε Επόμενο.
- Π.χ. αν το ιδρυματικό email είναι της μορφής nikopappa@ee.duth.gr, ο λογαριασμός σας στο Office365 είναι nikopappa@duth.gr
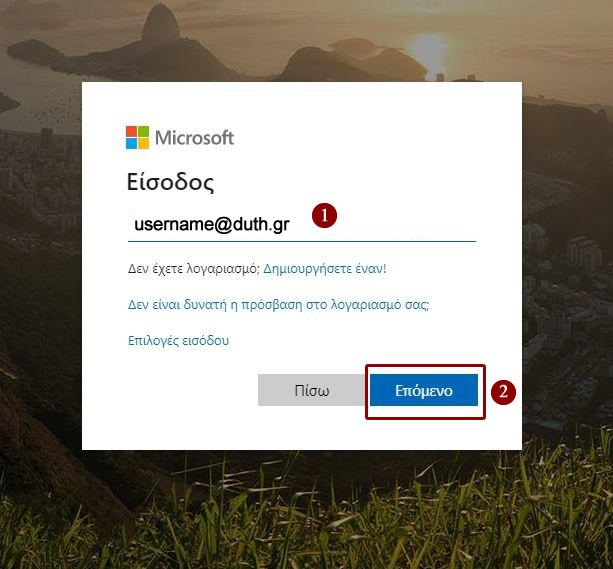
7. Στη σελίδα που θα εμφανιστεί πληκτρολογήστε τα στοιχεία του ιδρυματικού λογαριασμού σας. Αφού συμπληρώσετε το Όνομα χρήστη και τον Κωδικό (1) πατήστε Σύνδεση (2).
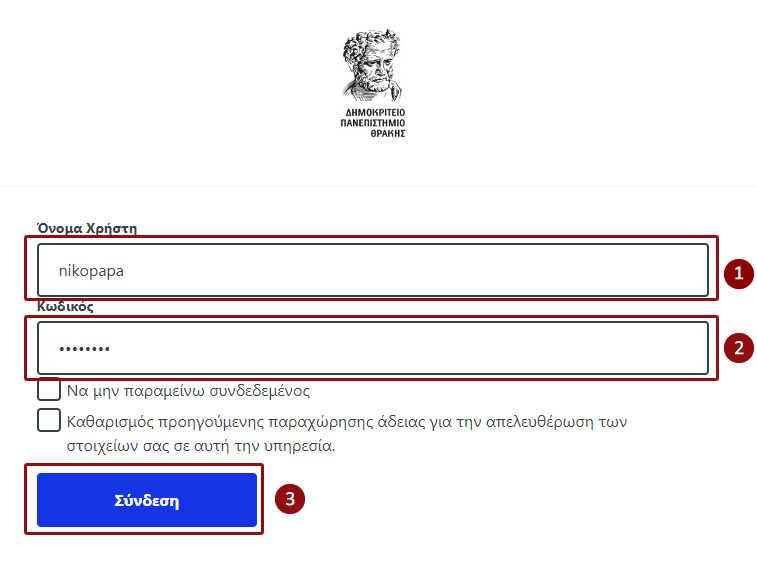
8. Έχετε πλέον συνδεθεί στο Microsoft Teams ως ταυτοποιημένος χρήστης. Για να συμμετέχετε στην συνεδρία πατήστε Συμμετοχή.
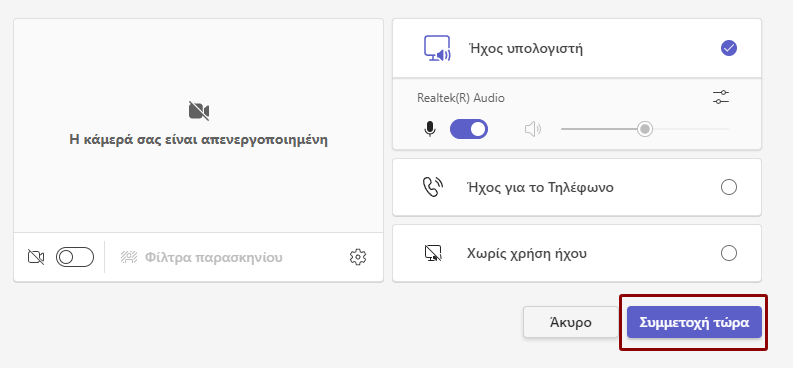
9. Σε περίπτωση που ο διοργανωτής της συνεδρίας έχει ορίσει οι συμμετέχοντες να περιμένουν στον χώρο αναμονής (lobby) θα σας εμφανίσει το παρακάτω παράθυρο μέχρι να γίνει αποδοχή. Μπορείτε να περιμένετε στο χώρο αναμονής έως 30 λεπτά, όταν παρέλθει ο χρόνος θα αποσυνδεθείτε και θα πρέπει να συνδεθείτε εκ νέου στη συνεδρία πατώντας το κουμπί Επανάληψη συμμετόχης / Rejoin ή πατώντας τον σύνδεσμο (link) της συνεδρίας που σας έχει σταλεί μέσω eclass. Αν ο διοργανωτής δεν έχει ορίσει οι συμμετέχοντες να εισέρχονται στο χώρο αναμονής θα εισέλθετε απ’ ευθείας στη συνεδρία.
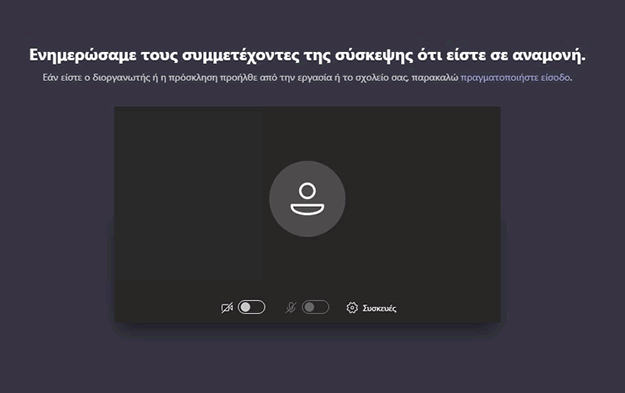
Συμμετοχή σε συνεδρία (iOS, Android)
Για να συμμετέχετε σε μια συνεδρία με το Microsoft Teams, πρέπει να εγκαταστήσετε την εφαρμογή στην κινητή σας συσκευή.
1. Μετά την εγκατάσταση της εφαρμογής πατήστε το εικονίδιο του Microsoft Teams
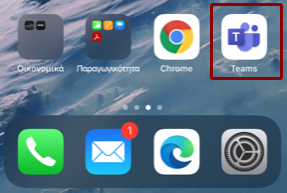
2. Στο παράθυρο που θα ανοίξει πληκτρολογείστε τον λογαριασμό σας Office365 (1) με την μορφή username@duth.gr π.χ. αν το ιδρυματικό email είναι της μορφής nikopappa@ee.duth.gr, ο λογαριασμός σας στο Office365 είναι nikopappa@duth.gr και πατήστε Είσοδος (2).
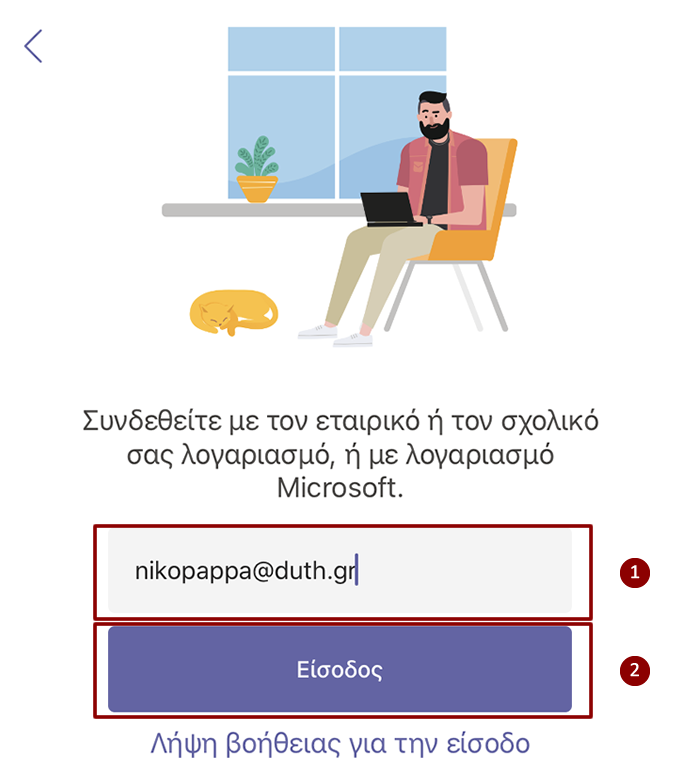
3. Στη συνέχεια στο παράθυρο που θα εμφανιστεί πατήστε στην επιλογή Δημοκρίτειο Πανεπιστήμιο Θράκης
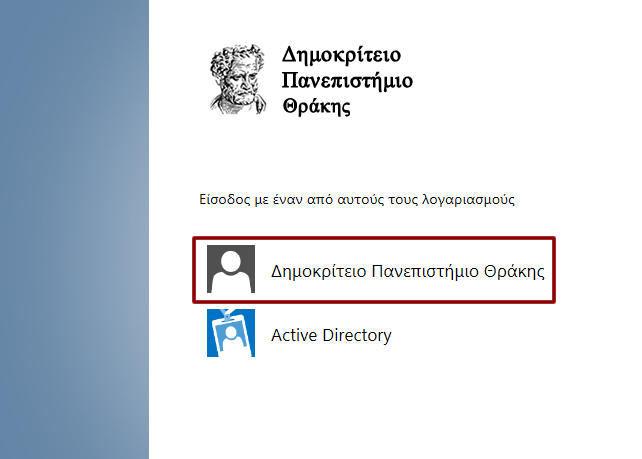
4. Στη σελίδα που θα εμφανιστεί πληκτρολογήστε τα στοιχεία του ιδρυματικού λογαριασμού σας. Αφού συμπληρώσετε το Όνομα χρήστη και τον Κωδικό (1) πατήστε Σύνδεση (2)
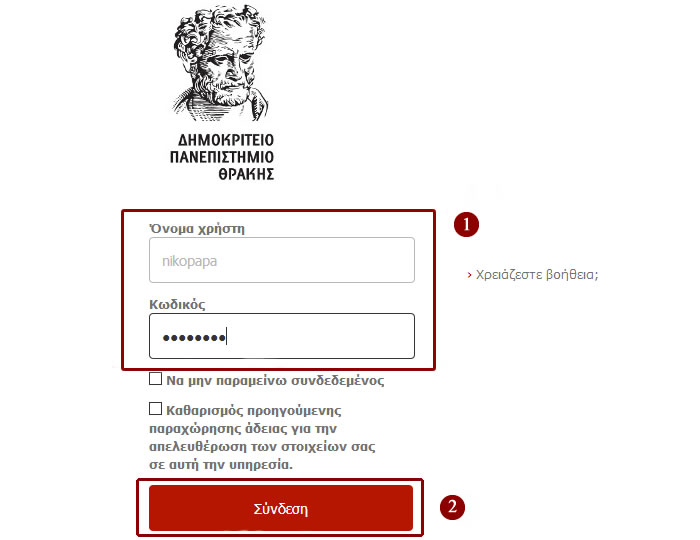
5. Αφού έχετε συνδεθεί στην εφαρμογή Microsoft Teams πατήστε τον σύνδεσμο που σας έστειλε ο διοργανωτής/παρουσιαστής για να συμμετέχετε στην συνεδρία

6. Στο παράθυρο που θα ανοίξει πατήστε Συμμετοχή τώρα.
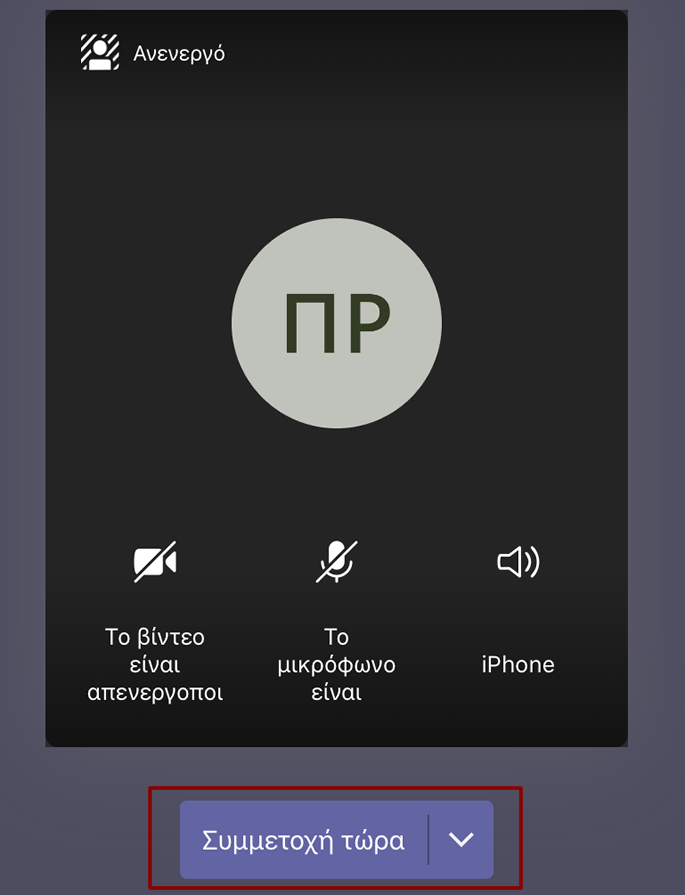
7. Έχετε συνδεθεί πλέον στην συνεδρία.
Εργαλεία διαχείρισης συνεδρίας
1. Μπάρα εργαλείων
Τα διαθέσιμα εργαλεία της μπάρας είναι τα παρακάτω:

Πατώντας τις αντίστοιχες καρτέλες μπορείτε να δείτε χρήσιμες πληροφορίες για το κάθε εργαλείο και την διαχείριση του.
Ενεργοποίηση της διάταξης οθόνης 49 καμερών (7×7)
Η εφαρμογή Microsoft Teams από προεπιλογή μπορεί να προβάλει ταυτόχρονα τις κάμερες από 9 συμμετέχοντες (3×3). Υπάρχει όμως η δυνατότητα ενεργοποίησης προβολής των καμερών 49 συμμετεχόντων (7×7) μόνο στην έκδοση του Η/Υ (δεν υποστηρίζεται όταν ανοίγετε τις συνεδρίες μέσω web browser).
Για να ενεργοποιήσετε αυτή την επιλογή όταν συνδεθούν περισσότεροι από 9 συμμετέχοντες με ενεργοποιημένη την κάμερα τους, από την μπάρα εργαλείων, πατώντας τις τρεις τελείες (1) επιλέξτε Large gallery /Μεγάλη συλλογή (2) και με αυτόν τον τρόπο θα μπορείτε να βλέπετε ταυτόχρονα τις κάμερες έως 49 συμμετεχόντων.
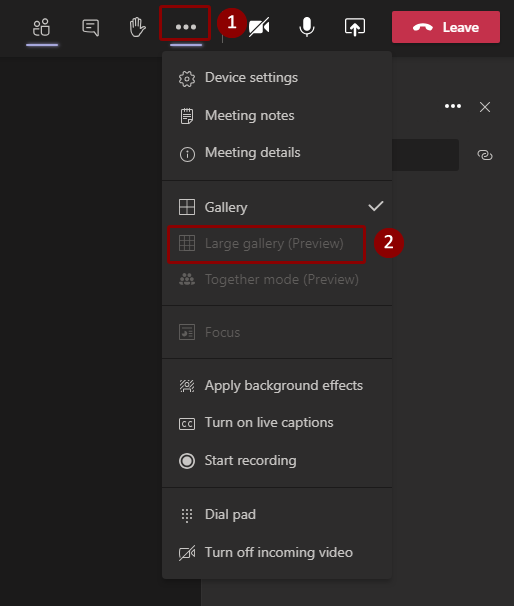
Διαχείριση συμμετεχόντων
1. Έλεγχος στοιχείων συμμετέχοντα
Αν τοποθετήσετε τον κέρσορα του ποντικιού στην εικόνα του συμμετέχοντα δίπλα στο όνομα του
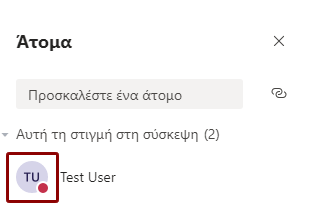
θα ανοίξει η καρτέλα με τα στοιχεία του συμμετέχοντα
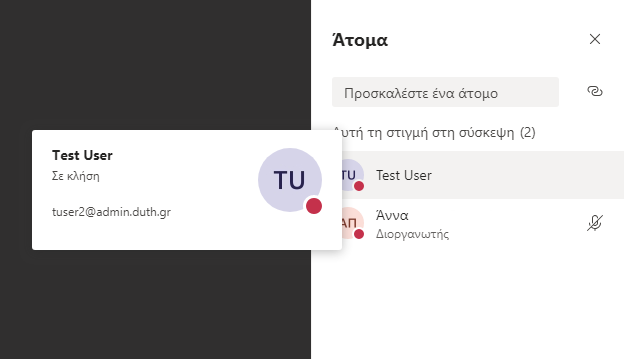
Αν ο συμμετέχοντας έχει συνδεθεί με τον λογαριασμό του Office 365 και τα στοιχεία του ιδρυματικού του λογαριασμού (δηλαδή έχει ταυτοποιηθεί) θα εμφανίζονται στην καρτέλα του το ονοματεπώνυμο του (1) και το ιδρυματικό email του (2)
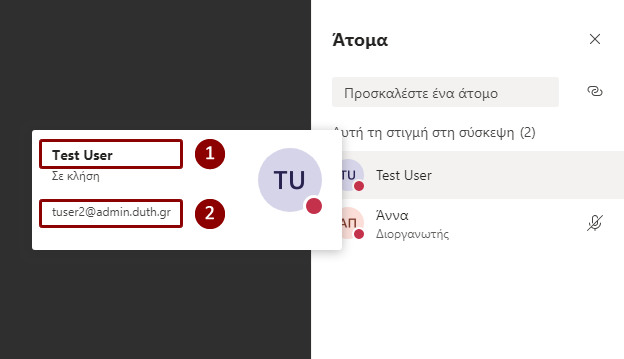
Αν ο συμμετέχοντας έχει συνδεθεί ως επισκέπτης (guest), τότε δίπλα στο όνομα του θα εμφανίζεται σε παρένθεση ο χαρακτηρισμός επισκέπτης / guest
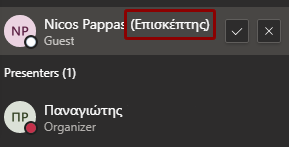
και όταν ανοίξετε την καρτέλα του θα εμφανίζεται το όνομα του με τον χαρακτηρισμό σε παρένθεση επισκέπτης / guest αλλά δεν θα εμφανίζεται ιδρυματικό email
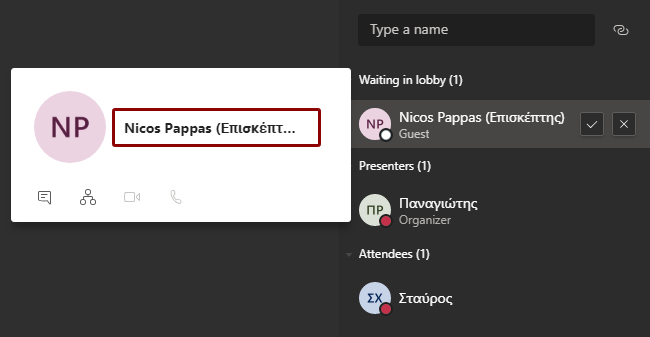
2. Αποδοχή / απόρριψη συμμετέχοντα από τον χώρο αναμονής (lobby)
Όταν υπάρχει κάποιος συμμετέχοντας στον χώρο αναμονής (lobby) και περιμένει την αποδοχή του διοργανωτή εμφανίζεται στο παράθυρο συμμετεχόντων κάτω από την καρτέλα Waiting in lobby
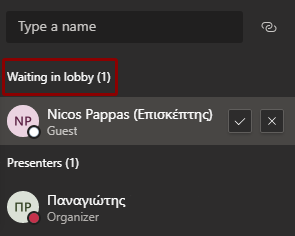
Για να επιτρέψετε σε κάποιον συμμετέχοντα που βρίσκεται στον χώρο αναμονής να εισέλθει στην συνεδρία πατήστε το κουμπί Αποδοχή συμμετέχοντα στο χώρο αναμονής (1). Εάν θέλετε να το απορρίψετε πατήστε το κουμπί Άρνηση αποδοχής συμμετέχοντα στο χώρο αναμονής (2).
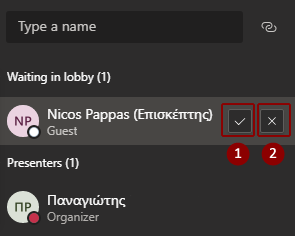
3. Καρφίτσωμα / Ξεκαρφίτσωμα χρήστη στην οθόνη προβολής
Αυτή η λειτουργία εμφανίζεται όταν κάνετε δεξί κλικ στο όνομα κάποιου συμμετέχοντα σε μια σύσκεψη. Πατώντας Pin / Καρφίτσωμα μπορείτε να “εστιάσετε / προβάλλετε” το βίντεο ενός συγκεκριμένου ατόμου στην οθόνη σας χωρίς να έχει σημασία ποιος μιλάει. Μπορείτε να καρφιτσώσετε παραπάνω από ένα βίντεο.
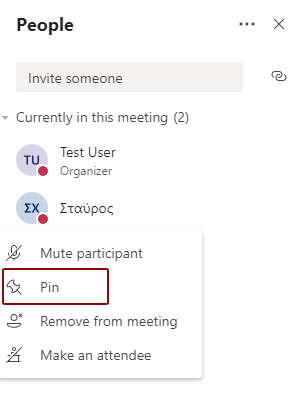
2. Επίσης μπορείτε να καρφιτσώσετε το βίντεο κάποιου συμμετέχοντα κάνοντας απ’ ευθείας δεξί κλικ στην προβολή βίντεο του.
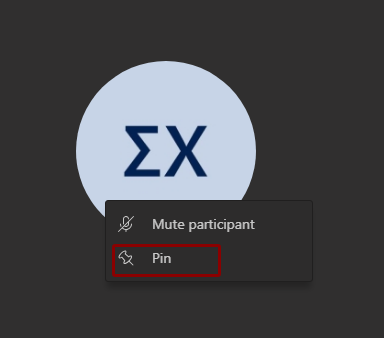
3. Όταν θέλετε να αναιρέσετε το καρφίτσωμα κάνετε δεξί κλικ και επιλέγετε Unpin / Ξεκαρφίτσωμα
Break out rooms
Για να έχετε τη δυνατότητα να δημιουργήσετε breakout rooms πρέπει να ισχύουν οι παρακάτω προϋποθέσεις:
- Να έχετε εγκαταστήσει την desktop έκδοση του MS Teams (έκδοση 1.3.00.24755 και πάνω)
- Να είστε διοργανωτής (organizer) της συνεδρίας.
1. Πως να δημιουργήσετε breakout rooms πριν την συνεδρία
- Ανοίξτε την προγραμματισμένη συνεδρία στο ημερολόγιο του Teams
- Επιλέξτε από το μενού Αίθουσες ομάδας
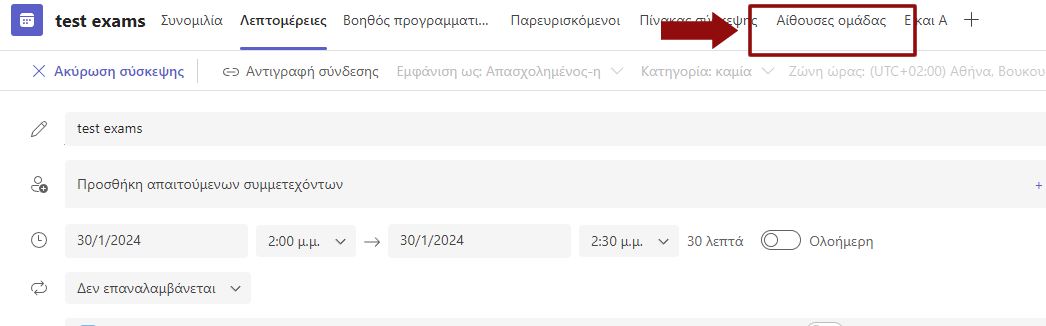
- Πατήστε Δημιουργία αιθουσών
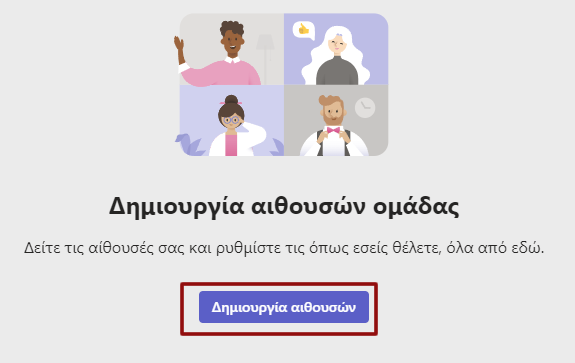
- Επιλέξτε των αριθμό αιθουσών που θέλετε να δημιουργηθούν και πατήστε το κουμπί Προσθέστε αίθουσες
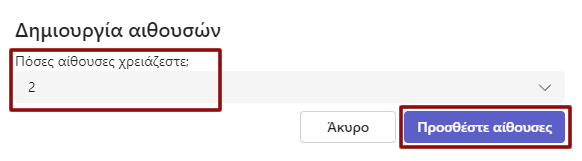
- Κάντε κλικ στο κουμπί Εκχώρηση σε συμμετέχοντες
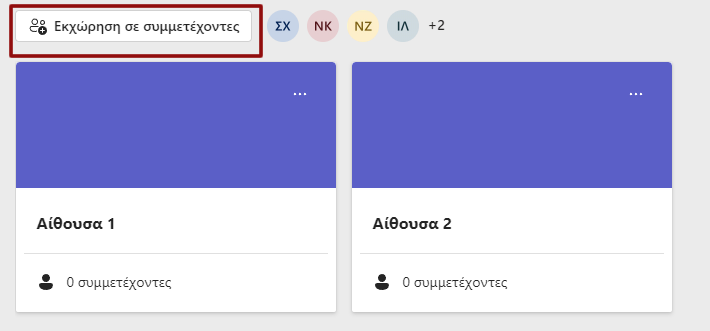
- Επιλέξτε αν θέλετε οι συμμετέχοντες να εκχωρηθούν στις αίθουσες με αυτόματο ή μη αυτόματο τρόπο
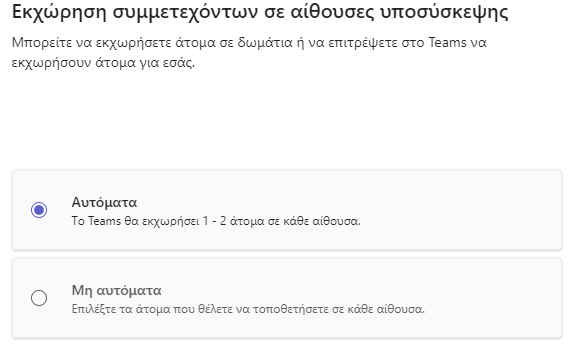
2. Πως να δημιουργήσετε breakout rooms κατά την διάρκεια της συνεδρίας
- Συνδεθείτε στη συνάντησή σας την προγραμματισμένη ώρα και περιμένετε να συμμετάσχουν οι φοιτητές.
- Όταν οι φοιτητές έχουν συνδεθεί και είστε έτοιμοι, επιλέξτε το κουμπί Breakout rooms από τα στοιχεία ελέγχου της σύσκεψης.
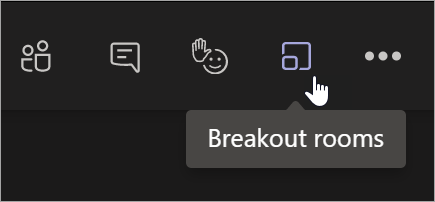
- Επιλέξτε πόσα δωμάτια θέλετε να δημιουργήσετε από το κυλιόμενο μενού.
- Αν θέλετε να εκχωρούνται οι συμμετέχοντες σε δωμάτια με αυτόματο τρόπο επιλέξτε Αυτόματα (Automatically) ή αν προτιμάτε να αναθέσετε τους συμμετέχοντες σε δωμάτια μόνοι σας επιλέξτε Μη αυτόματα (Manually).
- Μπορείτε να εκχωρήσετε από 1 έως 50 συμμετέχοντες σε κάθε breakout room.
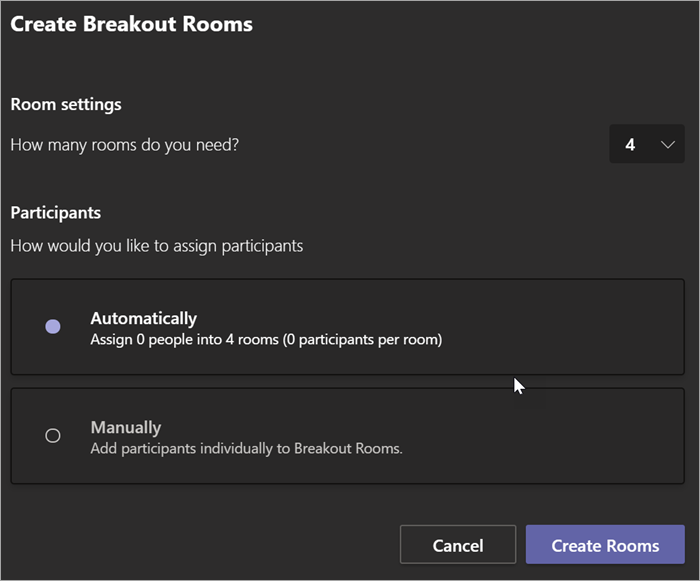
3. Εκχώρηση συμμετεχόντων σε δωμάτια κατά τη διάρκεια της συνεδρίας.
Εάν επιλέξατε Αυτόματα, οι συμμετέχοντες θα έχουν ήδη ανατεθεί σε διαφορετικά δωμάτια. Για να προσθέσετε μη αυτόματα τους συμμετέχοντες στα δωμάτια ακολουθήστε τα παρακάτω βήματα:
- Αναπτύξτε τη λίστα στην ενότητα Εκχώρηση συμμετεχόντων (Assign Participants).
- Τοποθετήστε τον δείκτη του ποντικιού πάνω από τα ονόματα των συμμετεχόντων μέχρι να εμφανιστούν τα πλαίσια ελέγχου (check boxes). Επιλέξτε συμμετέχοντες πατώντας τα πλαίσια ελέγχου δίπλα από τα ονόματα τους.
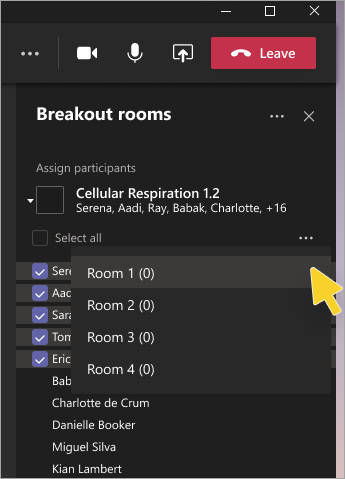
- Επιλέξτε Περισσότερες επιλογές (More options) πατώντας το κουμπί με τις τρεις τελείες (…) και διαλέξτε ένα δωμάτιο από τη λίστα στο οποίο επιθυμείτε να μεταφερθούν οι επιλεγμένοι συμμετέχοντες.
- Επαναλάβετε αυτήν τη διαδικασία έως ότου όλοι οι συμμετέχοντες έχουν ανατεθεί σε δωμάτια.
- Για να δείτε τους συμμετέχοντες που έχουν ανατεθεί σε ένα breakout room, αναπτύξτε το βέλος δίπλα στο όνομα του δωματίου.
4. Μετονομασία δωματίων
- Επιλέξτε Περισσότερες επιλογές (…) δίπλα στο δωμάτιο και μετά μετονομασία δωματίου (rename room).
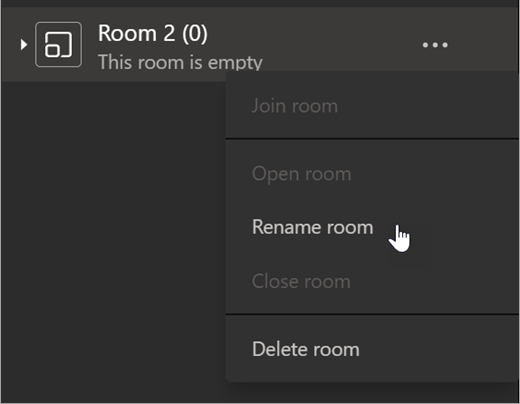
- Πληκτρολογήστε το νέο όνομα και στην συνέχεια επιλέξτε μετονομασία δωματίου.
5. Πως να ξεκινήσετε τα δωμάτια.
Για να ξεκινήσετε ξεχωριστά τα δωμάτια:
- Επιλέξτε Περισσότερες επιλογές δίπλα στο δωμάτιο και μετά Άνοιγμα δωματίου (open room).
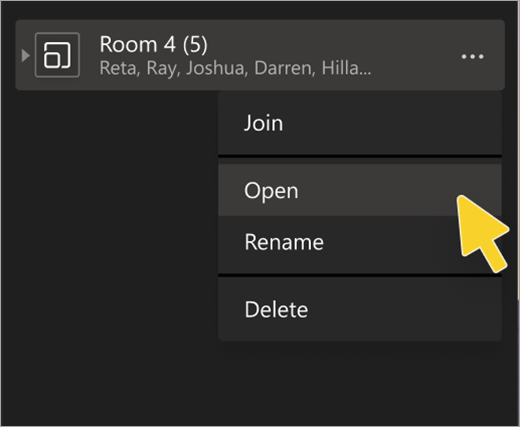
Για να ξεκινήσετε όλα τα δωμάτια ταυτόχρονα:
- Επιλέξτε Ανοίξτε δωμάτια (open rooms).
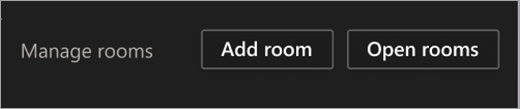
- Θα γνωρίζετε ότι τα δωμάτια έχουν ανοίξει με επιτυχία όταν η κατάστασή τους αλλάξει σε Ανοιχτό (open).
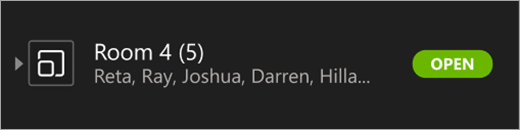
6. Πως να συνδεθείτε σε ένα break out room.
Για να συμμετάσχετε σε ένα δωμάτιο και να ελέγξετε την πρόοδό του:
- Επιλέξτε Περισσότερες επιλογές (…) δίπλα στο δωμάτιο και μετά Συμμετοχή (Join).
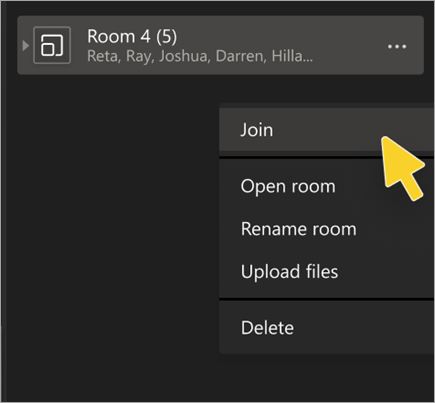
- Επιλέξτε Επιστροφή (return) όταν είστε έτοιμοι να φύγετε από το Breakout Room και να επιστρέψετε στην κύρια συνάντηση.
7. Στείλτε μια ανακοίνωση στα δωμάτια.
Μόλις ξεκινήσουν τα break out rooms, έχετε τη δυνατότητα να στείλετε ανακοινώσεις αν επιθυμείτε:
- Επιλέξτε Περισσότερες επιλογές (…) και στην συνέχεια Πραγματοποίηση ανακοίνωσης (Make an announcement).
- Πληκτρολογήστε την ανακοίνωσή σας και μετά επιλέξτε Αποστολή (Send).
- Οι συμμετέχοντες θα λάβουν μια ειδοποίηση στη συνομιλία τους για να ελέγξουν την ανακοίνωσή σας.
8. Εκ νέου ανάθεση συμμετεχόντων σε δωμάτια.
Μετακινήστε εκ νέου τους συμμετέχοντες σε διαφορετικά δωμάτια. Προς το παρόν, μπορείτε να μετακινήσετε τους συμμετέχοντες μόνο όταν είναι κλειστά τα δωμάτια:
- Αναπτύξτε τη λίστα των συμμετεχόντων σε ένα breakout room.
- Τοποθετήστε τον δείκτη του ποντικιού πάνω στο όνομα ενός συμμετέχοντα και επιλέξτε το πλαίσιο ελέγχου (check box) που εμφανίζεται.
- Επιλέξτε Περισσότερες επιλογές (…) και στη συνέχεια το breakout room στο οποίο θέλετε να μετακινήσετε τον συμμετέχοντα.
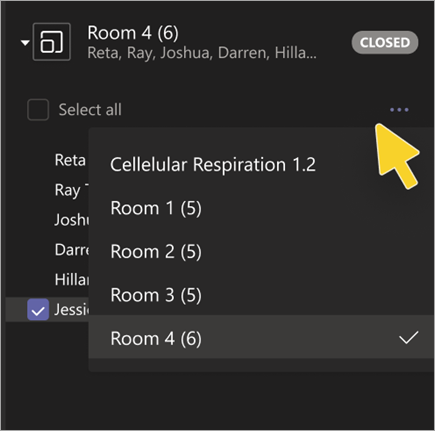
9. Συνομιλία με τους συμμετέχοντες σε ένα δωμάτιο.
Κάθε δωμάτιο έχει τη δική του συνομιλία. Εσείς και οι συμμετέχοντες θα μπορείτε να έχετε πρόσβαση σε αυτήν από τη λίστα συνομιλιών σας και από τη Συνομιλία του δωματίου:
- Οι συμμετέχοντες θα προστεθούν σε μια συνομιλία δωματίου όταν ξεκινήσετε ένα δωμάτιο. Θα αφαιρεθούν μόλις κλείσει το δωμάτιο.
- Θα έχετε πρόσβαση στις συνομιλίες όλων των δωματίου.
- Οι συμμετέχοντες θα εξακολουθούν να βλέπουν το ιστορικό συνομιλιών και τυχόν αρχεία που έχουν κοινοποιηθεί μετά το κλείσιμο του δωματίου.
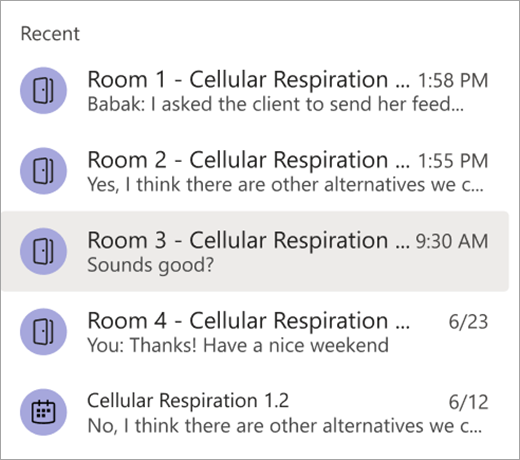
10. Προσθήκη ή διαγραφή ενός δωματίου.
Για να προσθέσετε ένα επιπλέον δωμάτιο:
- Επιλέξτε Προσθήκη δωματίου (Add room). Δώστε στο νέο σας δωμάτιο ένα όνομα και επιβεβαιώστε. Στη συνέχεια προσθέστε συμμετέχοντες στο δωμάτιο χρησιμοποιώντας τις οδηγίες της αντίστοιχης παραπάνω ενότητας.
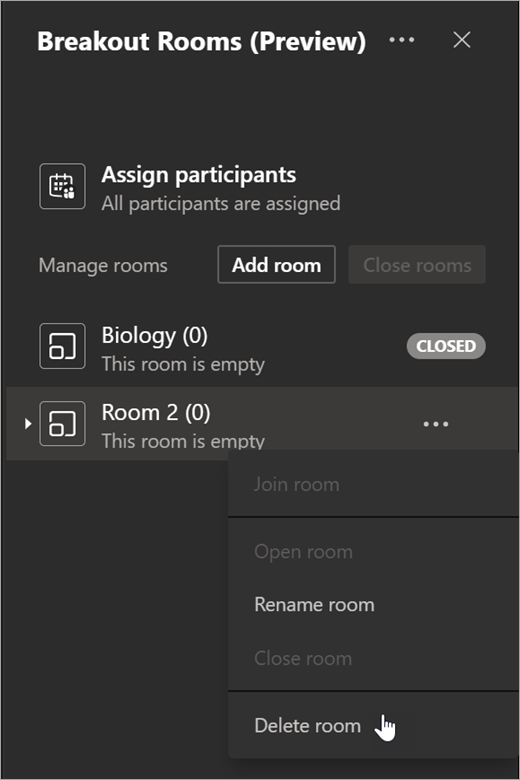
Για να διαγράψετε ένα δωμάτιο:
- Επιλέξτε Περισσότερες επιλογές (…) δίπλα στο δωμάτιο και, στη συνέχεια, Διαγραφή δωματίου (Delete room).
11. Κλείσιμο δωματίων.
Για να κλείσετε δωμάτια ξεχωριστά:
- Επιλέξτε Περισσότερες επιλογές (…) δίπλα στο δωμάτιο και μετά Κλείσιμο δωματίου (Close room).
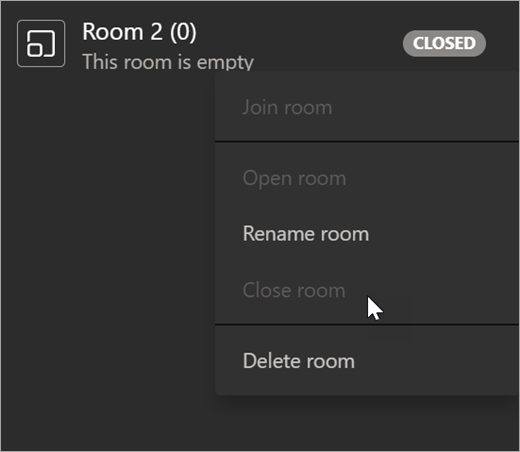
Για να κλείσετε όλα τα δωμάτια ταυτόχρονα:
- Επιλέξτε Κλείσιμο δωματίων (Close rooms).

- Θα γνωρίζετε ότι τα δωμάτια έχουν κλείσει με επιτυχία όταν η κατάστασή τους αλλάξει σε Κλειστά (Closed).
- Επιλέξτε Συνέχιση (Resume) όταν όλοι επιστρέψουν από τα break out rooms και επιθυμείτε να συναντηθείτε ξανά σε μία μεγαλύτερη ομάδα.
12. Επεξεργασία ρυθμίσεων δωματίου.
Από προεπιλογή, τα break out rooms θα ρυθμιστούν ώστε να μετακινούν αυτόματα τους συμμετέχοντες σε ανοιχτά δωμάτια. Εάν θέλετε να αλλάξετε αυτήν τη ρύθμιση:
- Επιλέξτε Περισσότερες επιλογές (…) και στη συνέχεια Ρυθμίσεις δωματίων (Rooms settings).
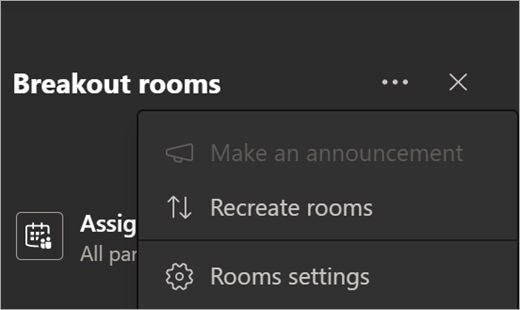
- Αποεπιλέξτε το πλαίσιο ελέγχου για αυτόματη μετακίνηση ατόμων σε ανοιχτά δωμάτια. Όταν η αυτόματη ρύθμιση είναι απενεργοποιημένη, οι συμμετέχοντες θα λάβουν ένα μήνυμα που τους ζητά να συμμετάσχουν σε ένα δωμάτιο. Θα πρέπει να επιλέξουν Συμμετοχή (Join) στο δωμάτιο για να μετακινηθούν.
13. Δημιουργία δωματίων από το μηδέν.
Για να ξεκινήσετε ξανά και να διαμορφώσετε εκ νέου τα δωμάτια:
- Επιλέξτε Περισσότερες επιλογές (…) και στη συνέχεια Αναδημιουργία δωματίων (Recreate rooms).
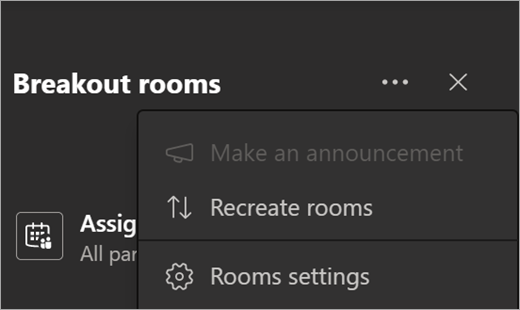
- Ακολουθήστε τις οδηγίες των παραπάνω ενοτήτων για να δημιουργήσετε νέα δωμάτια και να αναθέσετε συμμετέχοντες σε αυτά.