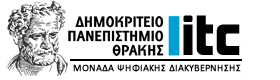Αφορά: Διδάσκοντες|Προσωπικό
Το Υπουργείο Ψηφιακής Διακυβέρνησης έχει θέσει σε λειτουργία τη διάθεση εγκεκριμένων πιστοποιητικών απομακρυσμένης ηλεκτρονικής υπογραφής, τριετούς
διάρκειας, σε δημοσίους υπαλλήλους, στο πλαίσιο του έργου ΚΣΗΔΕ (Κεντρικό Σύστημα Ηλεκτρονικής Διακίνησης Εγγράφων).
Υπογραμμίζεται ότι οι ψηφιακές υπογραφές που διατίθενται είναι νομικά ισοδύναμες με την ιδιόχειρη υπογραφή.
Μέσω της νέας Υπηρεσίας, έχετε τη δυνατότητα να αποκτήσετε σχεδόν άμεσα ένα νέο πιστοποιητικό απομακρυσμένης ηλεκτρονικής υπογραφής, που θα σας επιτρέπει να υπογράφετε έγγραφα με τη χρήση web εφαρμογής από οποιοδήποτε υπολογιστή ή smartphone χωρίς να απαιτείται μονάδα δίσκου USB.
Δικαιούχοι της νέας Υπηρεσίας είναι το Εκπαιδευτικό (ΔΕΠ, ΕΔΙΠ, ΕΤΕΠ, ΕΕΠ, που είναι μέλη επιτροπών) και όλο το εν ενεργεία Διοικητικό προσωπικό (Μόνιμοι υπάλληλοι, ΙΔΑΧ) του Δημοκρίτειου Πανεπιστημίου Θράκης.
Ο δικαιούχος ΨΗΦΙΑΚΗΣ ΥΠΟΓΡΑΦΗΣ λαμβάνει email που τον προτρέπει να εκκινήσει τη διαδικασία από πλευράς του. Στην παρακάτω οθόνη/ μήνυμα ηλεκτρονικής αλληλογραφίας επιλέγει Έναρξη
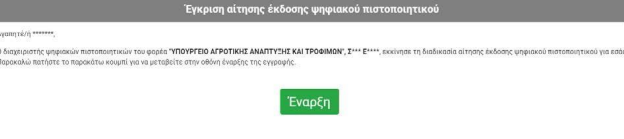
Επιλέγοντας Έναρξη, ο χρήστης καλείται να συμπληρώσει τα στοιχεία πρόσβασης του TaxisNet (εμφανίζεται δηλαδή παρόμοια οθόνη αυθεντικοποίησης του TaxisNet)
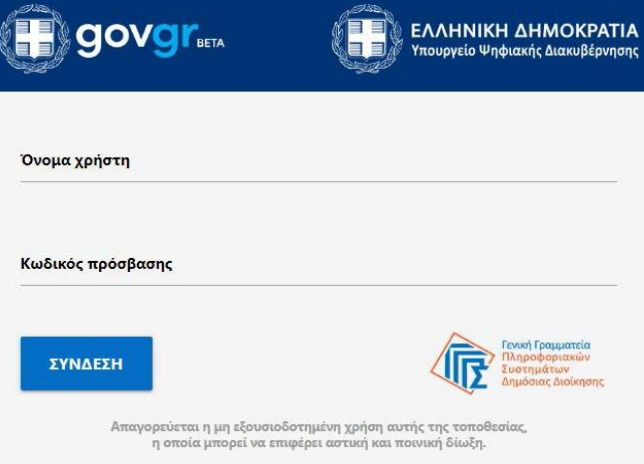
Με την καταχώρηση των στοιχείων, γίνεται έλεγχος αυθεντικοποίησης και σε περίπτωση επιτυχίας εμφανίζεται το αντίστοιχο μήνυμα

Αντίστοιχα, σε περίπτωση αποτυχίας της αυθεντικοποίησης, που οφείλεται σε μη ταύτιση των στοιχείων του με τα πληροφοριακά συστήματα της Αστυνομίας και του TaxisNet, εμφανίζεται η παρακάτω φόρμα, όπου ο δικαιούχος καλείται να ανεβάσει την ταυτότητά του.
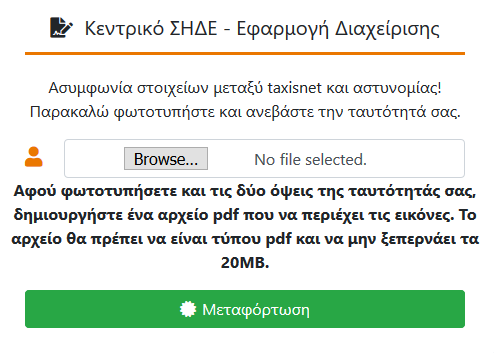
Το αρχείο που θα ανεβάσει θα πρέπει να είναι τύπου .pdf και να περιέχει και τις δύο όψεις της ταυτότητάς του. Την ταυτότητα θα τη δει στη συνέχεια ο διαχειριστής (ΔΙΑΧΕΙΡΙΣΤΗΣ ΨΗΦΙΑΚΩΝ ΥΠΟΓΡΑΦΩΝ), ο οποίος και θα εγκρίνει τη συνέχεια της διαδικασίας έκδοσης.
Στη συνέχεια, μπορούμε να κάνουμε «αποσύνδεση από το Taxisnet» ώστε να τερματιστεί η συνεδρία (session).
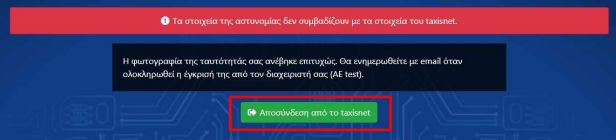
Σημείωση: Στην περίπτωση που η ταυτοποίηση των στοιχείων δεν μπορεί να πραγματοποιηθεί ούτε από τον ΔΙΑΧΕΙΡΙΣΤΗ ΨΗΦΙΑΚΩΝ ΥΠΟΓΡΑΦΩΝ, τότε θα χρειαστεί να γίνει ακύρωση της διαδικασίας επιλέγοντας «Ακύρωση διαδικασίας έκδοσης ΨΗΦΙΑΚΗΣ ΥΠΟΓΡΑΦΗΣ». Ο χρήστης θα πρέπει να ακολουθήσει την προβλεπόμενη διοικητική διαδικασία διόρθωσης των στοιχείων του στα διαλειτουργούντα συστήματα (Αστυνομία, TaxisNet) προκειμένου να γίνει η διόρθωση και θα πρέπει να λάβει νέα πρόσκληση από τον ΔΙΑΧΕΙΡΙΣΤΗΣ ΨΗΦΙΑΚΩΝ ΥΠΟΓΡΑΦΩΝ και να εκτελεστεί εκ νέου η διαδικασία έκδοσης ΨΗΦΙΑΚΗΣ ΥΠΟΓΡΑΦΗΣ.
Ο δικαιούχος ΨΠ λαμβάνει το ακόλουθο email με τα στοιχεία ταυτοποίησης όσον αφορά το ΨΠ (ΑΔΤ, Επώνυμο, Όνομα) καθώς και τον ΑΦΜ (με το οποίο έγινε αυθεντικοποίηση από το TaxisNet) και το υπηρεσιακό του email.
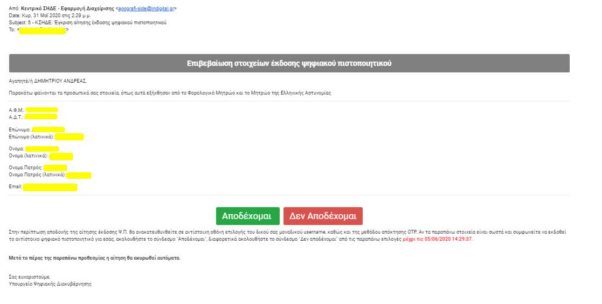
Με την επιλογή Αποδέχομαι μεταβαίνει στην ακόλουθη οθόνη όπου ζητείται να συμπληρωθούν
- ένα username
- η μέθοδος με την οποία θέλει να λαμβάνει τον κωδικό OTP (μέσω συσκευής smartphone με χρήση εφαρμογής OTP ή μέσω email) και
- προαιρετικά η Δ/νση Κατοικίας, τον αριθμό του κινητού τηλεφώνου και τον αριθμό του Υπηρεσιακού Τηλεφώνου
και επιλέγει το πλήκτρο Εγγραφή χρήστη
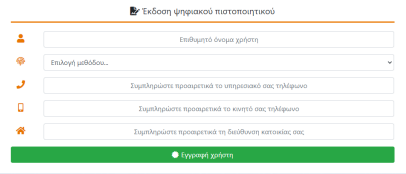
Στη συνέχεια θα εμφανιστεί το παρακάτω μήνυμα το οποίο σας ενημερώνει ότι θα ειδοποιηθείτε με email για να συνεχίσετε τη διαδικασία σύμφωνα με τις οδηγίες που θα σας σταλούν.

Σε περίπτωση που ο δικαιούχος επιλέξει ως μέθοδο απόκτησης OTP μέσω κινητού με χρήση εφαρμογής OTP θα λάβει ένα email της ακόλουθης μορφής . ΠΡΟΣΟΧΗ!: To παρακάτω email πρέπει να διατηρηθεί από τον χρήστη, ώστε στη περίπτωση που ο δικαιούχος χάσει/αλλάξει την κινητή συσκευή του να μπορεί να την επαναρυθμίσει.
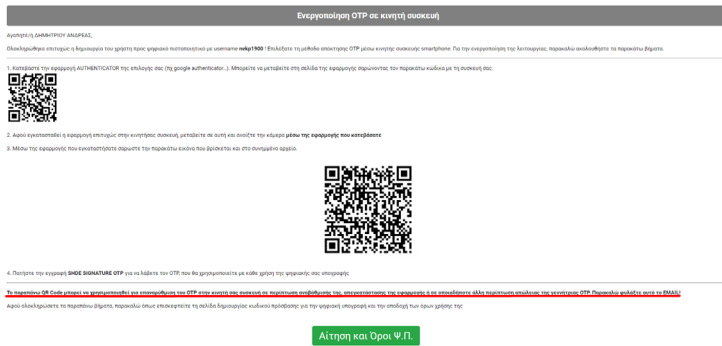
Το email περιέχει δύο QR codes. To πρώτο (που αναφέρεται στο βήμα 1 στο κείμενο του email) είναι για να οδηγήσει το χρήστη στην εγκατάσταση της εφαρμογής Google Authenticator στο κινητό του τηλέφωνο. Για την ανάγνωση αυτού του QR code απαιτείται η χρήση ενός QR scanner στο κινητό τηλέφωνο. Σε περίπτωση που ο χρήστης έχει ήδη εγκατεστημένη στο κινητό του τηλέφωνο την εφαρμογή Google Authenticator δε χρειάζεται να εκτελέσει το βήμα 1 του email.
To δεύτερο QR code (που αναφέρεται στο βήμα 3 στο κείμενο του email) χρησιμοποιείται μέσω της εφαρμογής Google Authenticator που o χρήστης θα πρέπει να έχει προ-εγκαταστήσει. Μέσω της εφαρμογής σαρώνει στην οθόνη του υπολογιστή το QR code, ώστε να ενεργοποιηθεί και να διασυνδεθεί η λειτουργία του κωδικού μιας πρόσβασης (One Time Password) με την εφαρμογή ΚΣΗΔΕ-ΕΔ. Προτείνεται στον δικαιούχο να ανοίξει το αρχείο που επισυνάπτεται στο email για να σαρώσει τον κωδικό QR.
Επιλέγοντας τον πράσινο σύνδεσμο “Αίτηση και Όροι Ψ.Π.” στο email, ο δικαιούχος ανακατευθύνεται στην οθόνη που ακολουθεί:
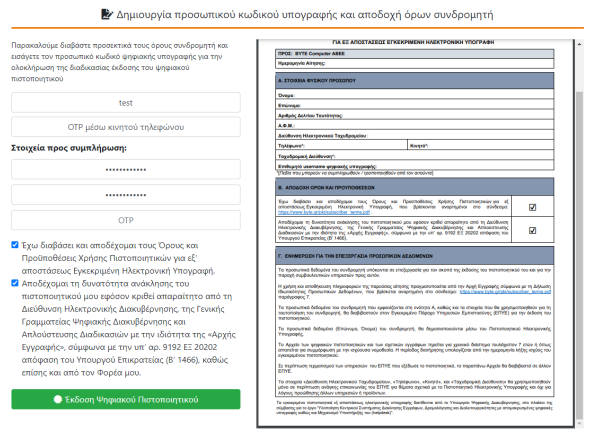
Στην συγκεκριμένη οθόνη ο δικαιούχος:
- συμπληρώνει το username του και το OTP που έλαβε βάση του τρόπου που είχε επιλέξει στο
προηγούμενο βήμα και - ορίζει έναν προσωπικό κωδικό πρόσβασης για την υπογραφή. Ο κωδικός πρόσβασης
πληκτρολογείται δυο φορές.
Προσοχή: ο δικαιούχος πρέπει να διατηρήσει ασφαλή και να μην απωλέσει το username και τον κωδικό πρόσβασης καθώς χωρίς αυτά τα στοιχεία δεν δύναται να υπογράψει ψηφιακά κανένα έγγραφο. Επιπλέον ο κωδικός πρόσβασης δεν είναι ανακτήσιμος και δεν μπορεί να αρχικοποιηθεί εάν απωλεσθεί. Ο δικαιούχος θα μπορεί στο μέλλον να αλλάξει τον κωδικό πρόσβασης μόνο εάν έχει στην διάθεσή του τον ισχύοντα κωδικό πρόσβασης. Επιπλέον ο δικαιούχος πρέπει να διατηρήσει σε έντυπη ή ηλεκτρονική μορφή το ηλεκτρονικό μήνυμα που περιλαμβάνει τα QR Codes διότι η πληροφορία αυτή δεν είναι ανακτήσιμη. Τα εν
λόγω QR Codes θα χρησιμοποιηθούν σε περίπτωση αντικατάστασης κινητής συσκευής λόγω βλάβης ή απώλειας.
Για να ολοκληρωθεί η διαδικασία, πρέπει να αποδεχθεί τους όρους και να επιλέξει το κουμπί Έκδοση Ψηφιακού Πιστοποιητικού.
Μετά από λίγο, εμφανίζεται ένα pop-up μήνυμα επιτυχούς έκδοσης του πιστοποιητικού. Επίσης ο δικαιούχος (κάτοχος ΨΠ πλέον) λαμβάνει σχετικό email με τα στοιχεία της έκδοσης του ΨΠ και επισυναπτόμενο το έγγραφο (σε μορφή PDF) με τους όρους χρήσης.
Συγκεκριμένα λαμβάνει ένα email που τον ενημερώνει για τα ακόλουθα:
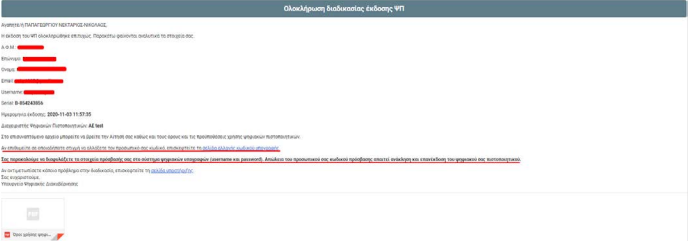
Σημείωση: Υπογραμμίζεται ότι το username και ο κωδικός πρόσβασης (password) είναι προσωπικά για τον χρήστη ΨΠ και σε περίπτωση απώλειας τους, ο χρήστης δεν δύναται να χρησιμοποιήσει το ΨΠ του. Για τον λόγο αυτό επιβάλλεται ο δικαιούχος να συγκρατήσει το username αλλά και τον κωδικό πρόσβασης.
Η διαδικασία έκδοσης έχει ολοκληρωθεί και ο χρήστης μπορεί να χρησιμοποιήσει το ΨΠ για να υπογράψει.
Στην περίπτωση που ο δικαιούχος επιθυμεί να αλλάξει τον κωδικό πρόσβασής του (προαπαιτούμενο είναι να γνωρίζει τον ισχύοντα κωδικό ) μπορεί να το πραγματοποιήσει επιλέγοντας τον σύνδεσμο σ το παραπάνω email, ο οποίος τον ανακατευθύνει στην παρακάτω οθόνη
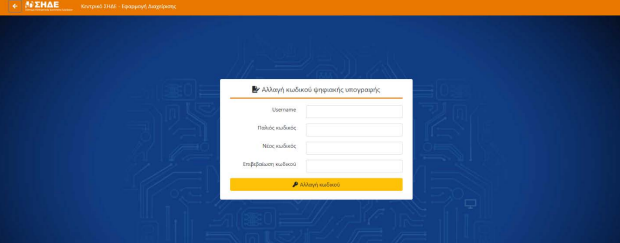
Η πρόσβαση στην παραπάνω οθόνη είναι δυνατή τόσο μέσα από το σχετικό FAQ του portal υποστήριξης ( K-ΣΗΔΕ – Helpdesk (mindigital-shde.gr)) όσο και από την αρχική οθόνη της εφαρμογής ΚΣΗΔΕ-ΕΔ (https://register.mindigital-shde.gr/) χρησιμοποιώντας το σχετικό σύνδεσμο στο κάτω μέρος της οθόνης
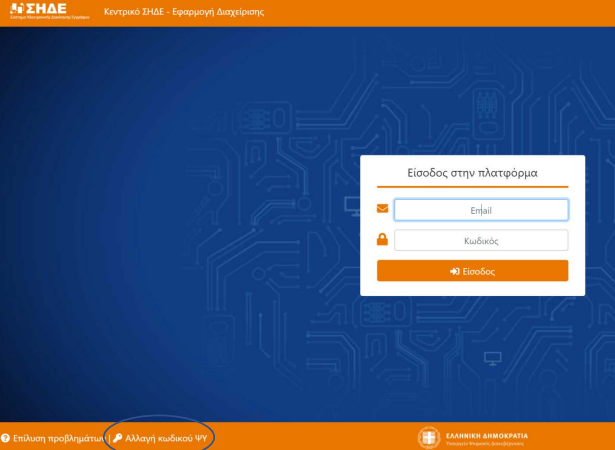
Σε ορισμένες περιπτώσεις υπάρχει η πιθανότητα να αποσυγχρονιστεί ο μηχανισμός παραγωγής του κωδικού ΟΤP ενός χρήστη με την εφαρμογή Google Authenticator και στις περιπτώσεις αυτές ο χρήστης λαμβάνει μήνυμα λάθους όταν προσπαθεί να υπογράψει ψηφιακά ένα έγγραφο ακόμη και όταν δίνει σωστά username και κωδικό password.
Σημείωση: Αυτό δεν μπορεί να συμβεί, εάν ο χρήστης έχει επιλέξει ως μέσο παραλαβής του κωδικού OTP την αποστολή του με e-mail.Η κατάσταση αποσυγχρονισμού μπορεί να προκύψει εάν ο χρήστης επιλέξει πάρα πολλές, συνεχόμενες φορές να πάρει νέο κωδικό OTP μέσα από την εφαρμογή Google Authenticator. Επιπλέον εάν o χρήστης αλλάξει κινητή συσκευή, θα πρέπει να ξανασυνδέσει την εφαρμογή Google Authenticator με τη βοήθεια του QR Code που έχει κρατήσει στο email του στην διάρκεια της αρχικής έκδοσης του Ψηφιακού Πιστοποιητικού του και αυτό θα απαιτήσει εκ νέου τον συγχρονισμό της εφαρμογής.
Η διαδικασία συγχρονισμού έχει ως εξής: Ο χρήστης επιλέγει το σύνδεσμο Συγχρονισμός OTP στο κάτω μέρος της κύριας οθόνης της εφαρμογής ΚΣΗΔΕ-ΕΔ και εμφανίζεται η παρακάτω εικόνα:
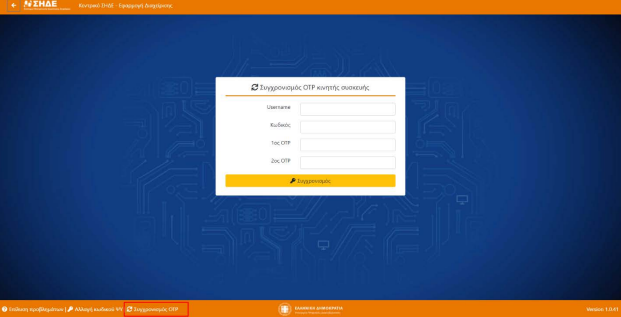
Καθ’ όλη τη διάρκεια έκδοσης ΨΠ για κάποιον δικαιούχο, ο ΔΨΠ έχει την δυνατότητα ακύρωσης της διαδικασίας (πριν την έκδοση ΨΠ) αλλά και ανάκλησης του ΨΠ (εφόσον έχει εκδοθεί επιτυχώς).
Ο ΔΨΠ μέσω του tab «Ο φορέας μου -> Διάθεση Ψηφιακών πιστοποιητικών» μπορεί να επιλέξει το παρακάτω μπλε εικονίδιο για να δει τις σχετικές πληροφορίες έκδοσης ΨΠ του κάθε δικαιούχου
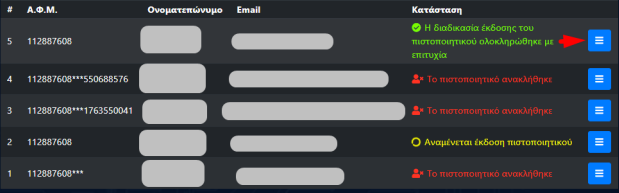
Επιλέγοντας το μπλε εικονίδιο, ο χρήστης βλέπει τις παρακάτω πληροφορίες όπου με το πλήκτρο Ακύρωση σταματά την διαδικασία ανάθεσης ΨΠ (ο δικαιούχος δεν έχει ακόμα καταχωρήσει username)
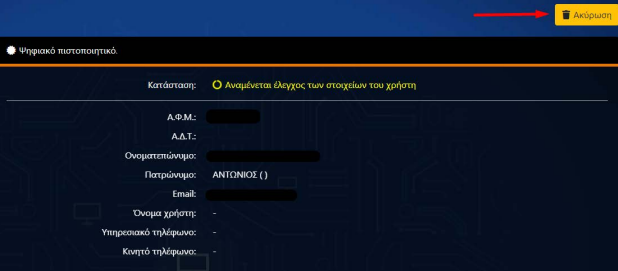
Μόλις ο ΔΨΠ επιλέξει το κουμπί Ακύρωση πραγματοποιείται απευθείας ακύρωση της διαδικασίας.
Στην περίπτωση που ο δικαιούχος έχει κάνει ήδη ταυτοποίηση στοιχείων με τα διαλειτουργούντα κεντρικά συστήματα (Taxisnet, Αστυνομία, Απογραφή) και ο δικαιούχος έχει λάβει ήδη username από την πλατφόρμα, τότε εμφανίζεται η παρακάτω οθόνη:
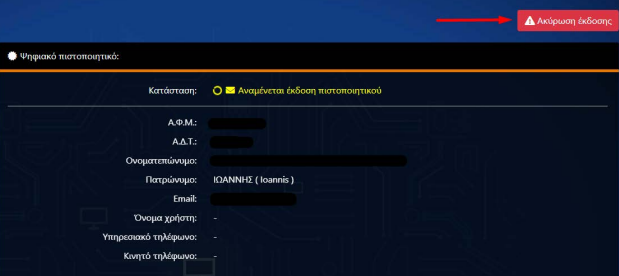
Πατώντας το κουμπί Ακύρωση έκδοσης εμφανίζεται ένα pop-up text box και στο πεδίο Περιγραφή ο ΔΨΠ καλείται να συμπληρώσει τον λόγο για τον οποίο έγινε η ακύρωση της διαδικασίας.
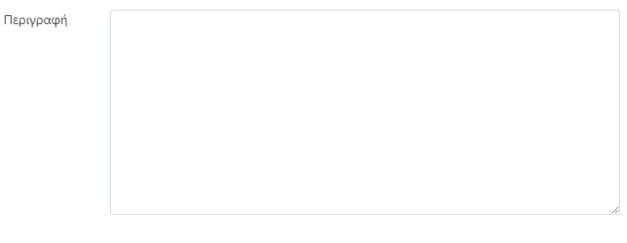
Στην συνέχεια επιλέγει Επιβεβαίωση ώστε να πραγματοποιηθεί η ακύρωση της διαδικασίας.
Στην περίπτωση που ο δικαιούχος έχει ήδη εκδώσει ΨΠ, τότε ακολουθείται η διαδικασία της ανάκλησης.
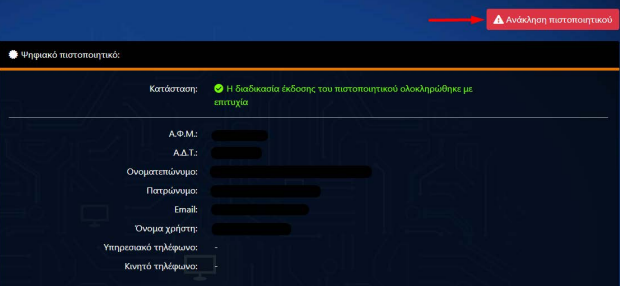
Μόλις ο ΔΨΠ επιλέξει Ανάκληση πιστοποιητικού εμφανίζεται ένα pop-up παράθυρο στο οποίο πρέπει να συμπληρωθεί ο λόγος (οι επιλογές εμφανίζονται σε μία προεπιλεγμένη λίστα από την οποία υπάρχει δυνατότητα μόνο μίας (1) επιλογής):
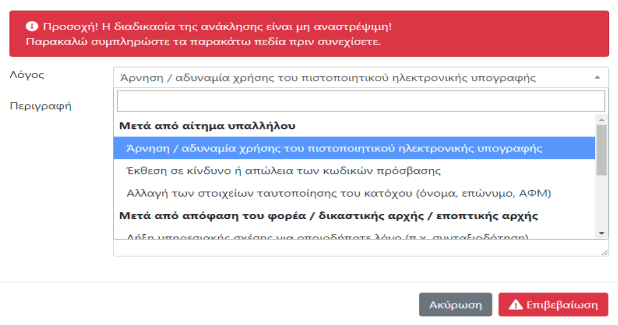
Αφού ο ΔΨΠ επιλέξει τον λόγο από την λίστα που υπάρχει, απαιτείται να συμπληρώσει και πρόσθετο κείμενο στην περιγραφή.
Με την επιλογή Επιβεβαίωση, ολοκληρώνεται η διαδικασία ανάκλησης ΨΠ.
Συνδεόμαστε στο: https://webapp.mindigital-shde.gr/login
ΣΗΜΕΙΩΣΗ: Κάτω αριστερά στην αρχική σελίδα της εφαρμογής (landing page) παρατηρούμε την εξής φράση «Είναι συμβατός ο φυλλομετρητής (browser) μου;». Κάνοντας «mouse over» εμφανίζεται το παρακάτω tooltip:
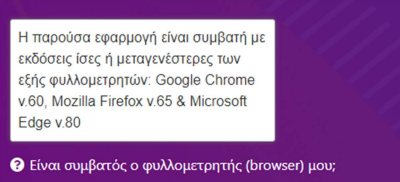
Εισάγουμε Όνομα (Username) και Κωδικό πρόσβασης και πατάμε Είσοδος
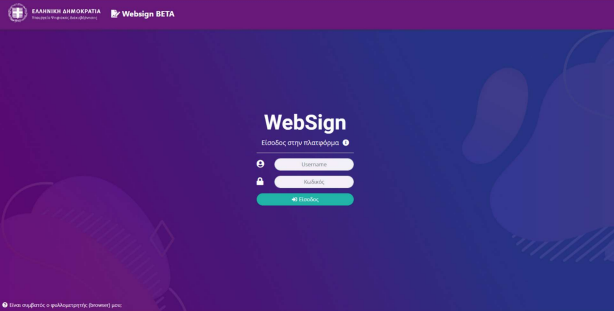
Σε αυτό το σημείο κάνοντας «mouse over» εμφανίζονται επεξηγήσεις (tooltips) σχετικά με τα πεδία username και password όπως φαίνεται στις παρακάτω εικόνες:
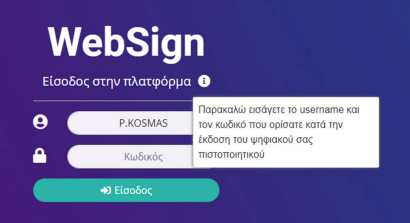
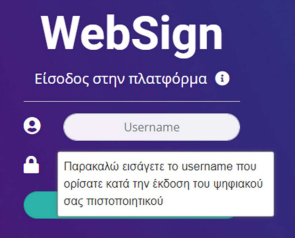
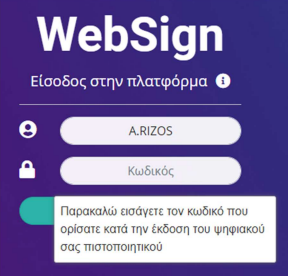
Αφού συμπληρώσουμε σωστά τα στοιχεία μας οδηγούμαστε στην Αρχική Σελίδα.
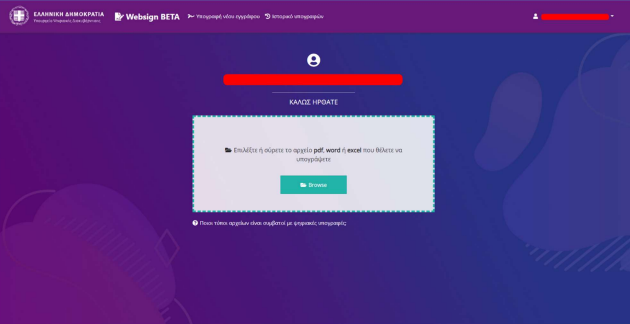
Για να υπογράψουμε ψηφιακά ένα αρχείο, «σύρουμε» το αρχείο μέσα στο πλαίσιο ή πατάμε το κουμπί Browse και μεταφορτώνουμε το έγγραφο από τον υπολογιστή (.pdf, word ή excel). Υπάρχει ανώτατο όριο στο μέγεθος των αρχείων που επιχειρούμε να υπογράψουμε. Συγκεκριμένα το ανώτατο επιτρεπόμενο όριο είναι 20MB (Megabytes). Στην περίπτωση που το προς υπογραφή έγγραφο ξεπεράσει το όριο αυτό, ενημερωνόμαστε μέσω της εφαρμογής με το παρακάτω μήνυμα:
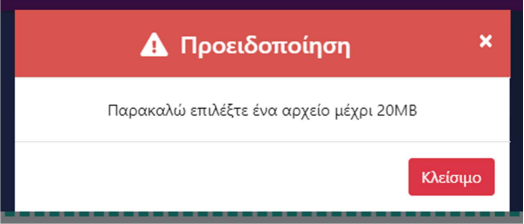
Αντίστοιχα, στην περίπτωση που επιλέξουμε κάποιο έγγραφο μη επιτρεπόμενου μορφότυπου (format) εμφανίζεται το παρακάτω μήνυμα:
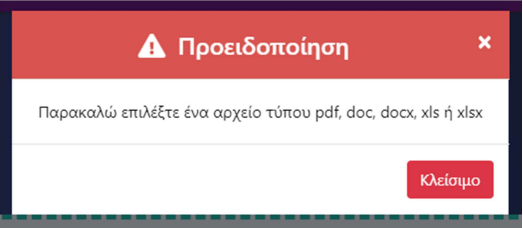
Σε περίπτωση που έχουμε επιλέξει έγγραφο/αρχείο που δεν είναι τύπου .pdf και δεν έχει προετοιμαστεί κατάλληλα (με χρήση signature line) εμφανίζεται μήνυμα μετατροπής του εγγράφου σε .pdf. Πατώντας «Μετατροπή σε .pdf» πραγματοποιείται η μετατροπή και μπορούμε να συνεχίσουμε.
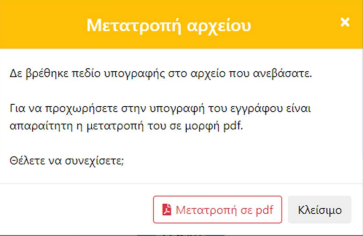
Στη συνέχεια, η εφαρμογή ανοίγει το έγγραφο και έχουμε τις εξής επιλογές:
- Να επιλέξουμε τη σελίδα που θέλουμε να εμφανίζεται η υπογραφή (βλ. Κόκκινο πλαίσιο στην παρακάτω εικόνα).
- Να μετακινήσουμε στο σημείο που επιθυμούμε, το πλαίσιο στο οποίο θα τοποθετηθεί η υπογραφή μας.
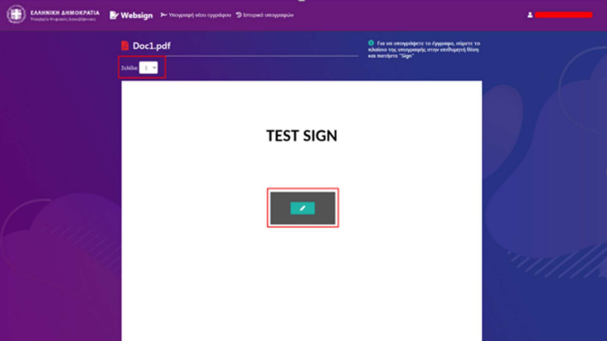
Πατάμε πάνω στο μπλε κουμπί με το μολύβι.
Εμφανίζεται το παράθυρο με τις Επιλογές εμφάνισης της υπογραφής (Επωνυμία, Αιτιολογία, Τίτλος ).
Επιπλέον, εμφανίζονται τα πεδία: Όνομα, Κωδικός (Password) και Κωδικός OTP.
Για να εισάγουμε τον κωδικό OTP ανοίγουμε την εφαρμογή Google Authenticator που έχουμε ήδη κατεβάσει στο κινητό μας, ή επιλέγουμε να μας αποσταλεί μέσω email. Στην περίπτωση αυτή, συνδεόμαστε στον λογαριασμό του email μας για να δούμε τον κωδικό OTP.
Στη συνέχεια πατάμε Βάλε ψηφιακή υπογραφή και υπογράφουμε το έγγραφο.
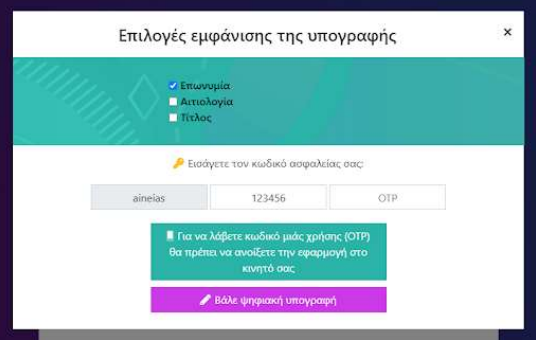
Παραπάνω φαίνεται η περίπτωση χρήσης της εφαρμογής Google Authenticator. (Ανοίγουμε την εφαρμογή Google Authenticator και εισάγουμε τον 6-ψήφιο κωδικό ).
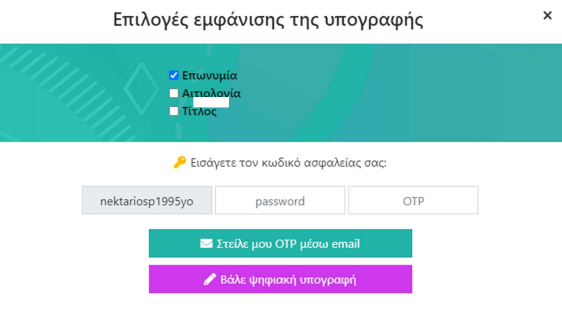
Στην παραπάνω οθόνη βλέπουμε την περίπτωση που έχουμε επιλέξει να λαμβάνουμε τον κωδικό OTP μέσω email ( Επιλέγουμε την ενέργεια Στείλε μου OTP μέσω email ).
Στην περίπτωση που ο mail server δεν είναι διαθέσιμος και δεν μπορεί να αποσταλεί OTP ο χρήστης λαμβάνει μήνυμα Αποτυχία Αποστολής Email όπως φαίνεται στην παρακάτω εικόνα:
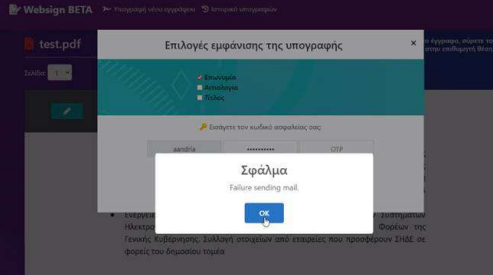
Μόλις υπογραφεί το έγγραφο, εμφανίζεται μήνυμα στην εικόνα με την υπογραφή, όπως επισημαίνεται παρακάτω με το κόκκινο πλαίσιο. Εκεί θα αναγράφεται το όνομα μας, η ημερομηνία και η ώρα που εισήχθη η υπογραφή.
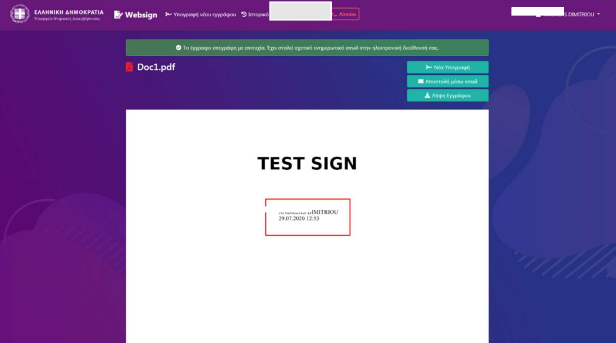
Στη συνέχεια, έχουμε τις εξής επιλογές:
- αν θέλουμε να εισαγάγουμε και άλλη υπογραφή στο έγγραφο, πατάμε το κουμπί Nέα Υπογραφή ,
- για να στείλουμε το έγγραφο στο email που επιθυμούμε, επιλέγουμε Αποστολή μέσω email
- για να αποθηκεύσουμε το έγγραφο επιλέγουμε Λήψη Εγγράφου.
ΣΗΜΕΙΩΣΗ!! Αν δεν επιλέξουμε «Λήψη Εγγράφου» ώστε το έγγραφο να αποθηκευτεί στον σταθμό εργασίας μας, τότε το έγγραφο καταστρέφεται και δεν είναι ανακτήσιμο για λόγους απορρήτου και ασφαλείας.
ΣΗΜΕΙΩΣΗ!! Κάθε υπογεγραμμένο .pdf αρχείο έχει την δυνατότητα να πάρει επιπλέον υπογραφές από άλλους χρήστες, αρκεί να το κοινοποιήσουμε με κάποιο τρόπο στον επόμενο υπογράφοντα (π.χ. μέσω email ).
ΠΡΟΣΟΧΗ!! Το περιεχόμενο των ψηφιακά υπογεγραμμένων εγγράφων δεν πρέπει να τροποποιηθεί με κανένα τρόπο. Εάν μεταβληθεί το περιεχόμενο δεν έχει ισχύ η ψηφιακή υπογραφή.