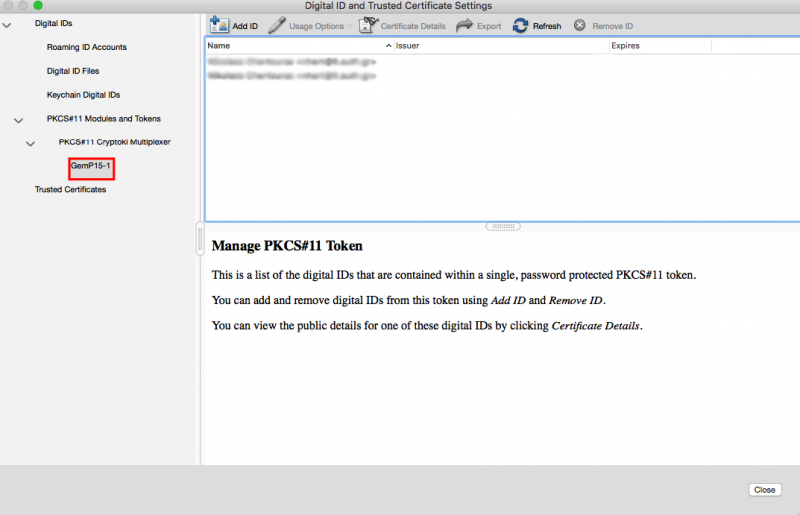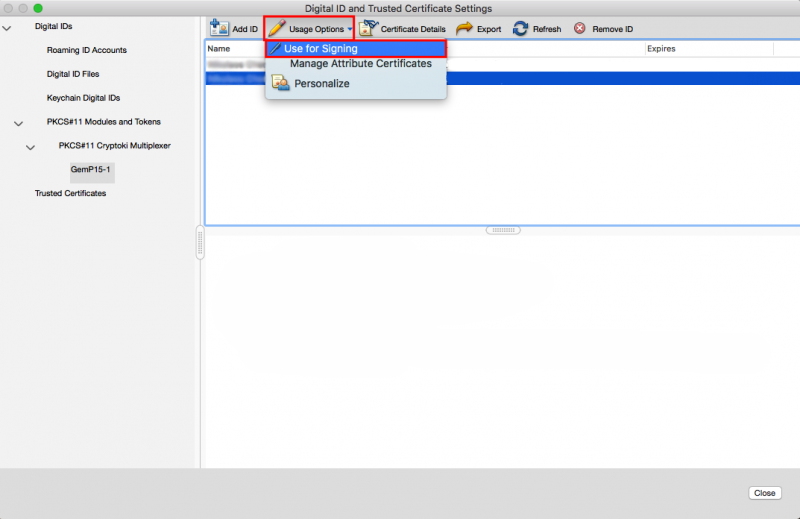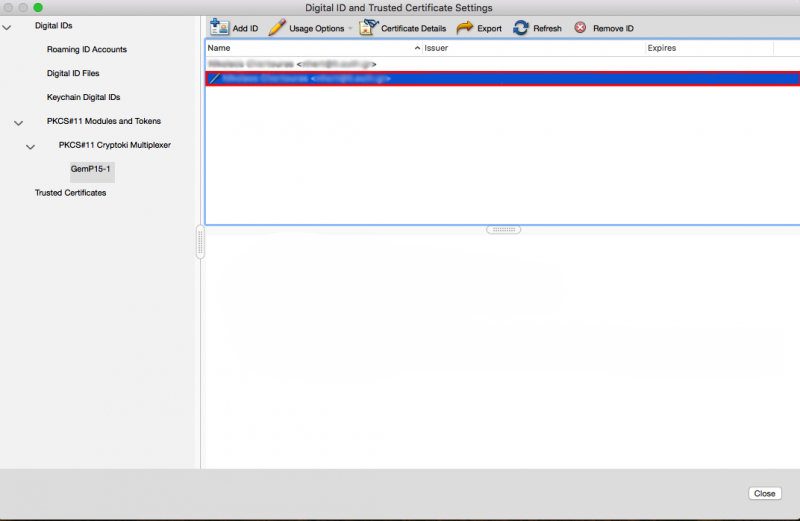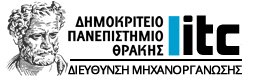Αφορά: Διδάσκοντες|Προσωπικό
Τα μέλη της ακαδημαϊκής κοινότητας του Δ.Π.Θ. έχουν το δικαίωμα έκδοσης ψηφιακού πιστοποιητικού τύπου Α. Παρακάτω θα βρείτε οδηγίες για τον τρόπο αίτησης και την χρήση του εν λόγω πιστοποιητικού.
Ψηφιακό Πιστοποιητικό Τύπου Α
Tα μέλη της πανεπιστημιακής κοινότητας του ΔΠΘ (Μέλη ΔΕΠ, ΕΤΕΠ, ΕΙΔΙΠ, ΜΟΝΙΜΟΙ, ΙΔΑΧ) καθώς και όλοι οι εξωπανεπιστημιακοί συμβαλλόμενοι με τον ΕΛΚΕ ΔΠΘ (ΙΔΟΧ, τρίτοι & υπάλληλοι του ευρύτερου δημόσιου τομέα με σύμβαση έργου) μπορoύν να αποκτήσουν ψηφιακό πιστοποιητικό τύπου A. Τα πιστοποιητικά αυτά αποθηκεύονται σε κρυπτογραφική συσκευή με συγκεκριμένες προδιαγραφές και χρησιμοποιούνται για την ψηφιακή υπογραφή εγγράφων σύμφωνα με τις απαιτήσεις που επιβάλλει το ΠΔ 25/ΦΕΚ 44/25-02-2014 σχετικά με την χρήση ηλεκτρονικών υπογραφών στο Ελληνικό Δημόσιο. Τα πιστοποιητικά αυτής τη κατηγορίας δεν μπορούν να αντιγραφούν σε άλλο μέσο.
Το ψηφιακό πιστοποιητικό έχει συγκεκριμένη διάρκεια πέρα από την οποία παύει να ισχύει. Πριν τη λήξη του πιστοποιητικού, ο χρήστης πρέπει να αιτηθεί την έκδοση νέου πιστοποιητικού.
Σύμφωνα με τον κανονισμό (EE) αριθ. 2014/910 (eIDAS), από 1 Φεβρουαρίου 2021 δεν επιτρέπεται η έκδοση ή ανανέωση ψηφιακών πιστοποιητικών τύπου Α στην Ακαδημαϊκή Ταυτότητα
Για να αποκτήσετε προσωπικό ψηφιακό πιστοποιητικό τύπου A θα πρέπει:
- να διαθέτετε εγκεκριμένη συσκευή:
- SafeNet eToken 5110 CC (940 ή 940b )
- SafeNet IDPrime 940 smartcard σε token IDBridge K30
- αφού έχετε στην κατοχή σας μια από τις παραπάνω συσκευές , να υποβάλλετε αίτημα από την ιστοσελίδα https://helpdesk.duth.gr/ για την έκδοση ψηφιακού πιστοποιητικού τύπου A στην κατηγορία Ψηφιακή Υπογραφή και να αναφέρετε ότι διαθέτετε μια από της παραπάνω εγκεκριμένες συσκευές
- να επισκεφθείτε τα γραφεία της Διεύθυνσης Μηχανοργάνωσης στην πόλη την οποία έχετε αναλάβει καθήκοντα, έχοντας απαραιτήτως μαζί σας την αστυνομική σας ταυτότητα ή το διαβατήριο. Στο έγγραφο ταυτοποίησης πρέπει να αναγράφονται τα στοιχεία σας με λατινικούς χαρακτήρες.
Οδηγίες αίτησης για Εγκεκριμένη Ηλεκτρονική Υπογραφή σε Κρυπτογραφική Συσκευή (token)
Συνδεόμαστε στην σελίδα https://cm.harica.gr και επιλέγουμε Ιδρυματικό Login/Academic Login.
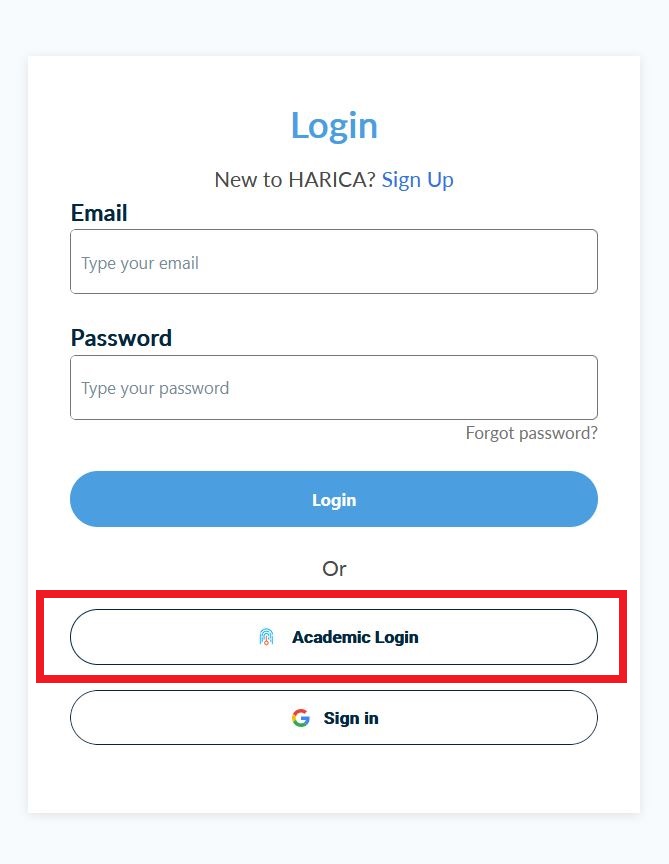
Επιλέγετε ως φορέα το Δημοκρίτειο Πανεπιστήμιο Θράκης και πατάμε Επιβεβαίωση/Confirm.
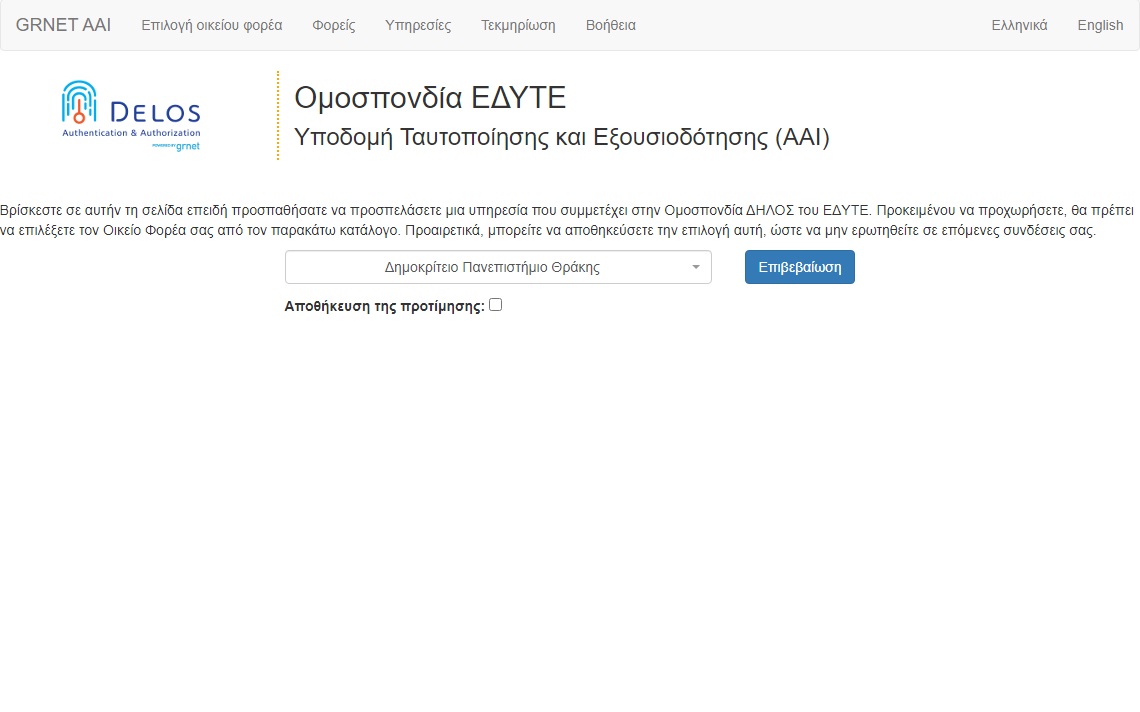
Μεταφέρεστε σε νέα σελίδα όπου πληκτρολογείτε το όνομα χρήστη και τον κωδικό του ιδρυματικού σας λογαριασμού και στη συνέχεια επιλέγετε Σύνδεση.
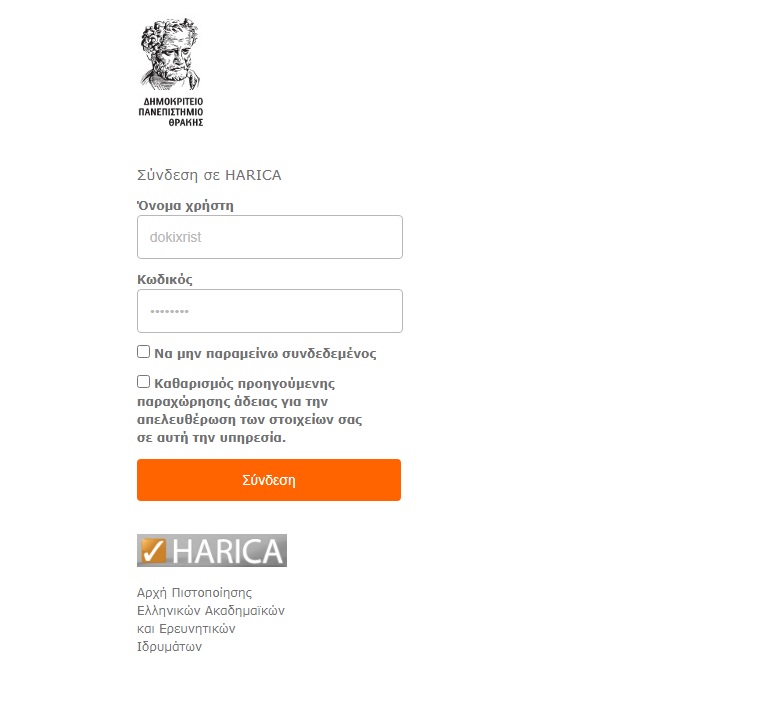
Κι έπειτα στο παράθυρο που εμφανίζεται πατάτε Αποδοχή.
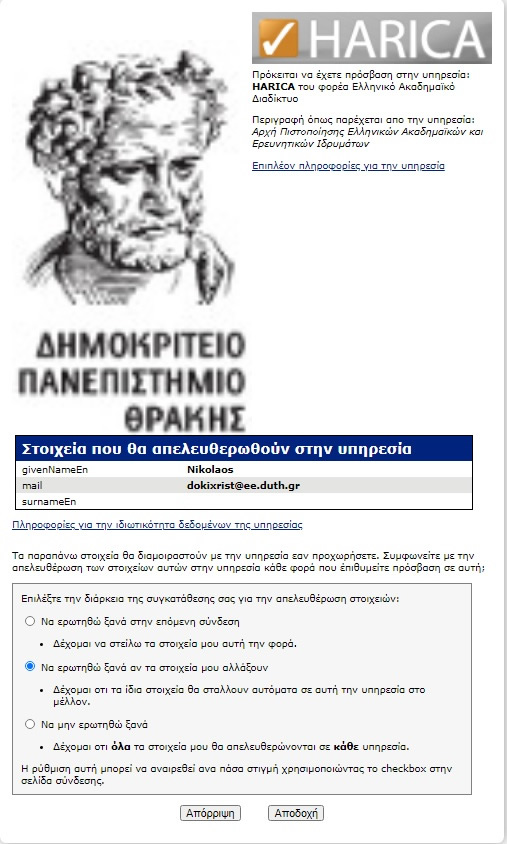
Επιλέγετε από το μενού στα αριστερά Ηλεκτρονικές Υπογραφές
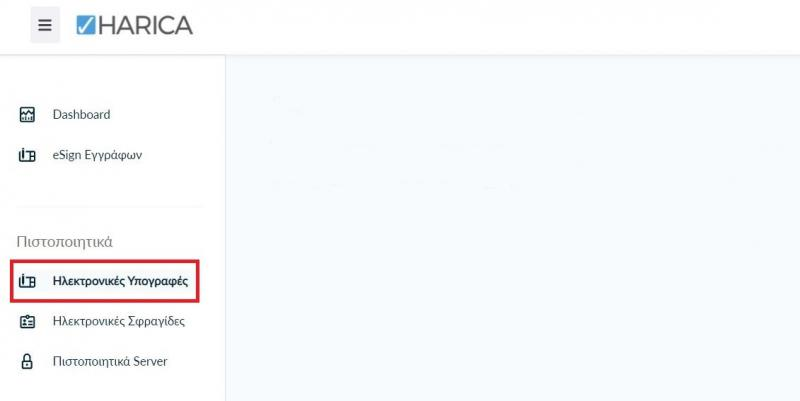
Επιλέγετε Εγκεκριμένη Ηλεκτρονική Υπογραφή σε Κρυπτογραφική συσκευή (token) > Για επιχειρήσεις ή οργανισμούς (IV+OV) και πατάτε το κουμπί Επιλογή.
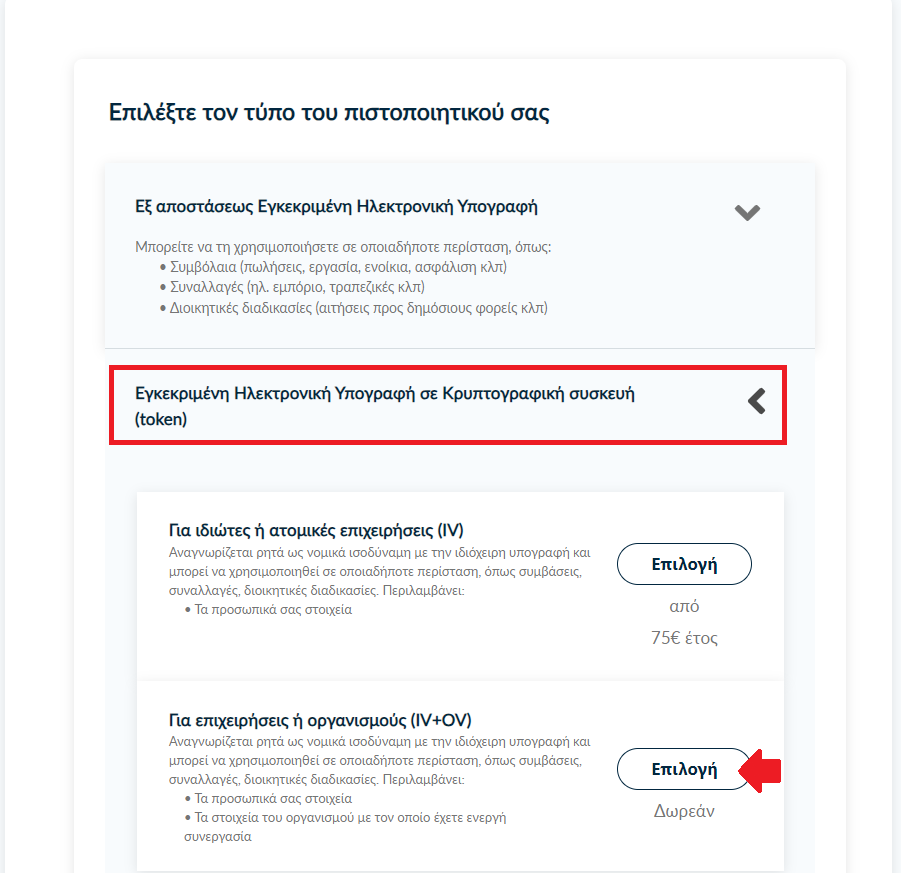
Βεβαιώνεστε ότι Επιλέχθηκε το προϊόν.
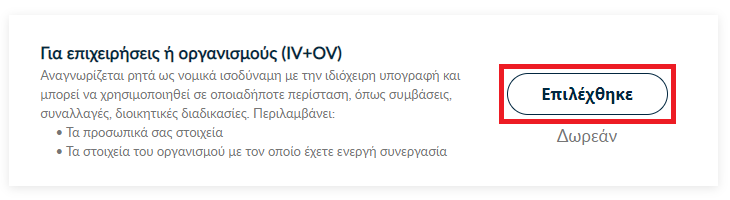
Επιλέγετε Θα χρησιμοποιήσω δικό μου token.
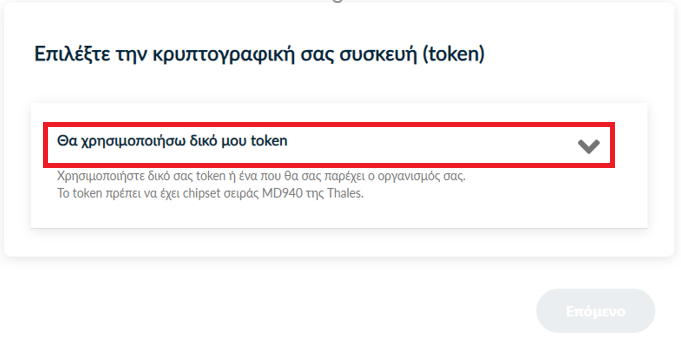
Έπειτα, επιλέγετε την τυπική περίπτωση, όπου θα γίνει αυτόματα η δημιουργία ζεύγους κλειδιών με το ειδικό λογισμικό Fortify, το οποίο πρέπει να είναι εγκατεστημένο στον υπολογιστή σας κατά την διαδικασία έκδοσης του πιστοποιητικού.
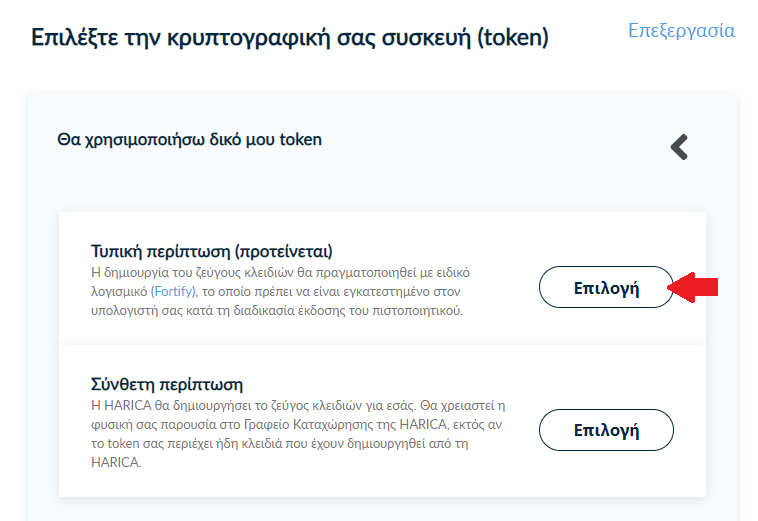
Μόλις βεβαιωθείτε ότι Επιλέχθηκε πατάμε Επόμενο.
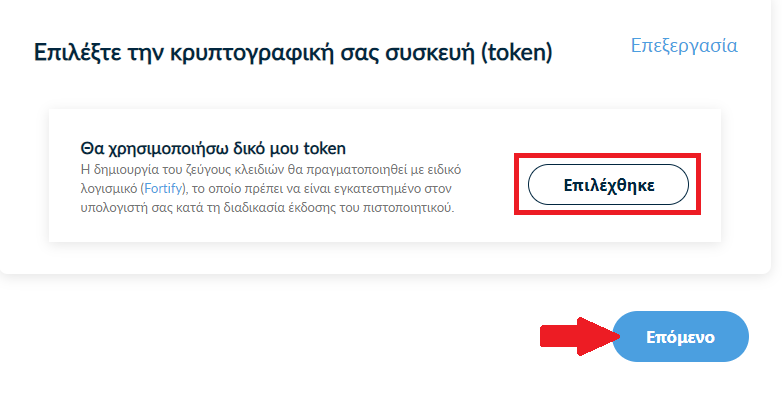
Στα στοιχεία του πιστοποιητικού που πρόκειται να εκδοθεί, εκτός από το ονοματεπώνυμό μας, χρειάζεται να υπάρχει και ένα επιπλέον μοναδικό χαρακτηριστικό.
- Επιλέγοντας την τυπική περίπτωση, η HARICA θα παράγει αυτόματα, ένα μοναδικό 10ψήφιο αναγνωριστικό το οποίο θα εισαχθεί στα στοιχεία του πιστοποιητικού μας. Το μόνο που θα χρειαστεί, είναι να επιλέξετε ανάμεσα στο Δελτίο Ταυτότητας (ΑΔΤ) ή το Διαβατήριο και το οποίο θα μεταφορτώσετε ως δικαιολογητικό.
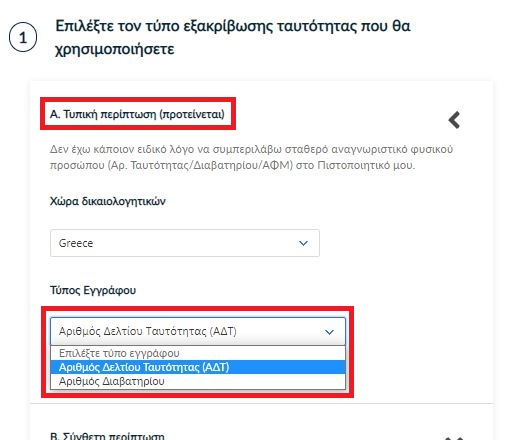
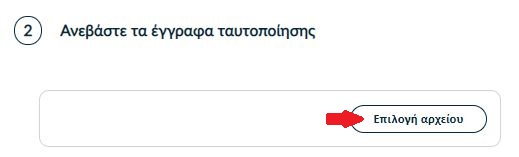
- Σε περίπτωση που επιθυμείτε το πιστοποιητικό σας να έχει ένα σταθερό αναγνωριστικό,το οποίο θα δημοσιεύεται μαζί με την υπογραφή μας, μπορείτε να επιλέξετε τη σύνθετη περίπτωση και στο είδος σταθερού αναγνωριστικού φυσικού προσώπου έχετε τις επιλογές του Δελτίου Ταυτότητας (ΑΔΤ), Διαβατηρίου και Φορολογικού Μητρώου (ΑΦΜ). Για κάθε μια από τις διαθέσιμες επιλογές, θα χρειαστεί να πληκτρολογήσετε τον αριθμό σταθερού αναγνωριστικού π.χ. ΑΑ123456 για ΑΔΤ και να μεταφορτώσετε το αντίστοιχο δικαιολογητικό.
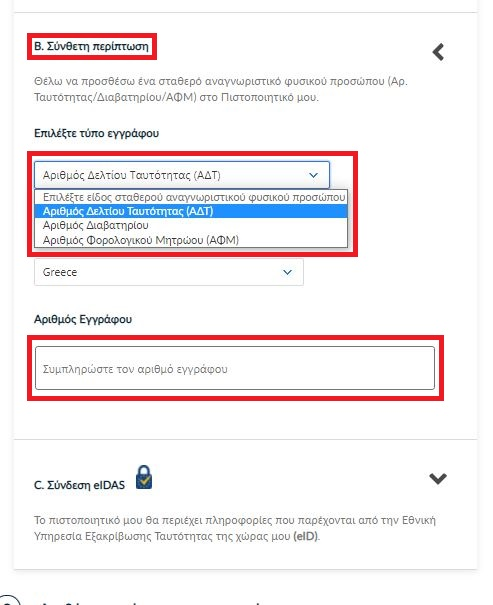
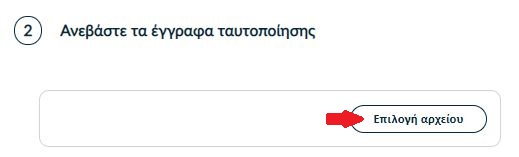
ΠΡΟΣΟΧΗ! Στην ειδική περίπτωση που επιλέξετε τον Αριθμό Φορολογικού Μητρώου (ΑΦΜ), εκτός από τον αριθμό σταθερού αναγνωριστικού που θα πληκτρολογήσετε (9ψήφιο ΑΦΜ), θα χρειαστεί να επιλέξετε ένα επιπλέον δικαιολογητικό ως επίσημο έγγραφό ταυτοποίησης και το οποίο θα μεταφορτώσετε.
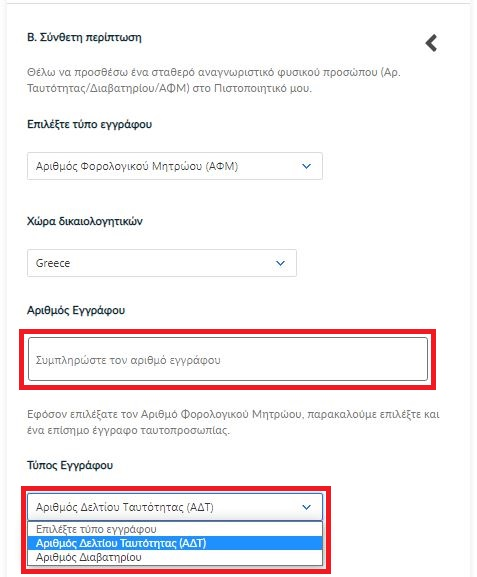
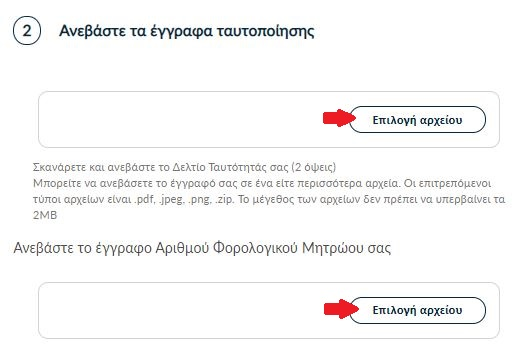
Στη συνέχεια κάνετε έλεγχο αν το ονοματεπώνυμό σας ταιριάζει απόλυτα με το επίσημο έγγραφο ταυτοποίησης που έχετε μεταφορτώσει και κάνετε τις απαραίτητες διορθώσεις.
Προαιρετικά, μπορείτε να εισάγετε το ονοματεπώνυμό σας και σε χαρακτήρες της τοπικής σας γλώσσας σύμφωνα πάντα με το επίσημο έγγραφο ταυτοποίησης. Έπειτα, επιλέγετε Επόμενο.
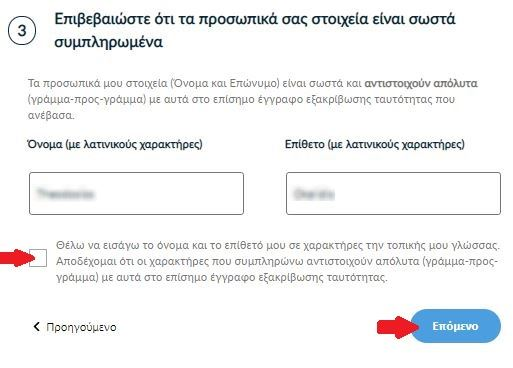
Για την μέθοδο ταυτοποίησης, έχετε δύο επιλογές για τις οποίες ακολουθείτε τις αντίστοιχες οδηγίες.
ΠΡΟΣΟΧΗ! Τα έγγραφα που θα μεταφορτώσετε στη μέθοδο ταυτοποίησης πρέπει να είναι σε μορφή .pdf
Α. Επικοινωνία με την εξυπηρέτηση χρηστών HARICA.
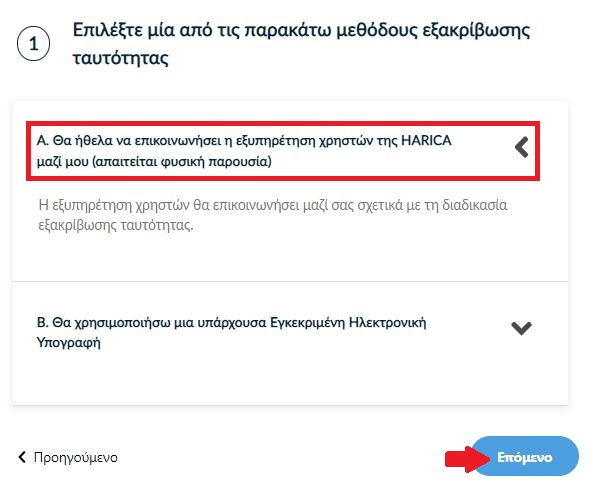
Η επικοινωνία με την εξυπηρέτηση χρηστών της HARICA προϋποθέτει τη φυσική σας παρουσία για την ταυτοποίηση με μία απ’ τις παρακάτω επιλογές:
- Φυσική παρουσία στο γραφείο της Διεύθυνσης Μηχανοργάνωσης του ΔΠΘ, μαζί με επίσημο έγγραφο ταυτοπροσωπίας (αστυνομική ταυτότητα ή διαβατήριο) ή
- Εκτύπωση Υπεύθυνης Δήλωσης, συμπλήρωση και επικαιροποίηση σε ΚΕΠ ή άλλη δημόσια αρχή (ΟΧΙ από gov.gr) για το γνήσιο της υπογραφής.
Β. Χρήση υφιστάμενης Εγκεκριμένης Ηλεκτρονικής Υπογραφής (π.χ. υπογραφή με άλλο ενεργό πιστοποιητικό εγκεκριμένης ηλεκτρονικής υπογραφής). Αυτός ο τρόπος μας διευκολύνει περισσότερο εφόσον διαθέτουμε ενεργό πιστοποιητικό καθώς δε θα απαιτηθεί φυσική παρουσία για την ταυτοποίησή μας.
ΠΡΟΣΟΧΗ! Εάν την προηγούμενη φορά που κάναμε αίτηση χρησιμοποιήσαμε την συγκεκριμένη μέθοδο, αυτή τη φορά δεν θα εμφανιστεί στις διαθέσιμες επιλογές. Βάσει κανονισμών απαγορεύεται 2 συνεχόμενες φορές να γίνεται αίτηση χρησιμοποιώντας τη συγκεκριμένη μέθοδο εξακρίβωσης ταυτότητας.
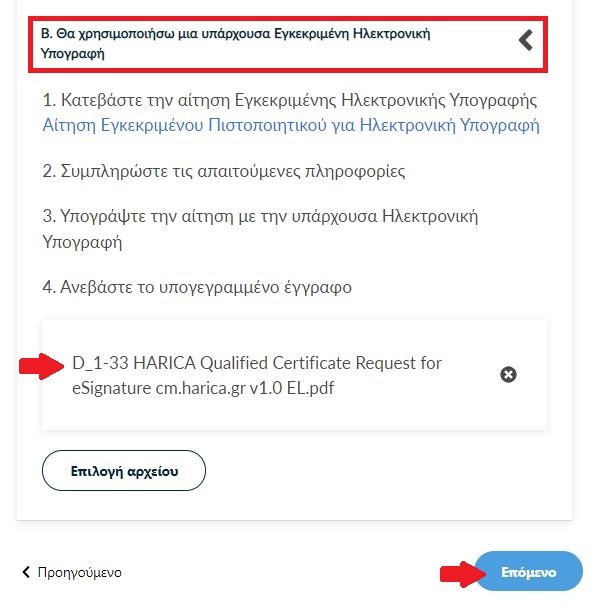
Επιλέγουμε Επόμενο.
Ελέγχετε τα στοιχεία της αίτησης και επιλέγετε ότι διαβάσατε και αποδέχεστε τους Όρους Χρήσης και τις Διαδικασίες και Πολιτική Πιστοποίησης της HARICA.
Τέλος επιλέγετε Υποβολή Αίτησης.
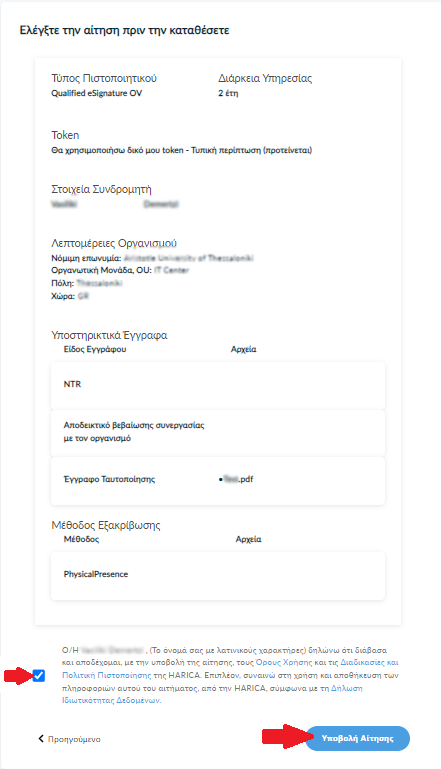
Η αίτησή σας, χρειάζεται να εγκριθεί από τους υπεύθυνους ελέγχου (validators) του φορέα σας, οι οποίοι θα κάνουν την επαλήθευση των στοιχείων με βάση τα έγγραφα που μεταφορτώσατε.
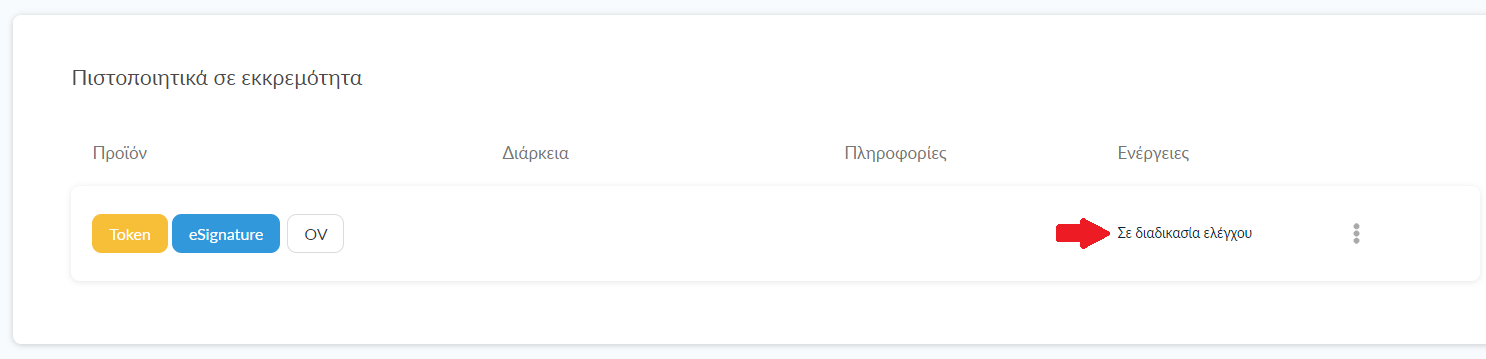
Μόλις ολοκληρωθεί ο έλεγχος θα ειδοποιηθείτε με μήνυμα ηλεκτρονικού ταχυδρομείου, στον ιδρυματικό σας λογαριασμό, για να προχωρήσετε στην έκδοση του πιστοποιητικού σας.
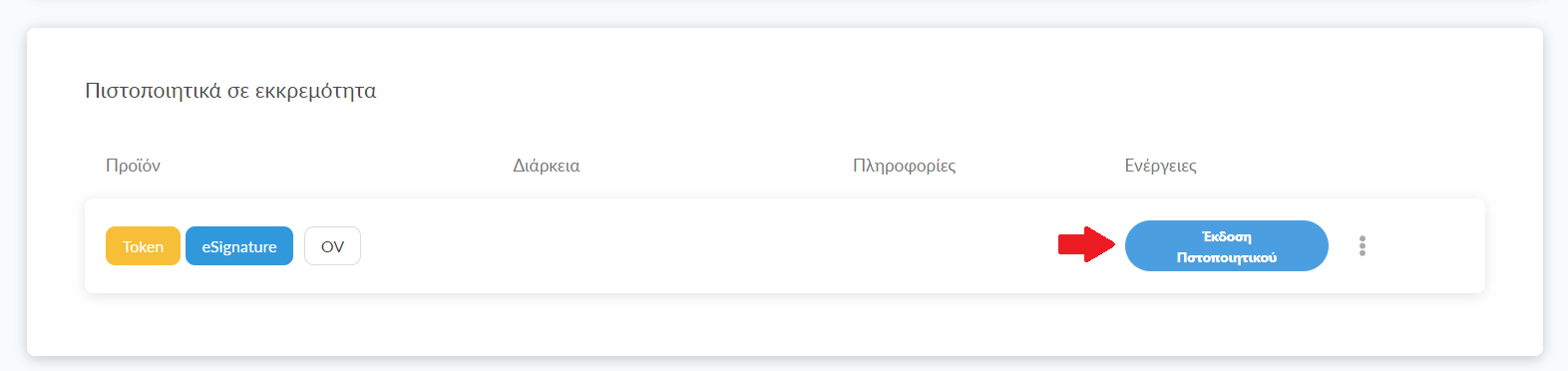
Για να εκδώσετε το πιστοποιητικό σας στην κρυπτογραφική συσκευή (token), θα πρέπει να κατεβάσετε στον υπολογιστή σας δύο λογισμικά, το Safenet Authentication Client και το Fortify. Όταν ολοκληρωθεί η εγκατάσταση, τσεκάρουμε την επιλογή Έχω ολοκληρώσει όλες τις απαραίτητες ρυθμίσεις στον υπολογιστή μου.
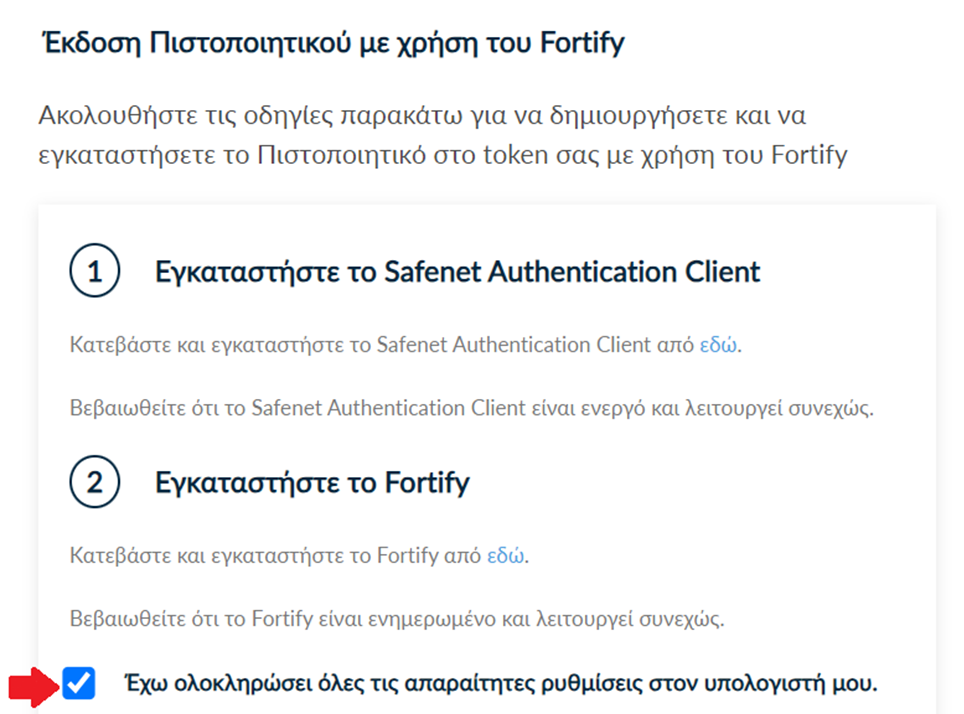
Συνδέετε στον υπολογιστή σας και επιλέγετε την κρυπτογραφική συσκευή, στην οποία θέλετε να εκδώσετε το πιστοποιητικό μας.
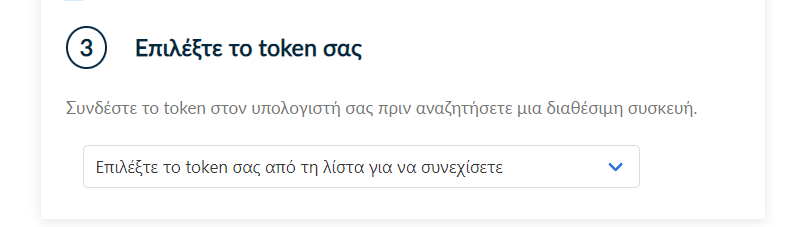
Μόλις επιλέξετε την κρυπτογραφική σας συσκευή, θα χρειαστεί να δώσετε άδεια πρόσβασης από το λογισμικό Fortify. Θα εμφανιστούν στην οθόνη σας δύο παράθυρα, στα οποία εμφανίζεται ένας κωδικός. Αφού βεβαιωθείτε πως ο κωδικός ταιριάζει απόλυτα και στα δύο παράθυρα, θα πατήσουμε διαδοχικά τα κουμπιά Approve και Κλείσιμο.
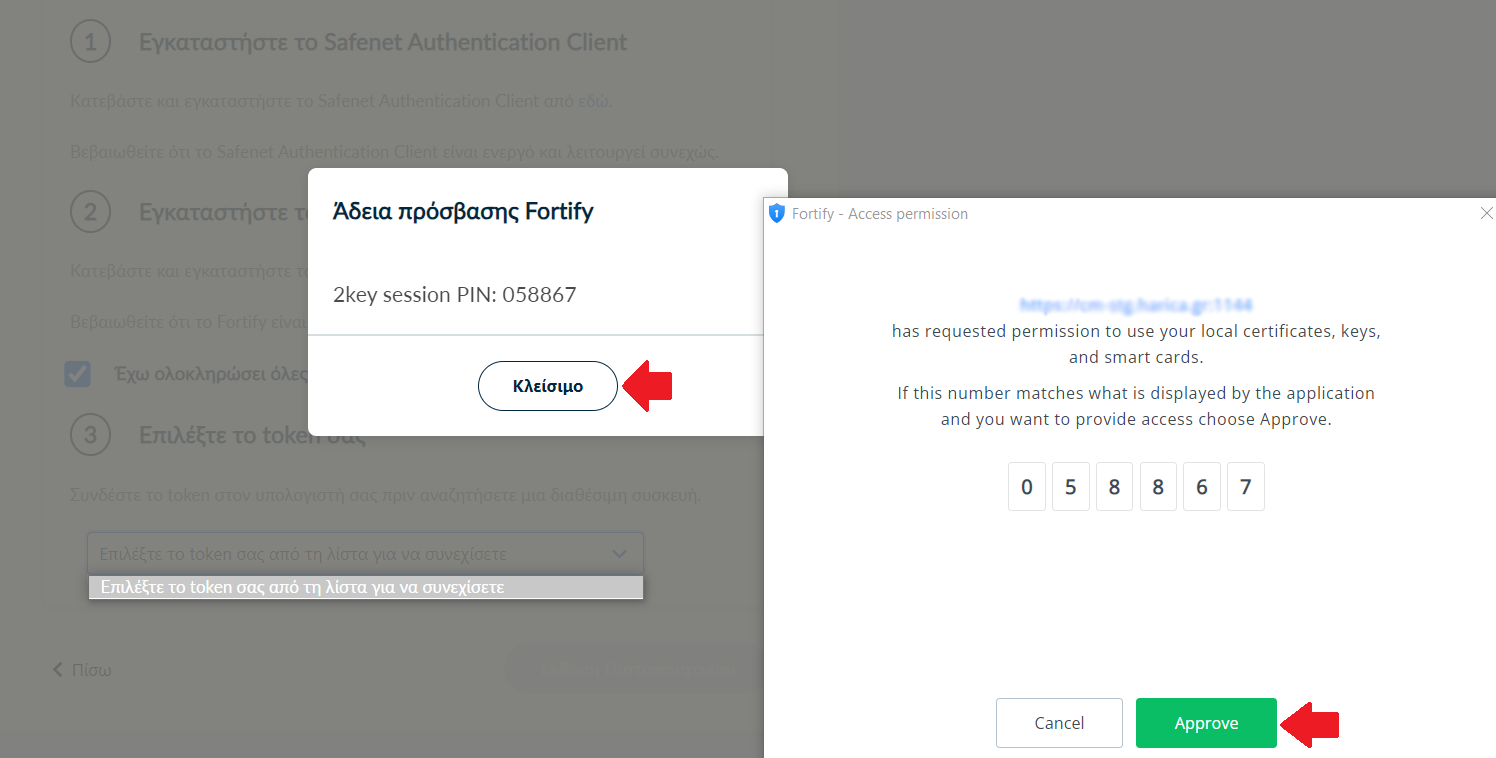
Αν η διαδικασία ολοκληρωθεί επιτυχώς, θα εμφανιστεί πράσινη ένδειξη δίπλα στην μπάρα αναζήτησης, όπου φαίνεται το μοντέλο της κρυπτογραφικής σας συσκευής καθώς και ο σειριακός της αριθμός.

Για να δημιουργήσετε το Ιδιωτικό κλειδί και το CSR του πιστοποιητικού σας, πατάτε το κουμπί Δημιουργία CSR.
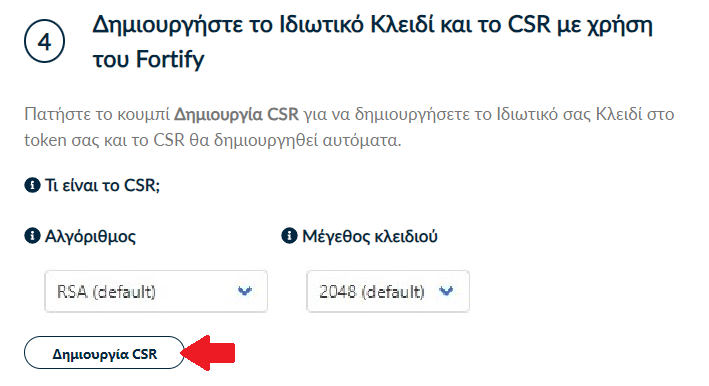
Θα σας ζητηθεί να εισάγετε τον κωδικό της κρυπτογραφικής σας συσκευής (PIN).
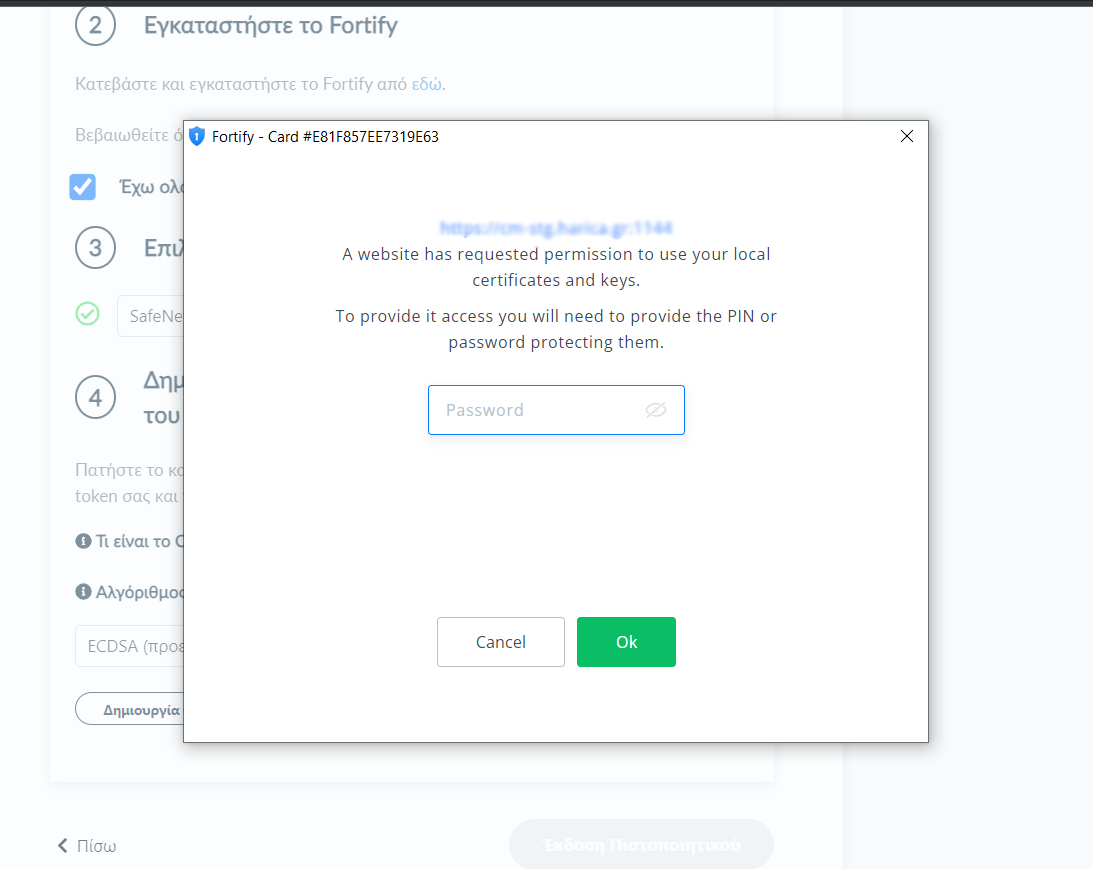
Μόλις δημιουργηθεί επιτυχώς το CSR, πατάτε το κουμπί Έκδοση Πιστοποιητικού.
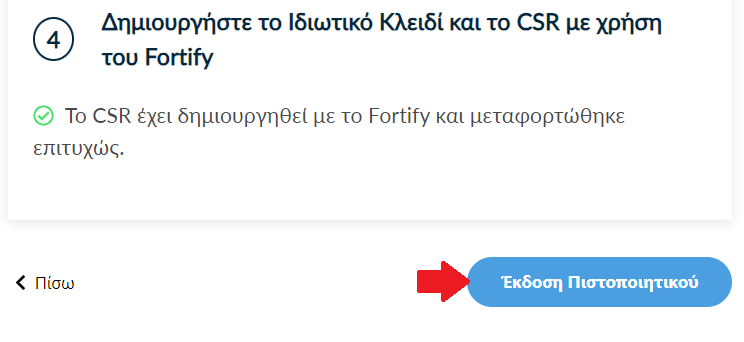
Για να εισάγετε το πιστοποιητικό σας στην κρυπτογραφική συσκευή (token), επιλέγετε την περίπτωση Εισαγωγή με Fortify. Με αυτό το τρόπο, το πιστοποιητικό σας θα εισαχθεί αυτόματα.
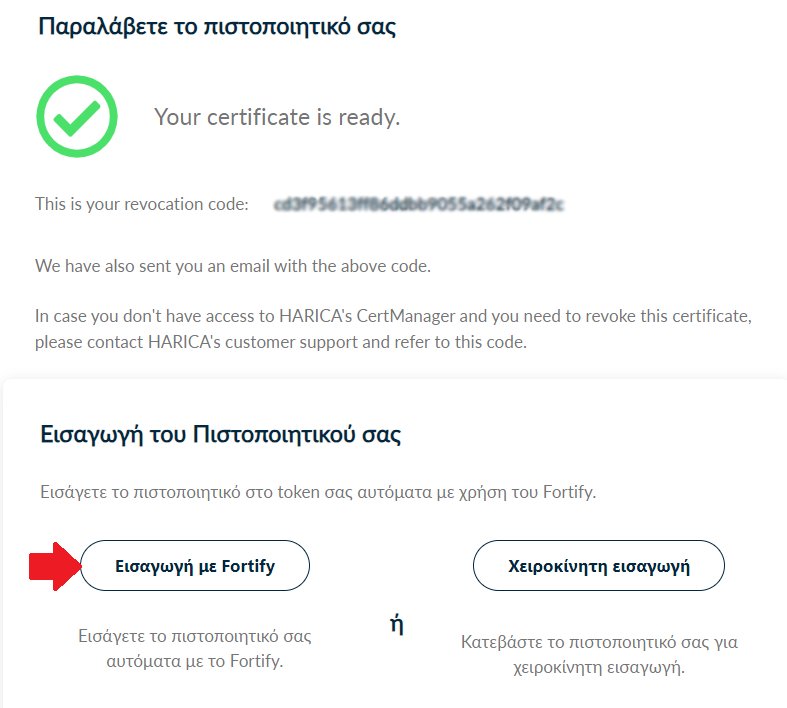
Στην συνέχεια, θα πρέπει να επιλέξετε την κρυπτογραφική συσκευή (token), στην οποία θα εισάγετε το πιστοποιητικό σας και έπειτα θα πατήσετε το κουμπί Εισαγωγή με Fortify.
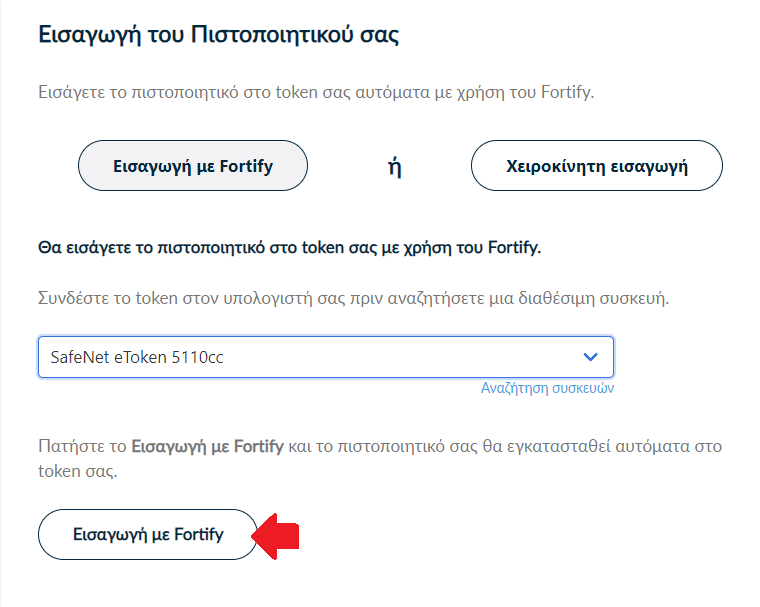
Τέλος, αν είναι επιτυχής η εγκατάσταση του πιστοποιητικού σας στο token, θα εμφανιστεί σχετικό μήνυμα. Πατάτε Κλείσιμο.
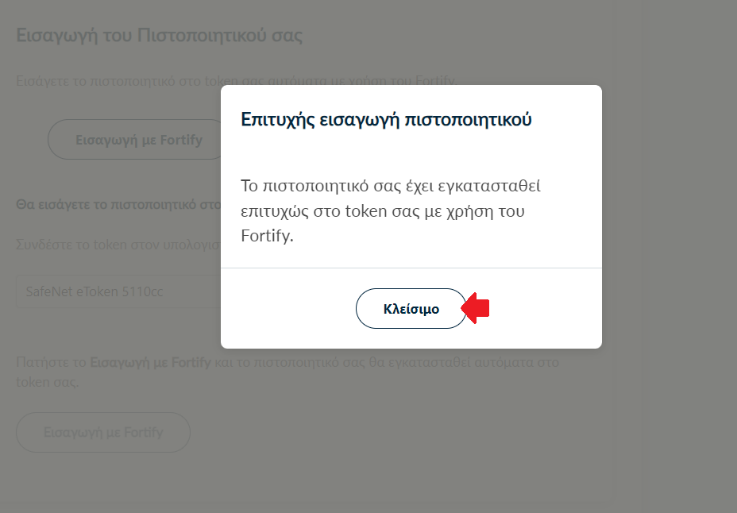
Ρύθμιση Διακομιστή Χρονοσήμανσης στο Adobe Reader
1. Ανοίγουμε το πρόγραμμα Adobe Reader κι επιλέγουμε Edit-> Preferences

2. Επιλέγουμε διαδοχικά Signatures->Document Timestamping->More.

3. Στο παράθυρο που εμφανίζεται επιλέγουμε New .
Χρησιμοποιούμε τον διακομιστή χρονοσήμανσης της Αρχής Πιστοποίησης του Ελληνικού Δημοσίου (ΑΠΕΔ).
Name: ΑΠΕΔ
Server URL: https://timestamp.aped.gov.gr/qtss
Εναλλακτικά, μπορούμε να χρησιμοποιήσουμε τον διακομιστή χρονοσήμανσης της HARICA (Απαιτείται σύνδεση με το δίκτυο του Δ.Π.Θ. μέσω VPN. Μπορείτε να βρείτε αναλυτικές οδηγίες εδώ):
Name: Harica Timestamping service
Server URL: http://qts.harica.gr
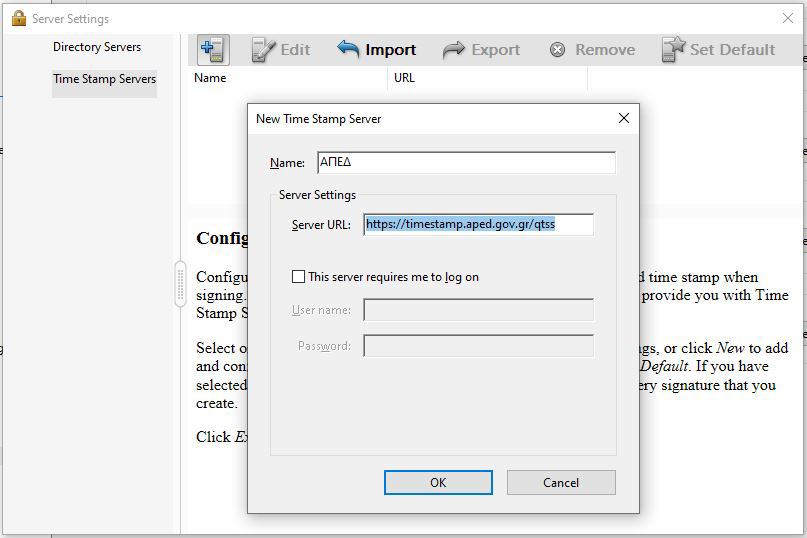
4. Κάνουμε κλικ στον διακομιστή χρονοσήμανσης που ρυθμίσαμε και τον ορίζουμε ως προεπιλογή Set Default. Επιλέγουμε ΟΚ και κλείνουμε το παράθυρο που περιλαμβάνει τους διακομιστές χρονοσήμανσης.
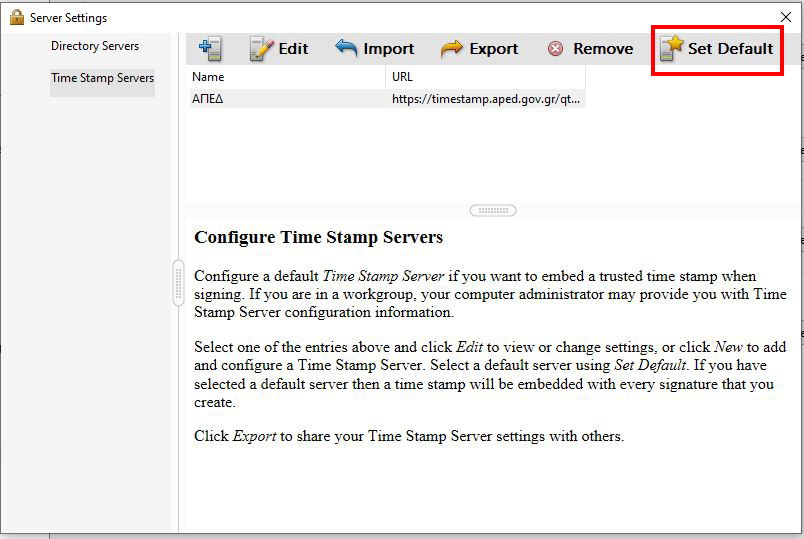
5. Στη συνέχεια επιλέγουμε από την καρτέλα Preferences->Signatures->Verification->More.
Στο πεδίο Verification Time κάνουμε κλικ στο Secure time (timestamp) embedded in the signature. Με τη ρύθμιση αυτή η ημερομηνία της ψηφιακή μας υπογραφής θα προκύπτει από τον διακομιστή χρονοσήμανσης που έχουμε ορίσει στο προηγούμενο βήμα.
Πατάμε OK

Ψηφιακή υπογραφή αρχείου pdf με χρονοσήμανση
1. Ανοίγουμε το pdf αρχείο που επιθυμούμε να υπογράψουμε. Επιλέγουμε Tools-> Certificates

2. Επιλέγουμε Digitally Sign-> OK.

3. Εμφανίζεται ένα μήνυμα ότι κάνοντας κλικ και τραβώντας το ποντίκι μας πρέπει να δημιουργήσουμε την περιοχή στην οποία θέλουμε να εμφανιστεί η ψηφιακή υπογραφή.

4. Επιλέγουμε το σημείο στο οποίο θέλουμε να εισάγουμε την ψηφιακή μας υπογραφή και δημιουργούμε ένα πλαίσιο.
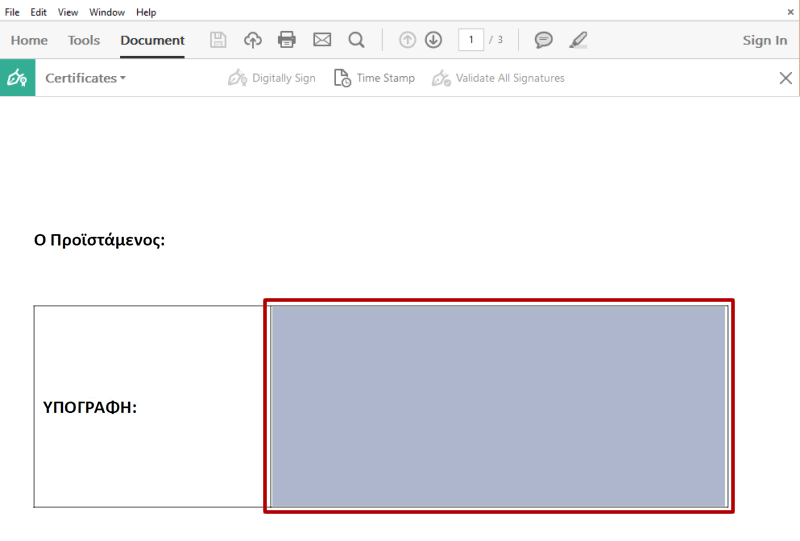
5. Επιλέγουμε το ψηφιακό πιστοποιητικό του ιδρυματικού μας λογαριασμού στο ΔΠΘ με το οποίο θέλουμε να υπογράψουμε και πατάμε Continue

6. Ελέγχουμε εάν το πιστοποιητικό που μας εμφανίζεται είναι το σωστό κι επιλέγουμε Sign.

7. Μας ζητείται να αποθηκεύσουμε το αρχείο μας.

8. Εάν χρησιμοποιούμε συσκευή Εγκεκριμένης Διάταξης Δημιουργίας Υπογραφής (ΕΔΔΥ) όπως Ακαδημαϊκή Ταυτότητα ή κατάλληλη Κρυπτογραφική συσκευή USB (token), θα σας ζητηθεί να εισάγετε το PIN.

9. Στην πρώτη προσπάθεια του Adobe Reader να συνδεθεί με το διακομιστή χρονοσήμανσης που ορίσαμε, επιλέγουμε Να Επιτρέπεται/Allow. To μήνυμα αυτό δεν θα εμφανιστεί την επόμενη φορά που θα υπογράψουμε ψηφιακά.

10. Tο έγγραφό μας εμφανίζεται υπογεγραμμένο ψηφιακά συμπεριλαμβάνοντας την ημερομηνία και ώρα της υπογραφής.

Εγκατάσταση λογισμικού Classic Client
Για τη διαχείριση της Ακαδημαϊκής Ταυτότητας σε περιβάλλον Windows, είναι απαραίτητη η εγκατάσταση του διαθέσιμου λογισμικού (Classic Client) για τον αναγνώστη/εγγραφέα της ταυτότητας. Μέσω του Client μπορείτε να αλλάξετε το PIN/PUK της κάρτας και να διαχειριστείτε τα ψηφιακά πιστοποιητικά αυτής.
Αρχικά θα πρέπει να πραγματοποιήσετε λήψη του διαθέσιμου Client:
Σημείωση: Οδηγίες για να βρείτε αν τα Windows είναι 32 ή 64 bit υπάρχουν εδώ
1. Aφού βρείτε το αρχείο που κατεβάσατε μπορείτε να ξεκινήσετε την εγκατάσταση κάνοντας διπλό κλικ πάνω σε αυτό. Στην οθόνη που θα εμφανιστεί πατήστε Επόμενο για να προχωρήσετε.

2. Αφού αποδεχτείτε τους όρους της άδειας χρήσης πατήστε Επόμενο για να προχωρήσετε.

3. Στο επόμενο παράθυρο που θα εμφανιστεί μπορείτε να επιλέξετε σε ποιον φάκελο επιθυμείτε να γίνει η εγκατάσταση του προγράμματος πατώντας στο κουμπί Αλλαγή ή να προχωρήσετε επιλέγοντας τον προκαθορισμένο φάκελο που έχει επιλεγεί πατώντας Επόμενο.

4. Στο τελευταίο βήμα της εγκατάστασης, εφόσον δεν επιθυμείτε να κάνετε κάποια αλλαγή στις προηγούμενες ρυθμίσεις εγκατάστασης, πατήστε το κουμπί Εγκατάσταση για να ολοκληρωθεί η διαδικασία.

5. Μόλις ολοκληρωθεί η εγκατάσταση μπορείτε πλέον να κλείσετε το πρόγραμμα εγκατάστασης πατώντας στο κουμπί Τέλος.

6. Προκειμένου να ενεργοποιηθούν οι αλλαγές που έγιναν στις ρυθμίσεις των παραμέτρων του Classic Client θα πρέπει να κάνετε επανεκκίνηση του συστήματός σας. Αυτό μπορεί να γίνει επιλέγοντας Ναι στο πλαίσιο διαλόγου που θα εμφανιστεί ή να κάνετε επανεκκίνηση αργότερα οπότε και θα πρέπει να επιλέξετε Όχι στο ίδιο πλαίσιο.

Δείτε εδώ τον οδηγό διαχείρισης της Ακαδημαϊκής Ταυτότητας για λειτουργικό σύστημα Windows.
Oδηγός διαχείρισης της Ακαδημαϊκής Ταυτότητας για λειτουργικό MacOS
Δείτε εδώ τον οδηγό διαχείρισης της Ακαδημαϊκής Ταυτότητας για λειτουργικό σύστημα Mac.
1. Εγκατάσταση οδηγού (driver) ακαδημαϊκής ταυτότητας για λειτουργικό MacOS
1. Κατεβάζετε αρχείο Mac.zip, το αποσυμπιέζετε και στην συνέχεια ανοίγετε το πρόγραμμα Mac.dmg. Κάνετε διπλό κλικ στο ClassicClient.pkg.
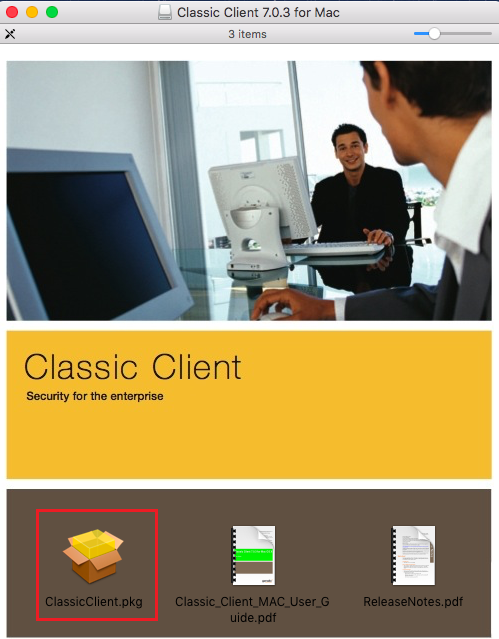
2. Στο παράθυρο που ακολουθεί επιλέγετε Συνέχεια/Continue.
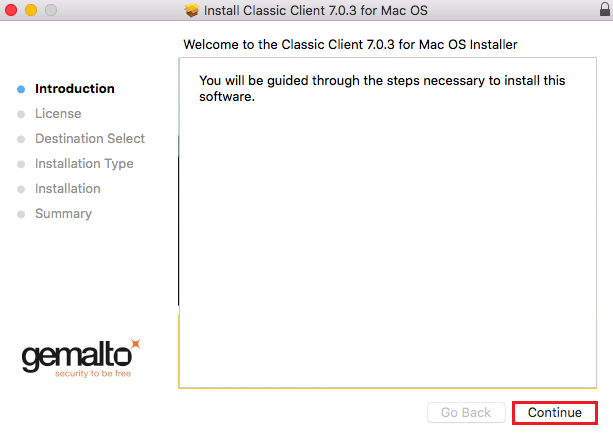
3. Στο παράθυρο που εμφανίζεται επιλέγετε Συνέχεια/Continue και έπειτα Συμφωνώ/Agree.
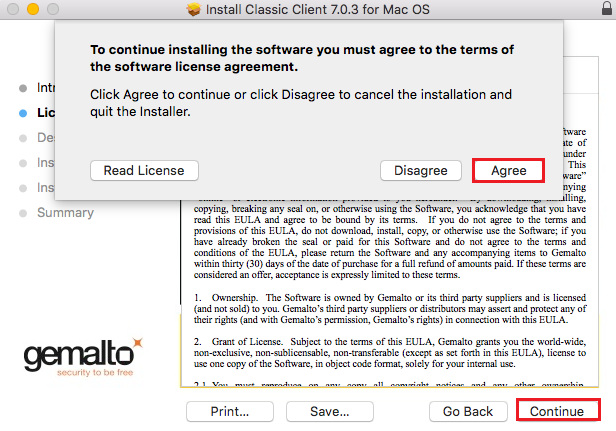
4. Επιλέγετε Εγκατάσταση/Install. Στο σημείο αυτό σας ζητείται να πληκτρολογήσετε τον κωδικό του υπολογιστή σας και έπειτα να πατήσετε ΟΚ ώστε να προχωρήσει η εγκατάσταση.
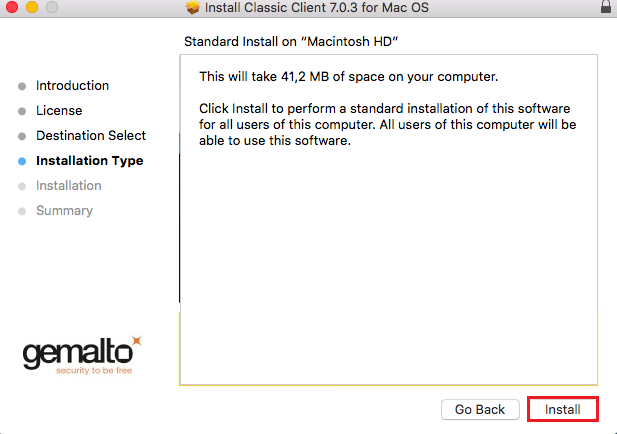
5. Τέλος, εμφανίζεται το παράθυρο ότι η εγκατάσταση ήταν επιτυχής.
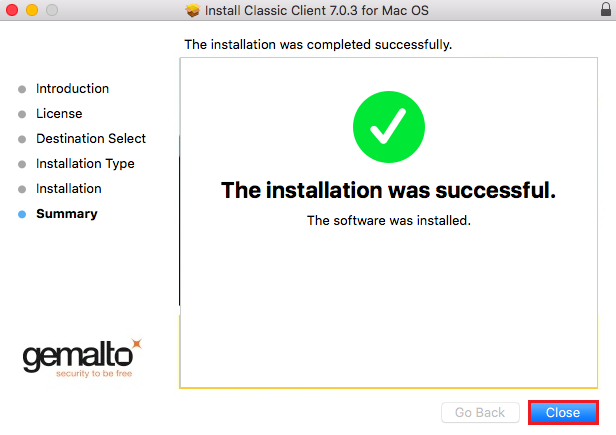
2. Ρυθμίσεις για ψηφιακή υπογραφή στον Adobe Reader DC με λειτουργικό MacOS
1.Ανοίγετε το Adobe Acrobat Reader DC και επιλέγουμε Acrobat Reader -> Preferences
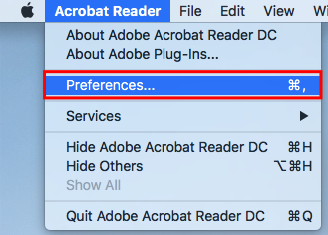
2. Επιλέγετε Trust Manager και πατάτε Update Now στο Automatic European Trusted Lists (EUTL) updates ώστε να ενημερωθεί η λίστα με τις αξιόπιστες Αρχές Πιστοποίησης.
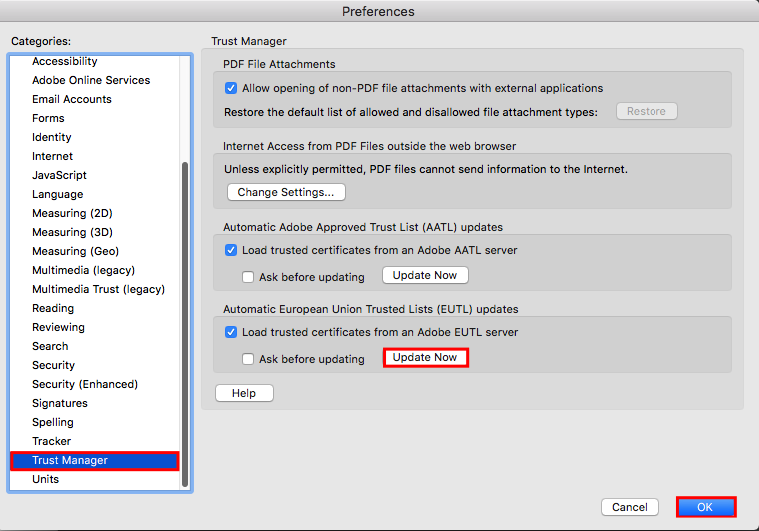
3. Επιλέγετε Signatures -> Identities & Trusted Certificates -> More.
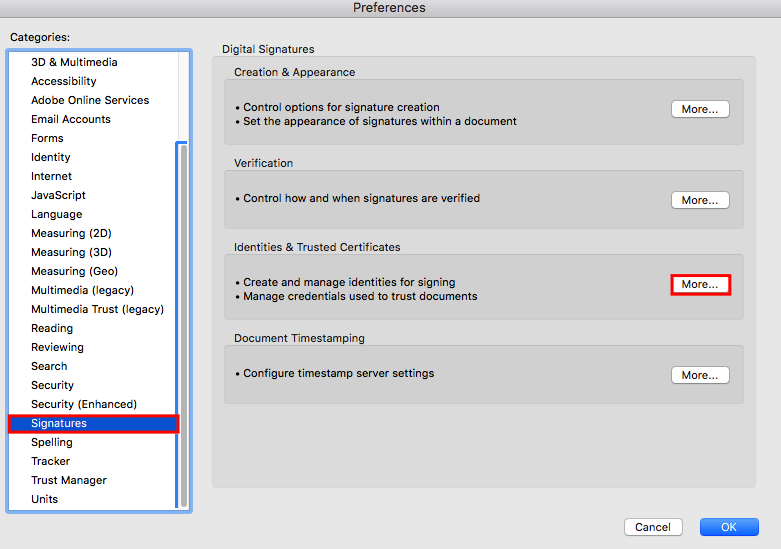
4. Επιλέγετε Digital IDs -> PKCS#11 Modules and Tokens -> Attach Module.
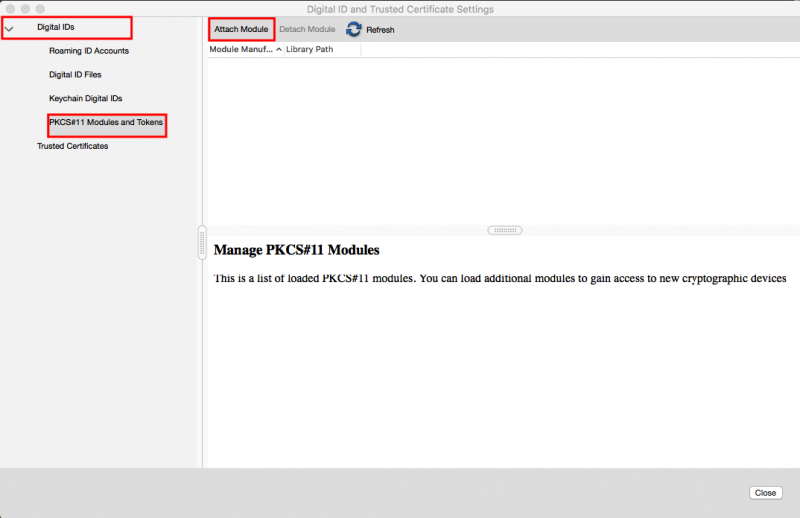
5. Στο παράθυρο που εμφανίζεται δίνετε την εξής διαδρομή: /usr/local/lib/ClassicClient/libgclib.dylib και πατάτε OK.
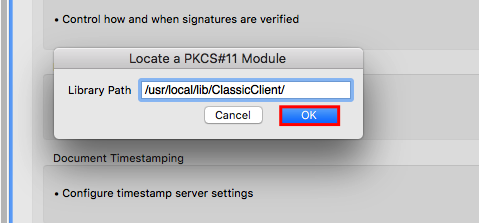
6. Επιλέγετε PKCS#11 Cryptoki Multiplexer -> Login. Δίνετε το PIN της κάρτας και πατάτε OK.
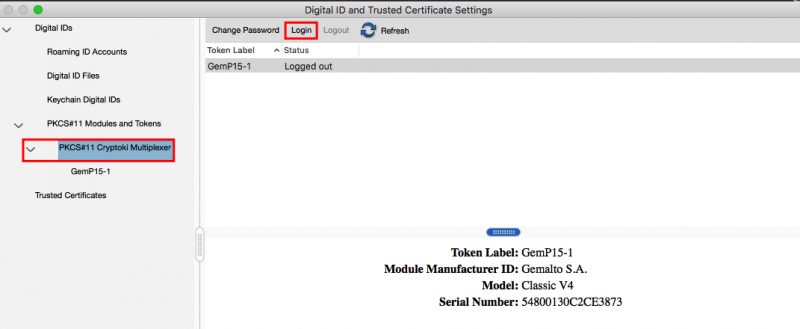
7. Επιλέγετε GemP15-1 -> Το ενεργό πιστοποιητικό σας -> Usage Options -> Use for Signing. Πατάτε Close.