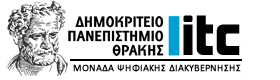Αφορά: Διδάσκοντες|Προσωπικό
Όλα τα μέλη της πανεπιστημιακής κοινότητας του ΔΠΘ (Μέλη ΔΕΠ, ΕΤΕΠ, ΕΙΔΙΠ, ΜΟΝΙΜΟΙ, ΙΔΑΧ) μπορούν να αποκτήσουν εξ’ αποστάσεως ηλεκτρονική υπογραφή (HARICA).
Σημειώνεται ότι δικαιούχοι εξ’ αποστάσεως ηλεκτρονικής υπογραφής είναι όσοι δεν έχουν ήδη εκδώσει ψηφιακή υπογραφή ή έχουν αλλά λήγει σε διάστημα μικρότερο του ενός μηνός.
Υπηρεσία εξ’ αποστάσεως ηλεκτρονικής υπογραφής
Μέσω της νέας υπηρεσίας κι εφόσον ανήκετε στο μόνιμο προσωπικό του ΔΠΘ, έχετε τη δυνατότητα να αποκτήσετε με ηλεκτρονική αίτηση, ένα νέο πιστοποιητικό εγκεκριμένης ηλεκτρονικής υπογραφής που επέχει θέση ιδιόχειρης υπογραφής και σας επιτρέπει να υπογράφετε έγγραφα από οποιαδήποτε συσκευή (υπολογιστή/smartphone/tablet) ή λειτουργικό σύστημα, χωρίς την ανάγκη χρήσης φυσικού μέσου αποθήκευσης του πιστοποιητικού, αλλά μέσω μιας ιστοσελίδας.
Οδηγίες αίτησης εξ’ αποστάσεως ηλεκτρονικής υπογραφής
Η ενεργοποίηση και χρήση της εξ αποστάσεως ηλεκτρονικής υπογραφής, βάσει των Διεθνών Προτύπων, απαιτεί να υπάρχει ένα επιπλέον επίπεδο ασφάλειας με την χρήση μιας επιπλέον συσκευής, την οποία έχουμε πάντα μαζί μας (smartphone/tablet).
Στη συσκευή μας θα χρειαστεί να εγκαταστήσουμε μια εφαρμογή παραγωγής κωδικών One-Time Password (OTP) που κάθε φορά που θα υπογράφουμε ένα έγγραφό, με τη χρήση της υπηρεσίας, θα πρέπει να εισάγουμε στο σύστημα.
Δεν υπάρχει δυνατότητα να ενεργοποιήσουμε την υπηρεσία χωρίς την χρήση εφαρμογής παραγωγής κωδικών One-Time Password (OTP).
Συνδεόμαστε στην σελίδα https://cm.harica.gr και επιλέγουμε Ιδρυματικό Login/Academic Login.
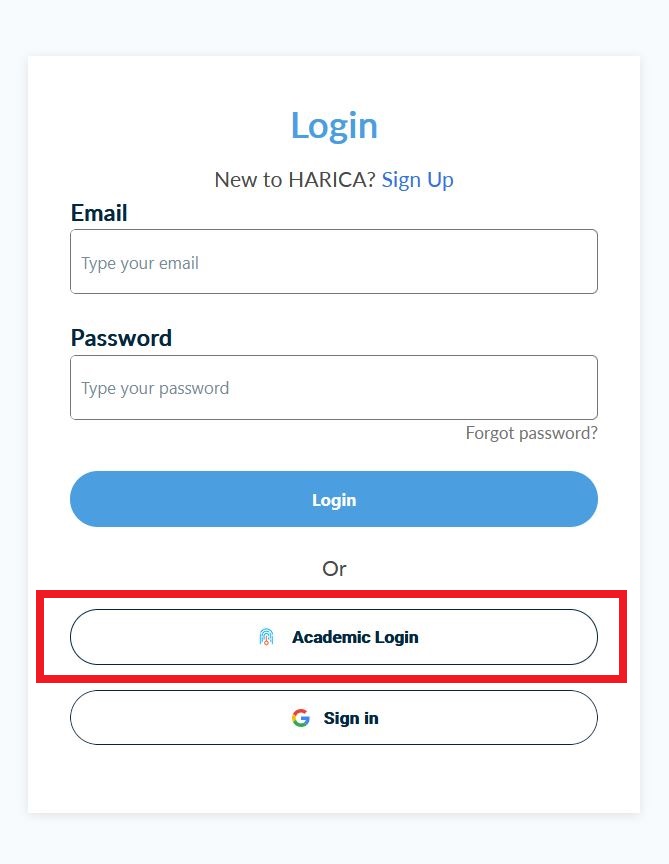
Επιλέγετε ως φορέα το Δημοκρίτειο Πανεπιστήμιο Θράκης και πατάμε Επιβεβαίωση/Confirm.
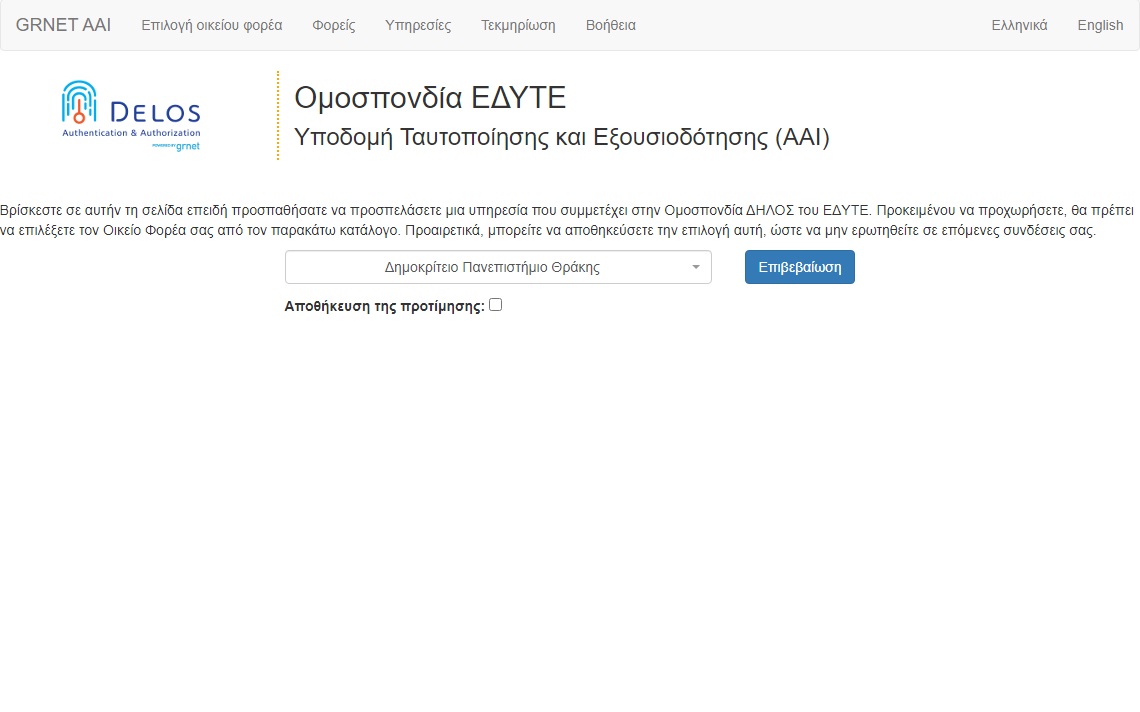
Μεταφέρεστε σε νέα σελίδα όπου πληκτρολογείτε το όνομα χρήστη και τον κωδικό του ιδρυματικού σας λογαριασμού και στη συνέχεια επιλέγετε Σύνδεση.
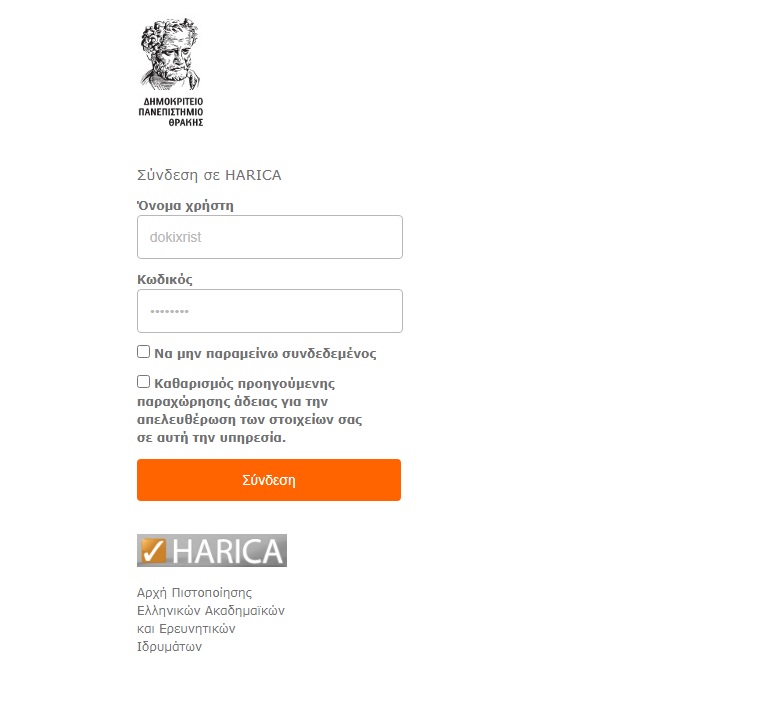
Κι έπειτα στο παράθυρο που εμφανίζεται πατάτε Αποδοχή.
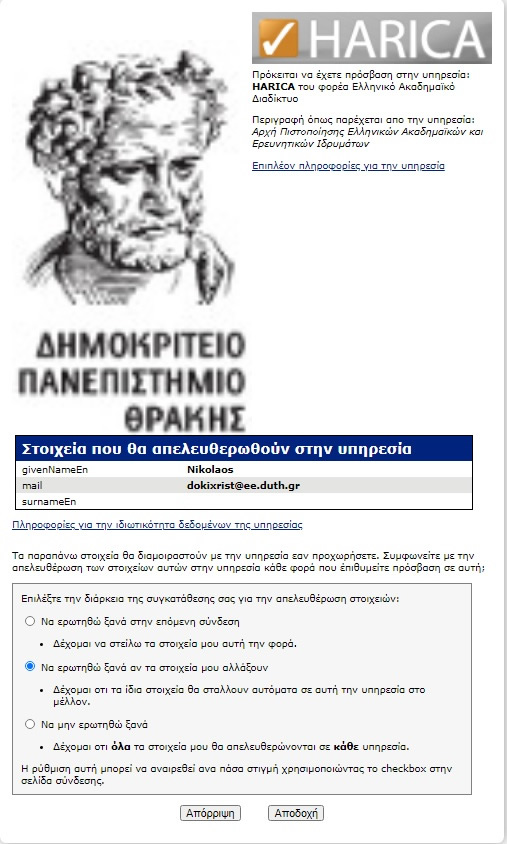
Επιλέγετε από το μενού στα αριστερά την Εξ αποστάσεως Ηλεκτρονική Υπογραφή και στη συνέχεια το Ξεκινήστε εδώ.
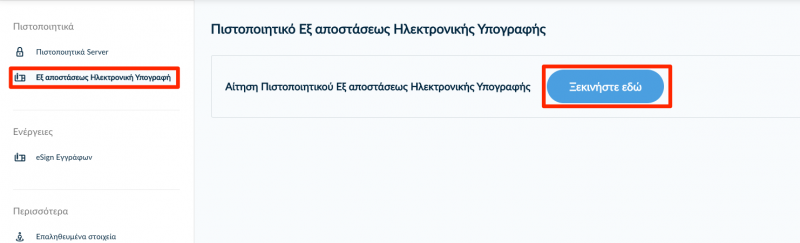
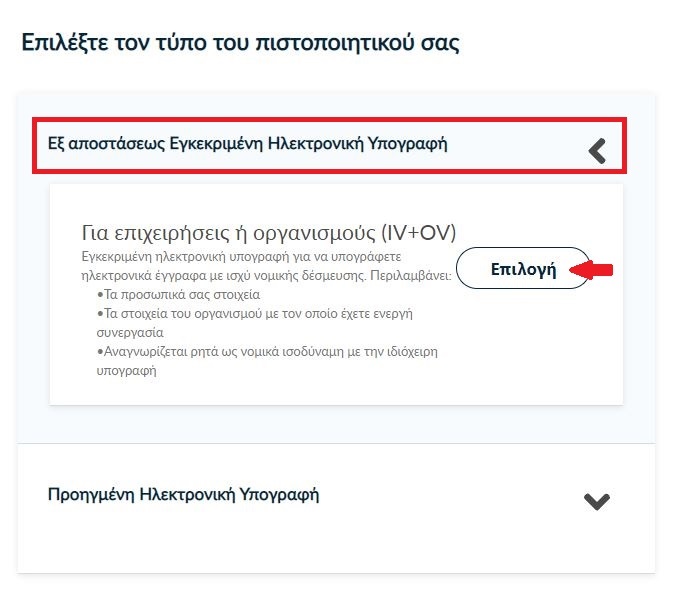
Μόλις βεβαιωθούμε ότι Επιλέχθηκε πατάμε Επόμενο.
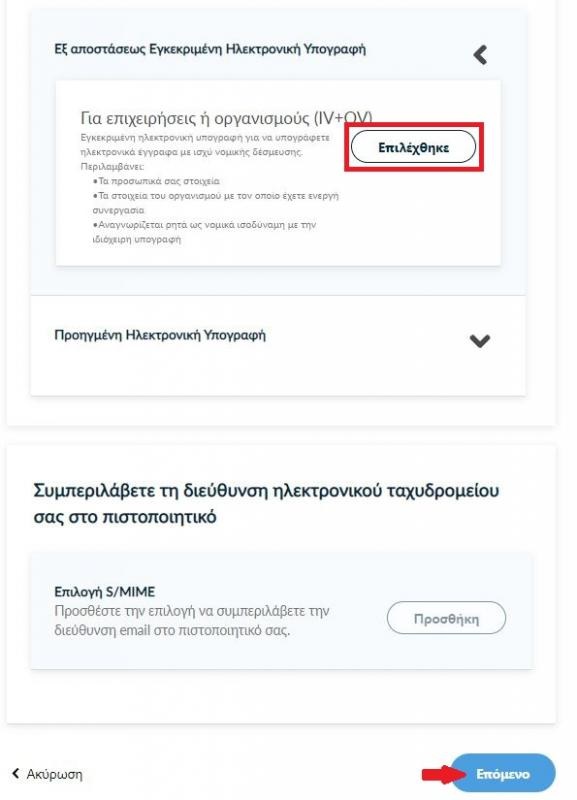
Στα στοιχεία του πιστοποιητικού που πρόκειται να εκδοθεί, εκτός από το ονοματεπώνυμό μας, χρειάζεται να υπάρχει και ένα επιπλέον μοναδικό χαρακτηριστικό.
Επιλέγοντας την τυπική περίπτωση, η HARICA θα παράγει αυτόματα, ένα μοναδικό 10ψήφιο αναγνωριστικό το οποίο θα εισαχθεί στα στοιχεία του πιστοποιητικού μας. Το μόνο που θα χρειαστεί, είναι να επιλέξουμε ανάμεσα στο Δελτίο Ταυτότητας (ΑΔΤ) ή το Διαβατήριο και το οποίο θα μεταφορτώσουμε ως δικαιολογητικό.
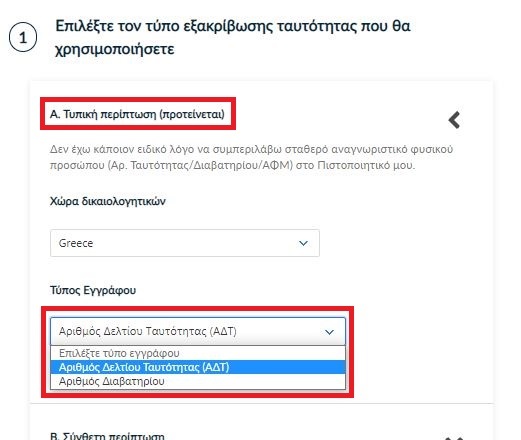
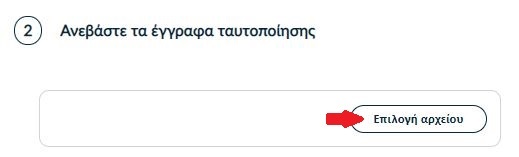
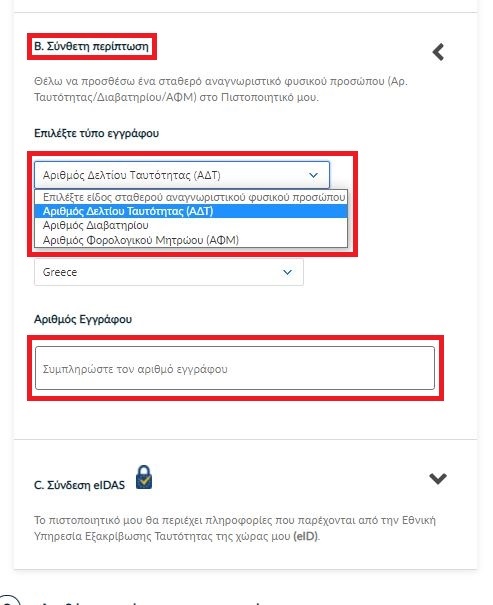
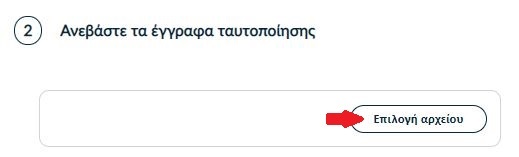
ΠΡΟΣΟΧΗ! Στην ειδική περίπτωση που επιλέξουμε τον Αριθμό Φορολογικού Μητρώου (ΑΦΜ), εκτός από τον αριθμό σταθερού αναγνωριστικού που θα πληκτρολογήσουμε (9ψήφιο ΑΦΜ), θα χρειαστεί να επιλέξουμε ένα επιπλέον δικαιολογητικό ως επίσημο έγγραφό ταυτοποίησης και το οποίο θα μεταφορτώσουμε.
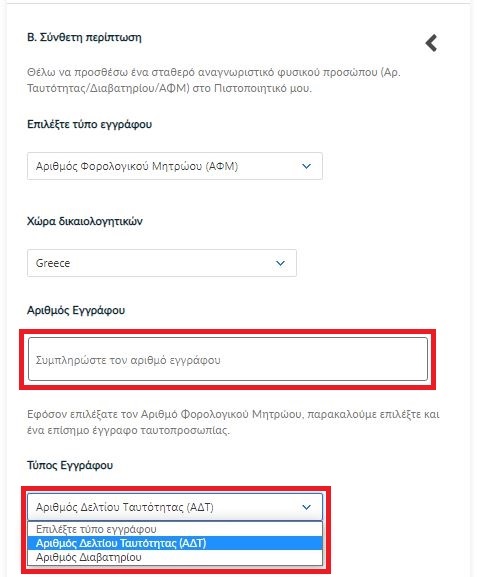
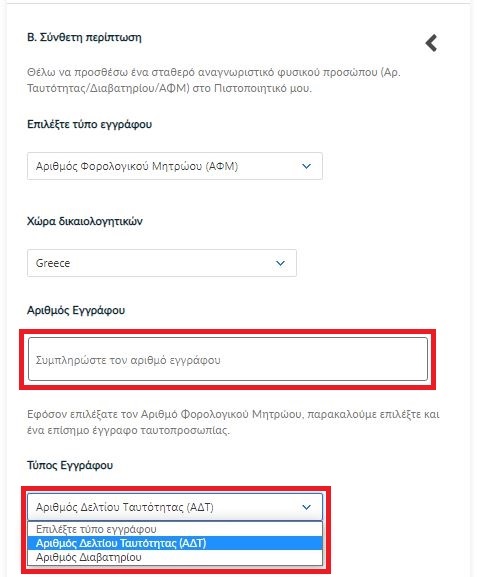
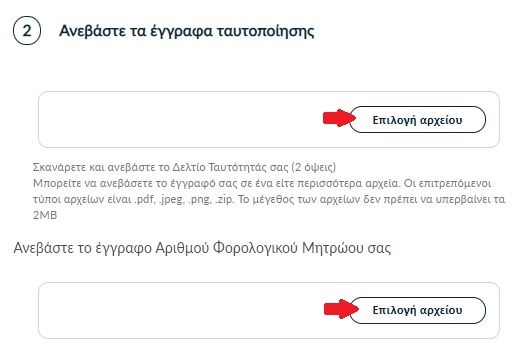
Στη συνέχεια κάνουμε έλεγχο αν το ονοματεπώνυμό μας ταιριάζει απόλυτα με το επίσημο έγγραφο ταυτοποίησης που έχουμε μεταφορτώσει και κάνουμε τις απαραίτητες διορθώσεις.
Προαιρετικά, μπορούμε να εισάγουμε το ονοματεπώνυμό μας και σε χαρακτήρες της τοπικής μας γλώσσας σύμφωνα πάντα με το επίσημο έγγραφο ταυτοποίησης. Έπειτα, επιλέγουμε Επόμενο.
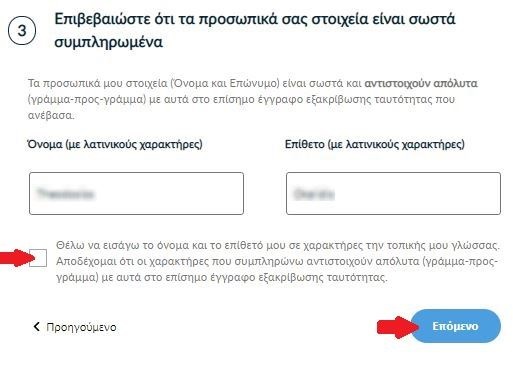
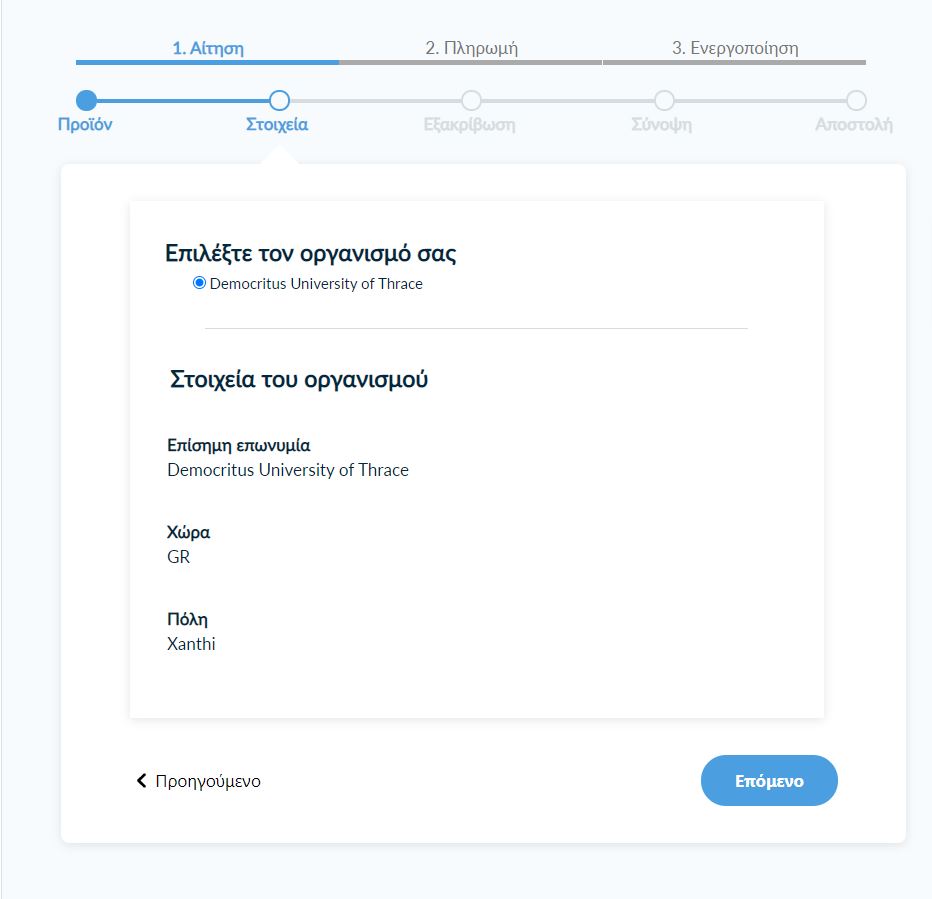
Για την μέθοδο ταυτοποίησης, έχουμε δύο επιλογές για τις οποίες ακολουθούμε τις αντίστοιχες οδηγίες.
ΠΡΟΣΟΧΗ! Τα έγγραφα που θα μεταφορτώσουμε στη μέθοδο ταυτοποίησης πρέπει να είναι σε μορφή .pdf
- Χρήση υφιστάμενης Εγκεκριμένης Υπογραφής (π.χ. υπογραφή με το ενεργό Class A πιστοποιητικό, που έχουμε στην Ακαδημαϊκή μας κάρτα/token).
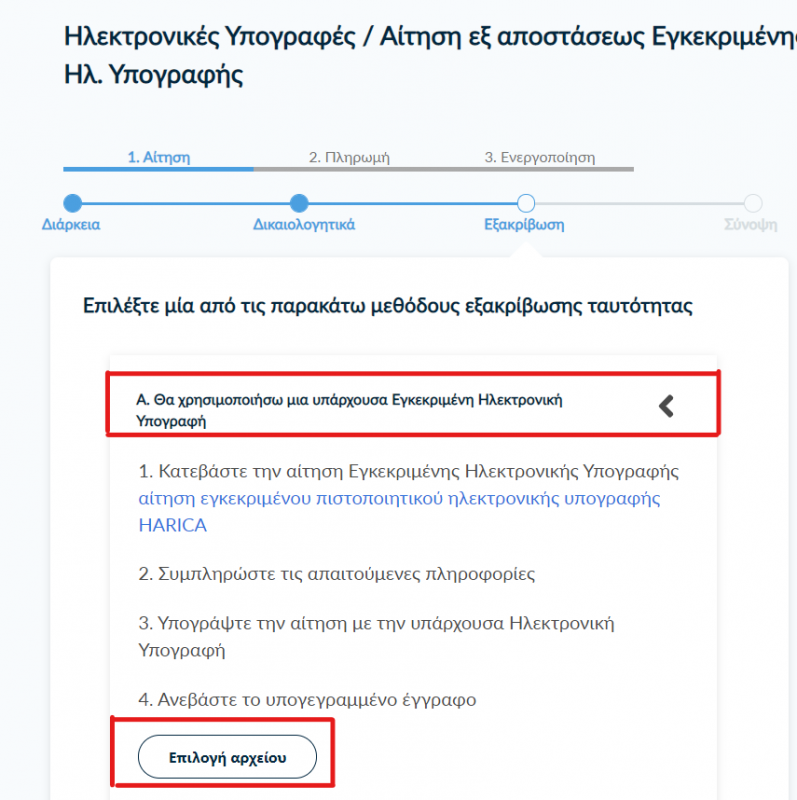
- Επικοινωνία με την εξυπηρέτηση χρηστών HARICA.
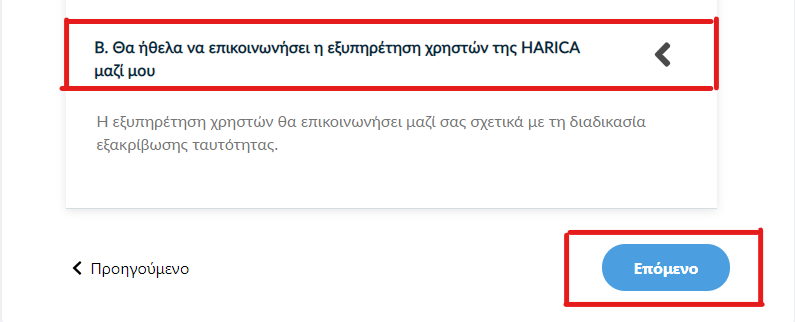
Η επικοινωνία με την εξυπηρέτηση χρηστών της HARICA προϋποθέτει τη φυσική σας παρουσία για την ταυτοποίηση με τις παρακάτω επιλογές:
- Φυσική παρουσία στα γραφεία της Διεύθυνσης Μηχανοργάνωσης του ΔΠΘ, σε μια από τις 4 πόλεις (Ξάνθη, Κομοτηνή, Αλεξανδρούπολη και Ορεστιάδα), μαζί με επίσημο έγγραφο ταυτοπροσωπίας (αστυνομική ταυτότητα ή διαβατήριο) κατόπιν ραντεβού.
- Εκτύπωση Υπεύθυνης Δήλωσης, συμπλήρωση και επικαιροποίηση σε ΚΕΠ ή αστυνομικό τμήμα για το γνήσιο της υπογραφής.
Επιλέγουμε Επόμενο.
Ελέγχουμε τα στοιχεία της αίτησης και επιλέγουμε οτι διαβάσαμε και αποδεχόμαστε τους Όρους Χρήσης και τις Διαδικασίες και Πολιτική Πιστοποίησης της HARICA.
Τέλος επιλέγουμε Υποβολή Αίτησης.
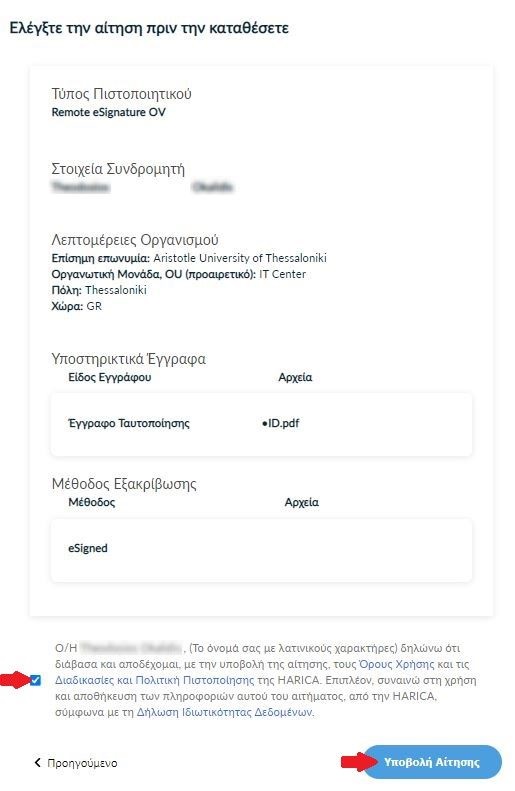
Η αίτησή σας, χρειάζεται να εγκριθεί από τους υπεύθυνους ελέγχου (validators) του φορέα σας, οι οποίοι θα κάνουν την επαλήθευση των στοιχείων με βάση τα έγγραφα που μεταφορτώσατε.
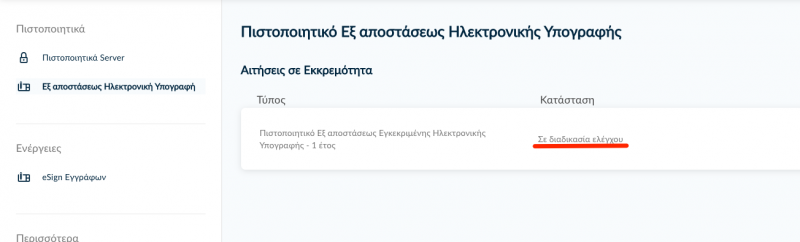
Μόλις ολοκληρωθεί ο έλεγχος θα ειδοποιηθείτε με μήνυμα ηλεκτρονικού ταχυδρομείου, στον ιδρυματικό σας λογαριασμό, για να προχωρήσετε στην ενεργοποίηση του λογαριασμού εξ αποστάσεως ηλεκτρονικής υπογραφής.
Το μήνυμα περιέχει το όνομα λογαριασμού και τον κωδικό ενεργοποίησης της εξ αποστάσεως ηλεκτρονικής υπογραφής.
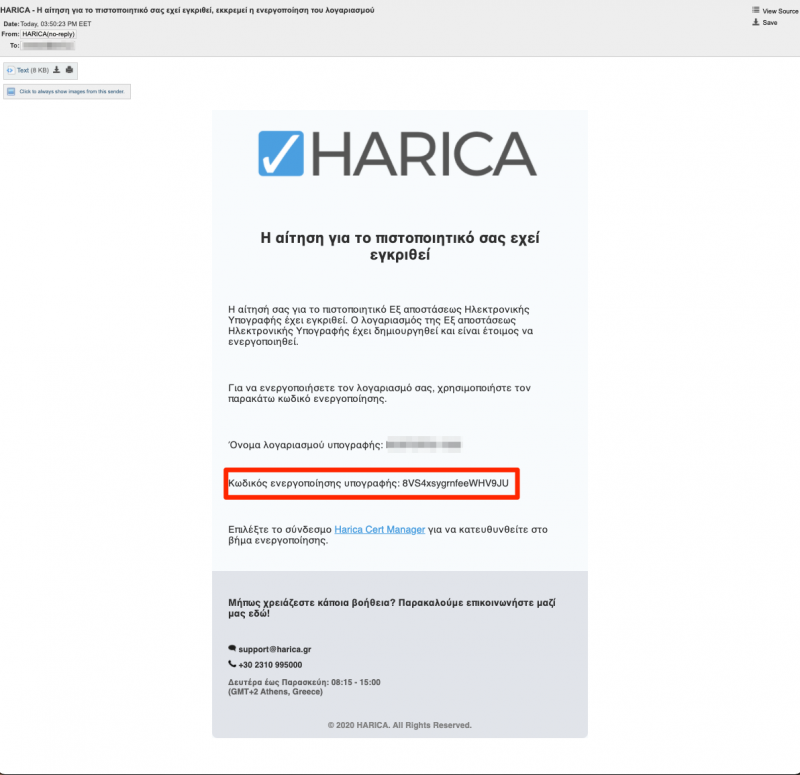
Ταυτόχρονα στο cm.harica.gr έχει εμφανιστεί η επιλογή Συνέχεια στην Ενεργοποίηση το οποίο επιλέγετε.
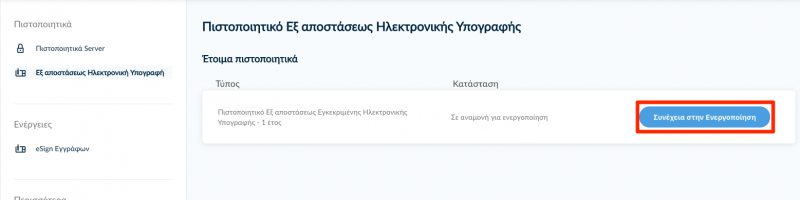
Εισάγετε τον κωδικό ενεργοποίησης που λάβατε με μήνυμα ηλεκτρονικού ταχυδρομείου στον ιδρυματικό σας λογαριασμό.
Έχετε τη δυνατότητα να επιλέξετε την επαναποστολή του μηνύματος σε περίπτωση που το έχετε διαγράψει εκ παραδρομής.
Επιλέγετε Επόμενο.
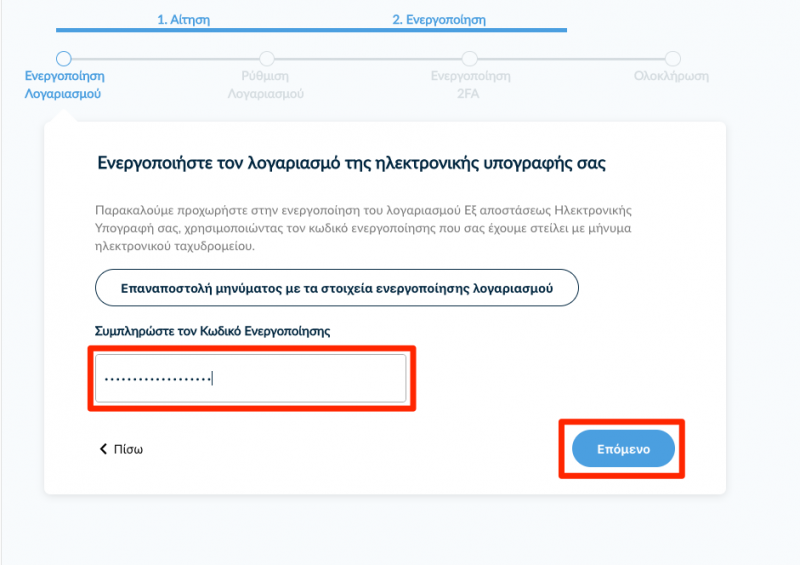
Ορίζετε και επιβεβαιώνετε ένα Κωδικό Εξ αποστάσεως Ηλεκτρονικής Υπογραφής, τον οποίο θα χρησιμοποιείτε κάθε φορά που θα υπογράφετε κάποιο έγγραφο.
ΠΡΟΣΟΧΗ! Είναι σημαντικό να θυμάστε τον κωδικό καθώς σε περίπτωση απώλειας, θα πρέπει να επαναλάβετε ξανά τη διαδικασία αίτησης/ενεργοποίησης της υπηρεσίας.
Επιλέγουμε Επόμενο.
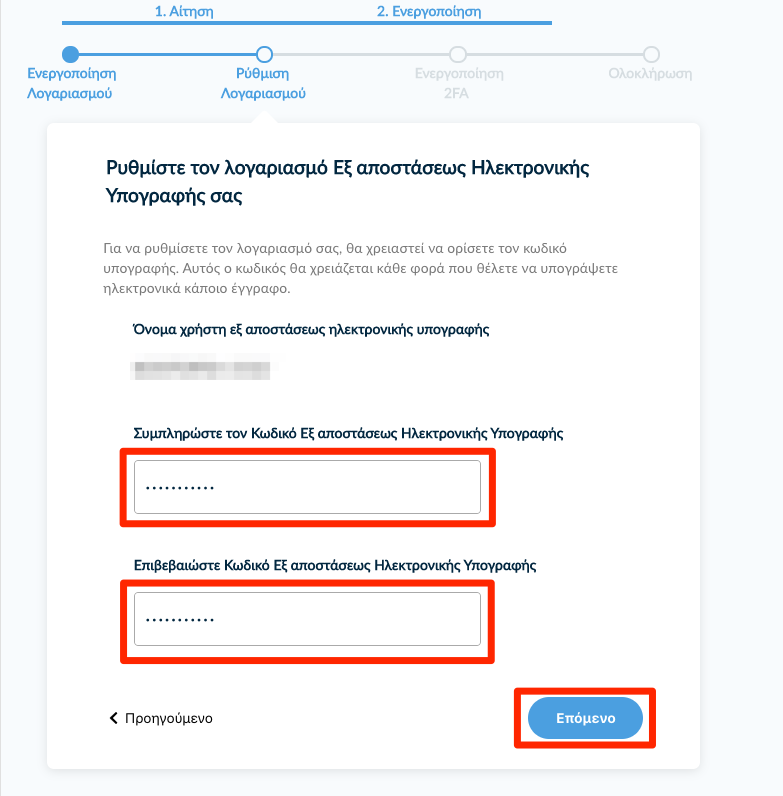
Κατεβάζετε στη συσκευή σας (π.χ. Smartphone, tablet) μία εφαρμογή παραγωγής κωδικών One-Time Password (OTP).
Προτεινόμενες εφαρμογές και οδηγίες εγκατάστασης μπορείτε να δείτε στην ενότητα “Ενεργοποίηση ελέγχου ταυτότητας πολλαπλών παραγόντων”
Σαρώνετε το QR code μέσω της εφαρμογής στη συσκευή μας και δημιουργείται ο λογαριασμός “HARICA RemoteSign -το username μας-“.
Πλέον κάθε 30 δευτερόλεπτα παράγονται 6ψήφιοι κωδικοί τους οποίους θα χρησιμοποιείτε κάθε φορά για να υπογράψετε.
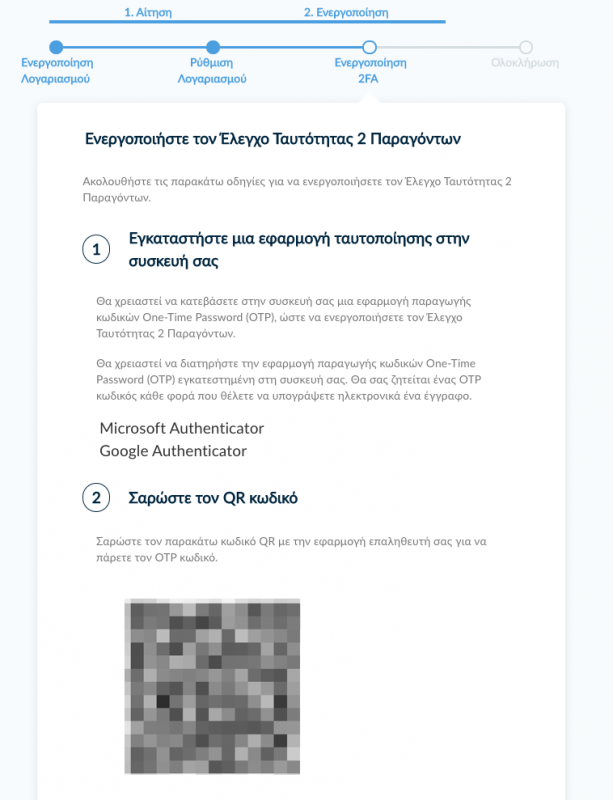
Συμπληρώνετε τον ενεργό Κωδικό OTP Εξ αποστάσεως Ηλεκτρονικής Υπογραφής από την εφαρμογή και επιλέγετε Ολοκλήρωση Ενεργοποίησης.
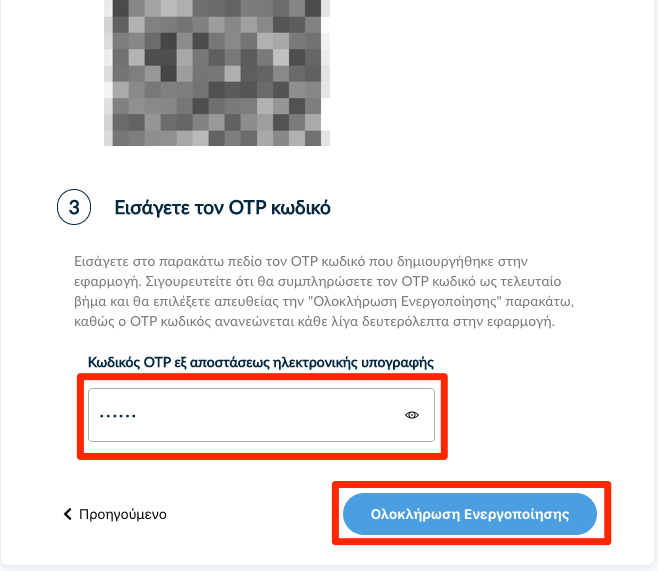
Ελέγχετε τα στοιχεία που πρόκειται να εισαχθούν στο πιστοποιητικό και επιλέγετε Αποδοχή εφόσον είναι σωστά.
Η διαδικασία αίτησης/ενεργοποίησης της υπηρεσίας Εξ αποστάσεως Ηλεκτρονικής Υπογραφής HARICA έχει ολοκληρωθεί και μπορείτε υπογράψετε ηλεκτρονικά τα έγγραφά μας.
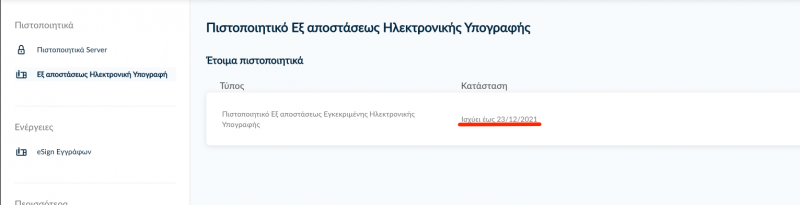
Για την υπογραφή εγγράφων με χρήση της εξ αποστάσεως ηλεκτρονικής υπογραφής μέσα από το cm.harica.gr, ακολουθείστε τις οδηγίες στην αντίστοιχη ενότητα.
Ενεργοποίηση ελέγχου ταυτότητας πολλαπλών παραγόντων (2 Factor Authentication)
Ο «έλεγχος ταυτότητας πολλαπλών παραγόντων/2 Factor Authentication – 2FA» είναι ένα επιπλέον επίπεδο ασφάλειας που χρησιμοποιείται για να εισέλθουμε σε μια υπηρεσία και συνδέεται με τον λογαριασμό που διατηρούμε σε αυτή.
Αρχικά, θα εισαγάγουμε το όνομα χρήστη και τον κωδικό πρόσβασης και στη συνέχεια, αντί να αποκτήσουμε αμέσως πρόσβαση, θα πρέπει να εισάγουμε ένα επιπλέον κωδικό (OTP) που παράγει μια εγκατεστημένη εφαρμογή στο κινητό μας τηλέφωνο (smartphone).
Σε πολλές υπηρεσίες οι οποίες διαχειρίζονται δεδομένα προσωπικού χαρακτήρα (π.χ τράπεζες, πάροχοι υπηρεσιών εμπιστοσύνης) είναι υποχρεωτική η χρήση ελέγχου ταυτότητας πολλαπλών παραγόντων.
Στις οδηγίες που ακολουθούν περιγράφεται η διαδικασία ενεργοποίησης ελέγχου ταυτότητας πολλαπλών παραγόντων/2 Factor Authentication – 2FA, με χρήση 2 προτεινόμενων εφαρμογών παραγωγής κωδικών One-Time Password (OTP).
Microsoft Authenticator (Google Play / Apple App Store)
Google Authenticator (Google Play / Apple App Store)
1. Microsoft Authenticator
Ανοίγετε την εφαρμογή Microsoft Authenticator που έχετε εγκαταστήσει στη συσκευή σας και επιλέγετε προσθήκη λογαριασμού
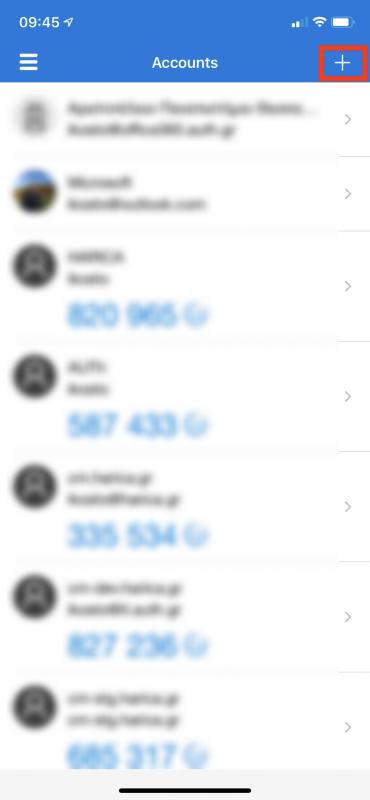
Επιλέγετε Other.
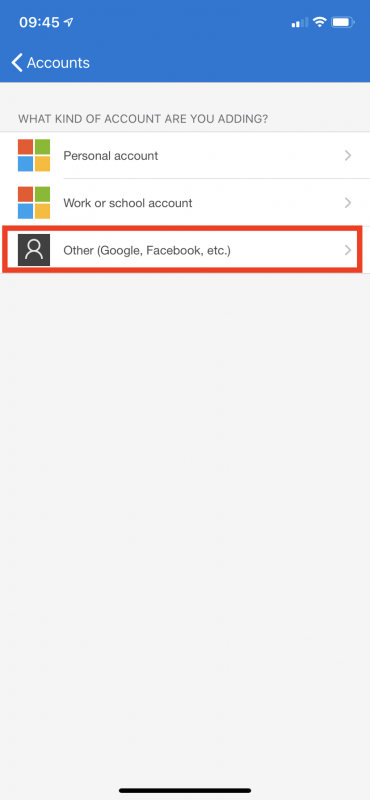
Ανοίγει η κάμερα της συσκευής και σκανάρετε το QR Code που εμφανίζεται στην ιστοσελίδα της υπηρεσίας που θέλετε να ενεργοποιήσουμε.
Προσοχή, μπορεί να σας ζητηθεί και πρέπει να δώσετε έγκριση χρήσης της κάμερας της συσκευής από την εφαρμογή.
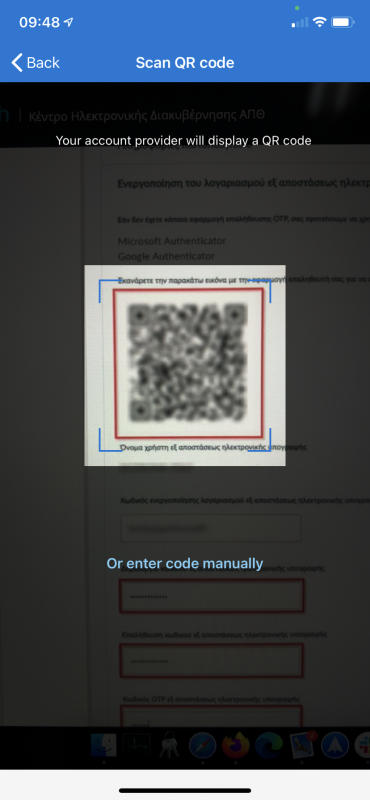
Αυτόματα προστίθεται ο λογαριασμός και ξεκινάει η παραγωγή κωδικών OTP που ανανεώνονται ανά 30 δευτερόλεπτα.
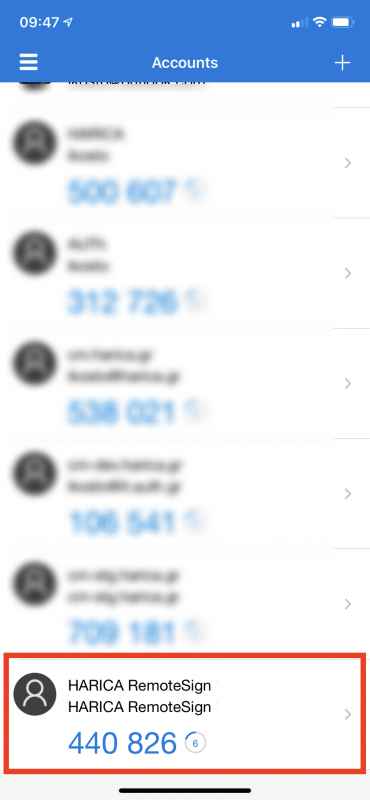
2. Google Authenticator
Ανοίγετε την εφαρμογή Google Authenticator που έχετε εγκαταστήσει στη συσκευή σας και επιλέγετε BEGIN SETUP.
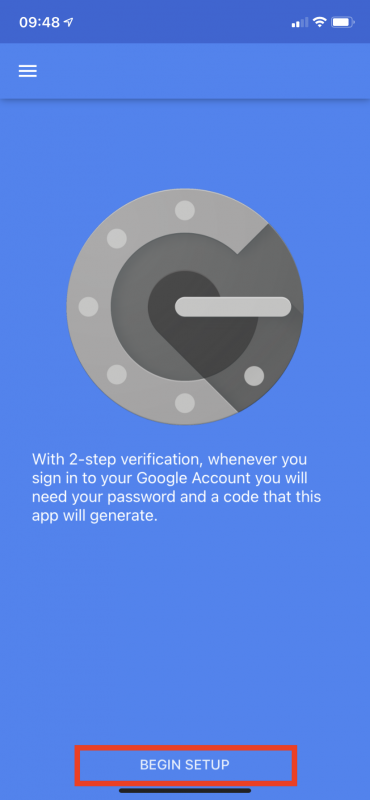
Επιλέγετε Scan barcode.
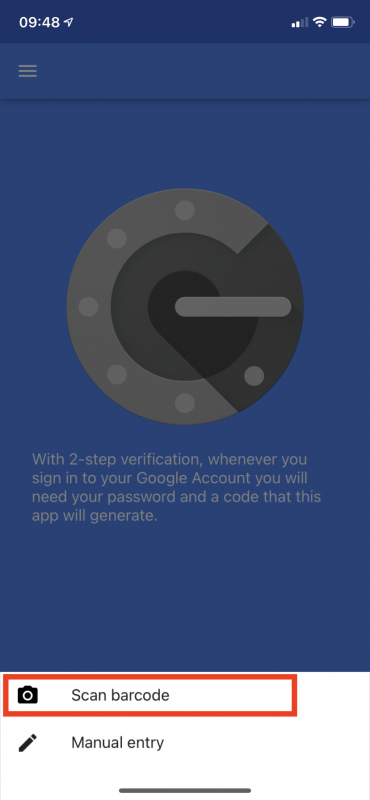
Ανοίγει η κάμερα της συσκευής και σκανάρετε το QR Code που εμφανίζεται στην ιστοσελίδα της υπηρεσίας που θέλουμε να ενεργοποιήσουμε.
Προσοχή, μπορεί να σας ζητηθεί και πρέπει να δώσετε έγκριση χρήσης της κάμερας της συσκευής από την εφαρμογή.
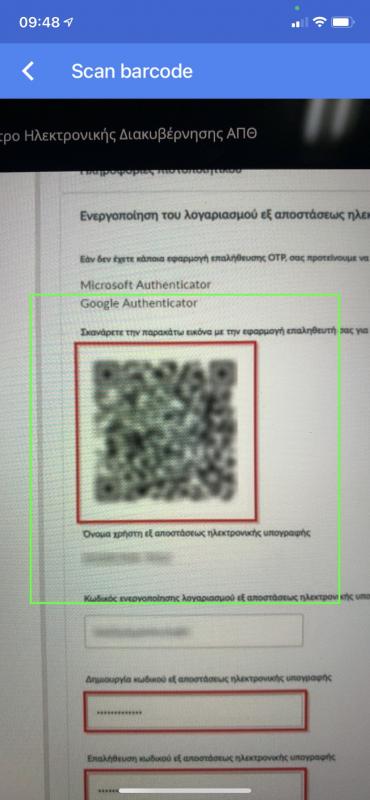
Αυτόματα προστίθεται ο λογαριασμός και ξεκινάει η παραγωγή κωδικών OTP που ανανεώνονται ανά 30 δευτερόλεπτα.
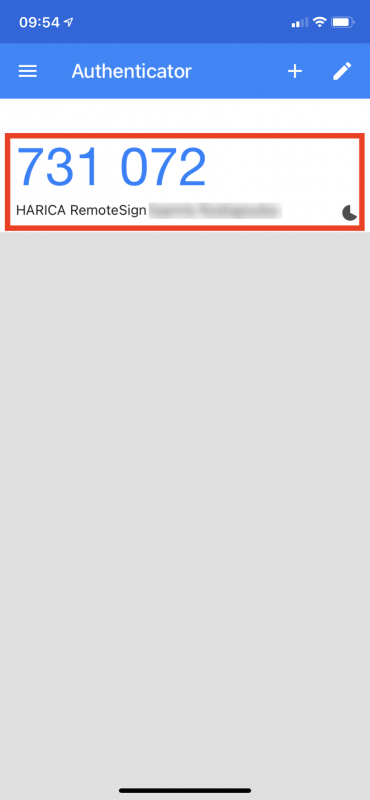
Υπογραφή εγγράφου με χρήση της εξ αποστάσεως ηλεκτρονικής υπογραφής
Συνδέεστε στη σελίδα https://cm.harica.gr και επιλέγετε Σύνδεση με Ιδρυματικό λογαριασμό/Connect with Academic account.
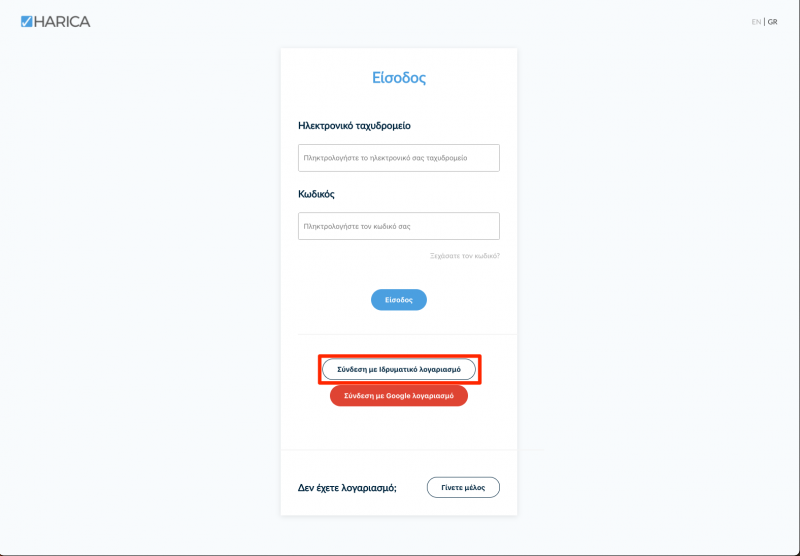
Επιλέγετε ως φορέα το Δημοκρίτειο Πανεπιστήμιο Θράκης και πατάμε Επιβεβαίωση/Confirm.
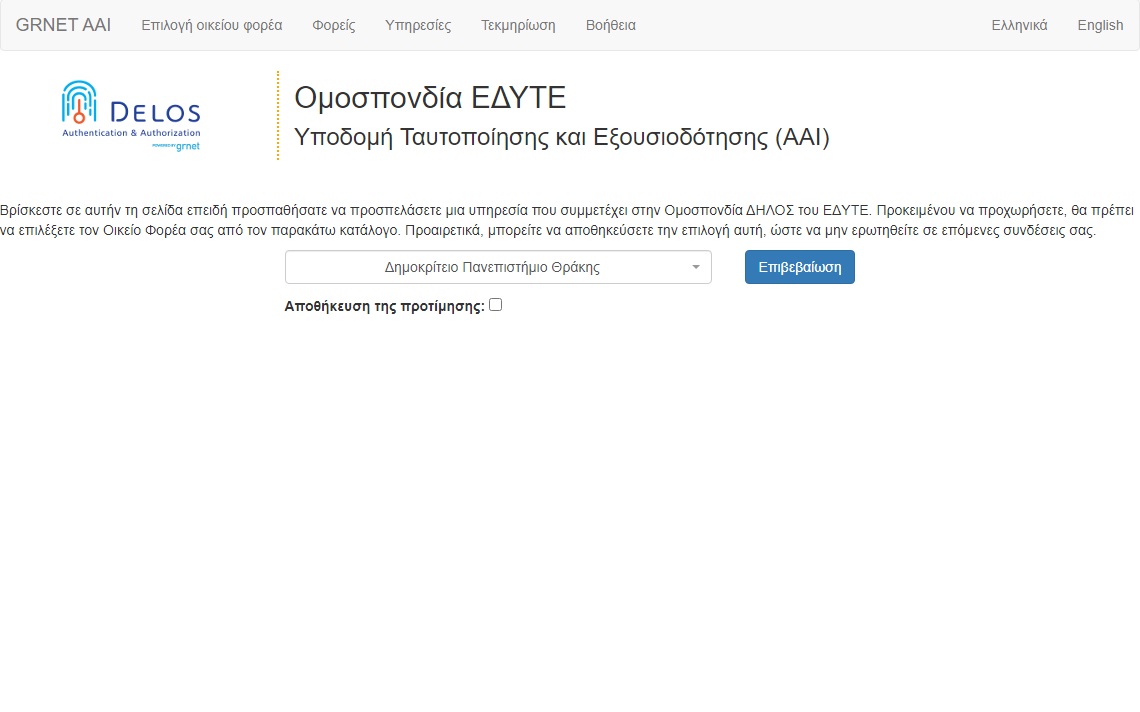
Μεταφέρεστε σε νέα σελίδα όπου πληκτρολογείτε το όνομα χρήστη και τον κωδικό του ιδρυματικού σας λογαριασμού και στη συνέχεια επιλέγετε Σύνδεση.
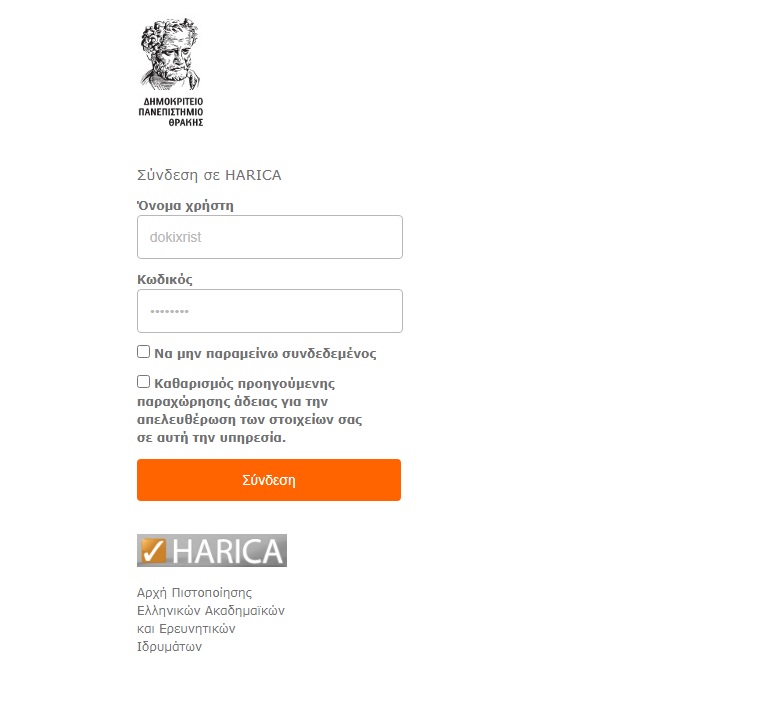
Κι έπειτα στο παράθυρο που εμφανίζεται πατάτε Αποδοχή.
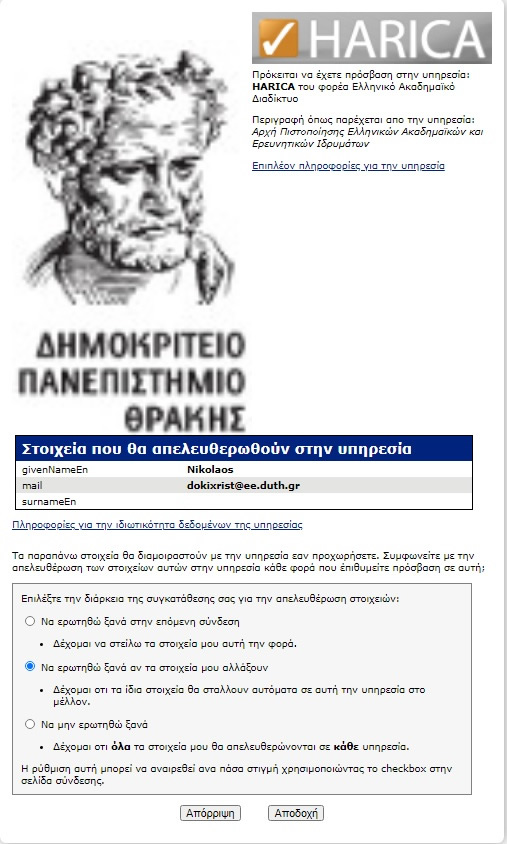
Επιλέγετε από το μενού στα αριστερά eSign Εγγράφων.
Συμπληρώνετε τον Κωδικό εξ αποστάσεως ηλεκτρονικής υπογραφής για να ξεκλειδώσετε την υπογραφή σας και πατάτε Ξεκλειδώστε.
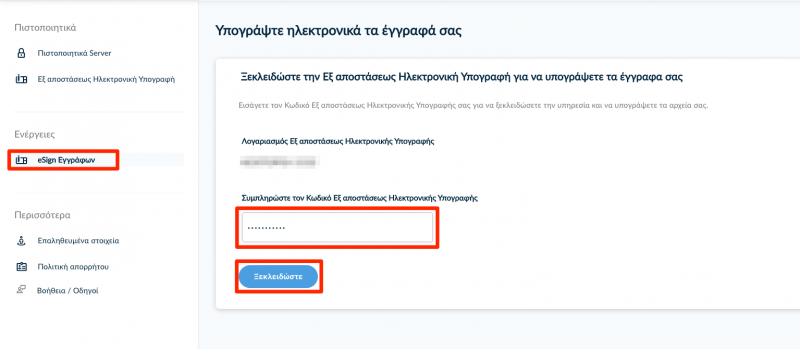
Πατάτε το Επιλογή αρχείου για υπογραφή και αναζητάτε το έγγραφο που θέλετε να υπογράψετε.
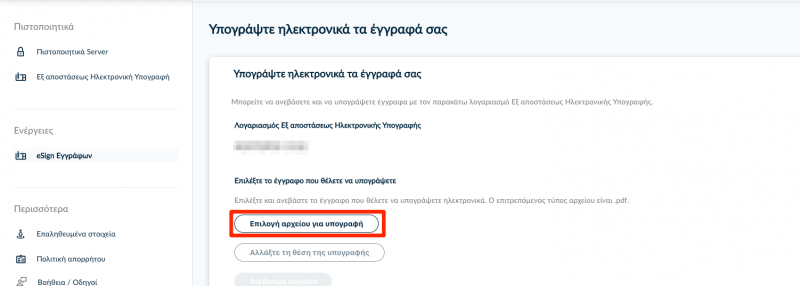
Ανοίγει σε προεπισκόπηση το έγγραφο και χρησιμοποιώντας το ποντίκι, επιλέγετε την περιοχή που επιθυμείτε να εισάγετε την υπογραφή σας.
Πατάτε Επιλογή θέσης.
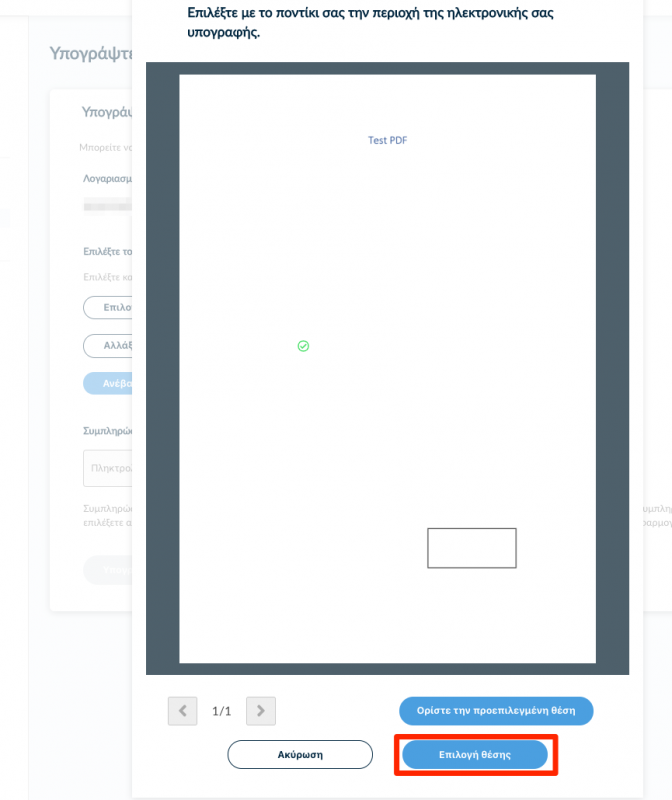
Επιλέγετε Ανέβασμα αρχείου και περιμένετε μέχρι να ολοκληρωθεί η μεταφόρτωση του εγγράφου (το κουμπί γίνεται μη επιλέξιμο).
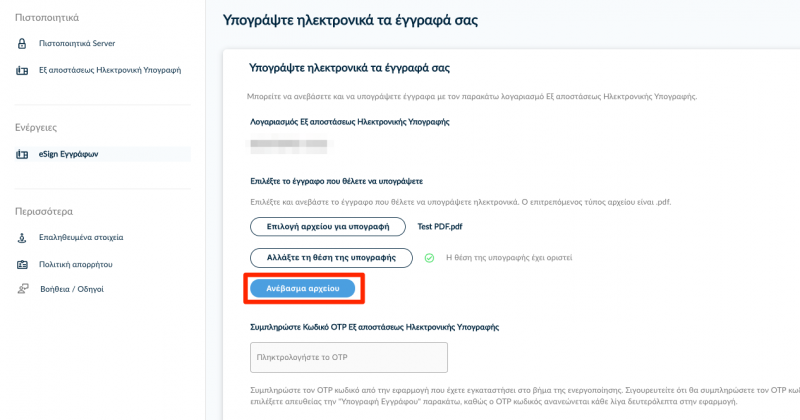
Εισάγετε τον ενεργό Κωδικό OTP Εξ αποστάσεως Ηλεκτρονικής Υπογραφής από την εφαρμογή στη συσκευή σας και επιλέγετε άμεσα, πριν ανανεωθεί ο κωδικός OTP, Υπογραφή Εγγράφου.
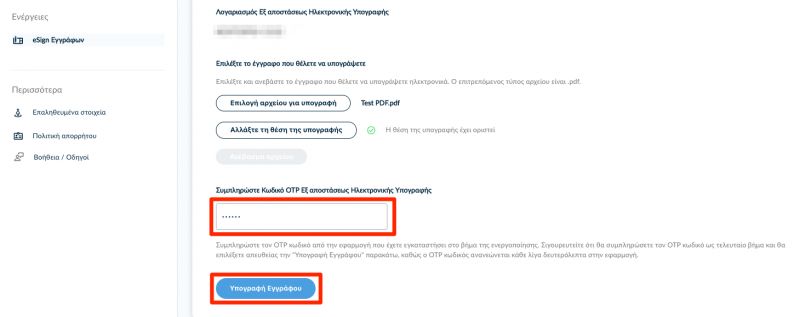
Κάνετε λήψη (ως .pdf) το υπογεγραμμένο αρχείο τοπικά στον υπολογιστή σας. Εναλλακτικά, μπορείτε να κάνετε λήψη σε μορφή αρχείου .zip, αν αντιμετωπίζετε πρόβλημα με το αυτόματο άνοιγμα του αρχείου στον πλοηγό σας.
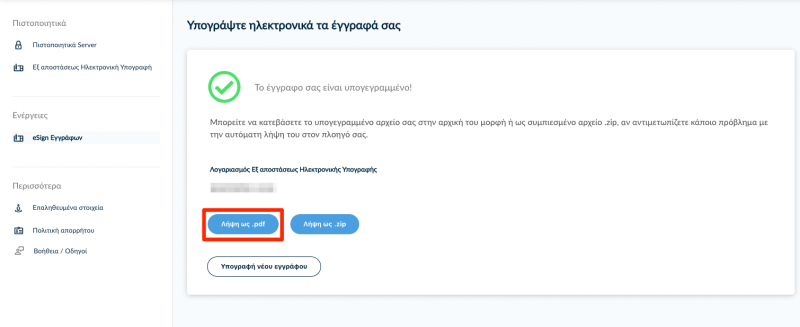
Ανανέωση της εξ αποστάσεως ηλεκτρονικής υπογραφής
Όταν λήξει το ψηφιακό πιστοποιητικό η ηλεκτρονική υπογραφή δεν είναι έγκυρη!!!
Περίπου δεκαπέντε (15) ημέρες πριν λήξει το ψηφιακό πιστοποιητικό της εξ’ αποστάσεως ηλεκτρονικής υπογραφής σας, θα λάβετε email από τον αποστολέα HARICA(no-reply) με θέμα HARICA – Certificate expiration notification.
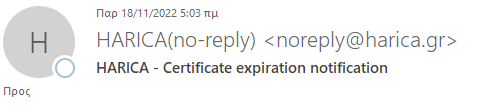
Το email θα σας ενημερώνει ότι το πιστοποιητικό της εξ’ αποστάσεως ηλεκτρονικής υπογραφής που έχετε εκδώσει θα λήξει σύντομα και ότι πρέπει να συνδεθείτε στην διεύθυνση Harica CertManager για να το ανανεώσετε.
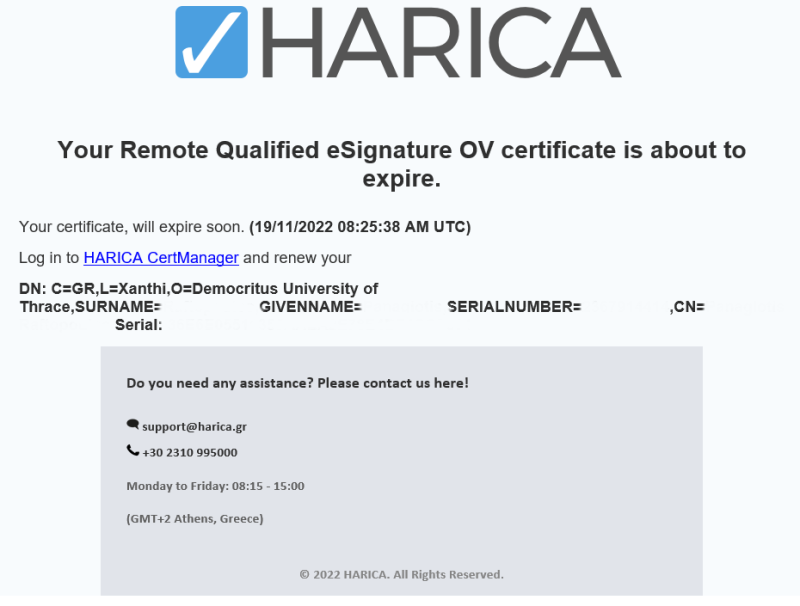
Για να ανανεώσετε το ψηφιακό πιστοποιητικό μεταβείτε στη διεύθυνση cm.harica.gr επιλέξτε Σύνδεση με ιδρυματικό λογαριασμό (Academic login) και στη συνέχεια πληκτρολογήστε όνομα χρήστη και τον κωδικό του ιδρυματικού σας λογαριασμού.
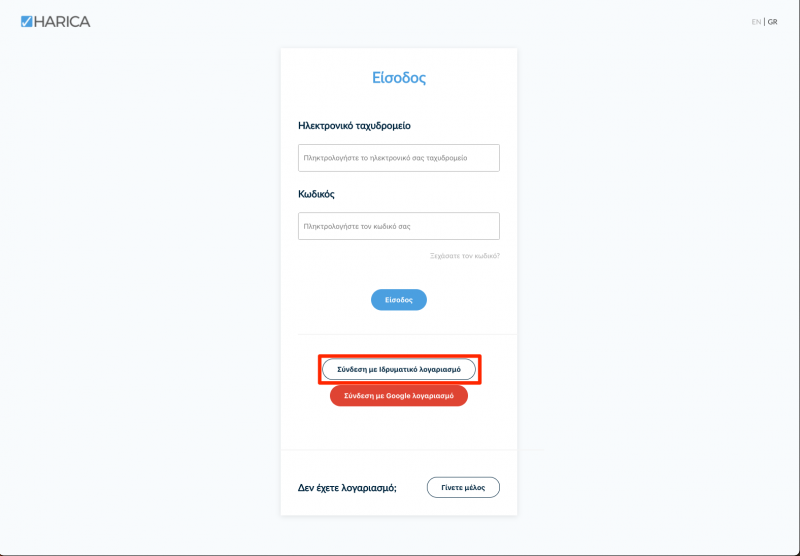
Όταν συνδεθείτε θα δείτε στον Πίνακα Ελέγχου (My Dashboard) (1) τα ψηφιακά πιστοποιητικά που έχουν λήξει ή έχουν ανακληθεί (Expired / Revoked Certificates) (2). Πατήστε το κουμπί Request again (3) για να ξεκινήσετε την διαδικασία ανανέωσης ακολουθώντας τα βήματα της ενότητας οδηγίες αίτησης.
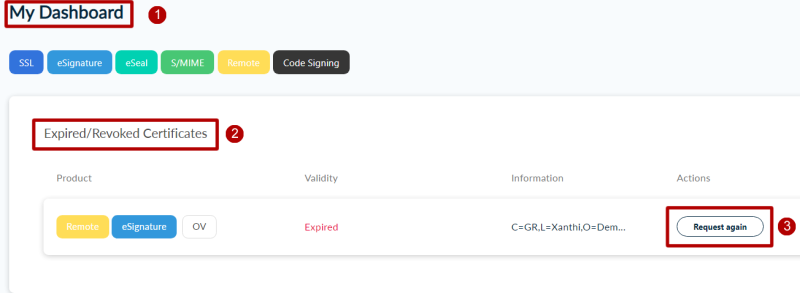
Οδηγίες Εγκατάστασης Docusign Signature Appliance Client
Οι παρακάτω οδηγίες αφορούν μόνο υπολογιστές με λειτουργικό σύστημα Windows.
Κατεβάζετε και εκτελείτε το αρχείο εγκατάστασης του DSA Client. Επιλέγετε γλώσσα εγκατάστασης και πατάτε Επόμενο.
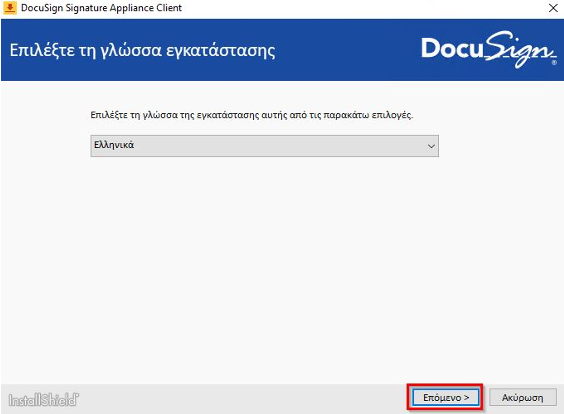
Αφαιρέστε όλες τις επιλογές εκτός από το DocuSign Signature Appliance Client και πατάτε Επόμενο.
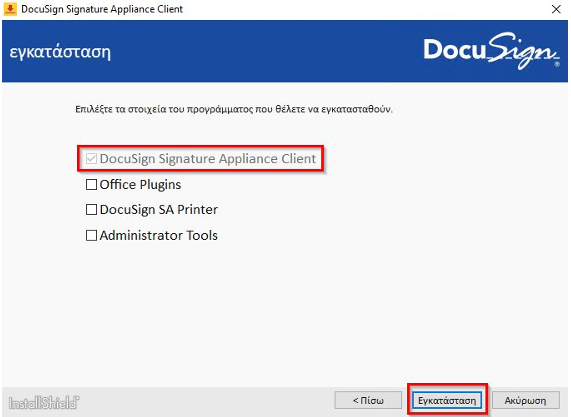
Περιμένετε να τελειώσει η εγκατάσταση και πατάτε Τέλος.
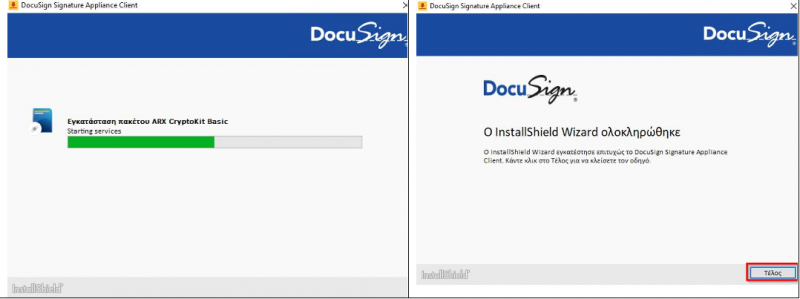
Κατεβάζετε, αποσυμπιέζετε και εκτελείτε το DSA Registry αρχείο ώστε να περάσει τις απαιτούμενες ρυθμίσεις στον υπολογιστή μας. Επιλέγετε Yes και OK διαδοχικά.
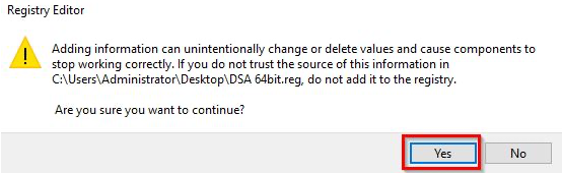
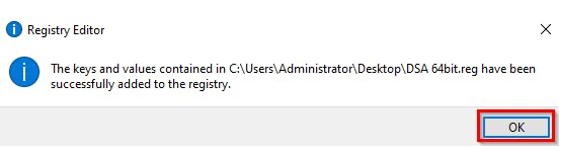
Στη συνέχεια ακολουθείτε τις οδηγίες υπογραφής εγγράφου με χρήση της εξ αποστάσεως ηλεκτρονικής υπογραφής
Ρύθμιση Διακομιστή Χρονοσήμανσης στο Adobe Reader
1. Ανοίγουμε το πρόγραμμα Adobe Reader κι επιλέγουμε Edit-> Preferences

2. Επιλέγουμε διαδοχικά Signatures->Document Timestamping->More.

3. Στο παράθυρο που εμφανίζεται επιλέγουμε New .
Χρησιμοποιούμε τον διακομιστή χρονοσήμανσης της Αρχής Πιστοποίησης του Ελληνικού Δημοσίου (ΑΠΕΔ).
Name: ΑΠΕΔ
Server URL: https://timestamp.aped.gov.gr/qtss
Εναλλακτικά, μπορούμε να χρησιμοποιήσουμε τον διακομιστή χρονοσήμανσης της HARICA (Απαιτείται σύνδεση με το δίκτυο του Δ.Π.Θ. μέσω VPN. Μπορείτε να βρείτε αναλυτικές οδηγίες εδώ):
Name: Harica Timestamping service
Server URL: http://qts.harica.gr
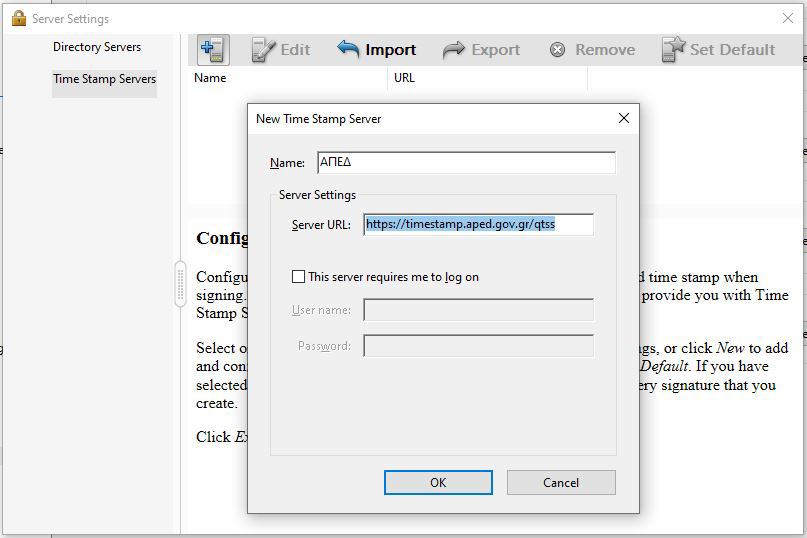
4. Κάνουμε κλικ στον διακομιστή χρονοσήμανσης που ρυθμίσαμε και τον ορίζουμε ως προεπιλογή Set Default. Επιλέγουμε ΟΚ και κλείνουμε το παράθυρο που περιλαμβάνει τους διακομιστές χρονοσήμανσης.
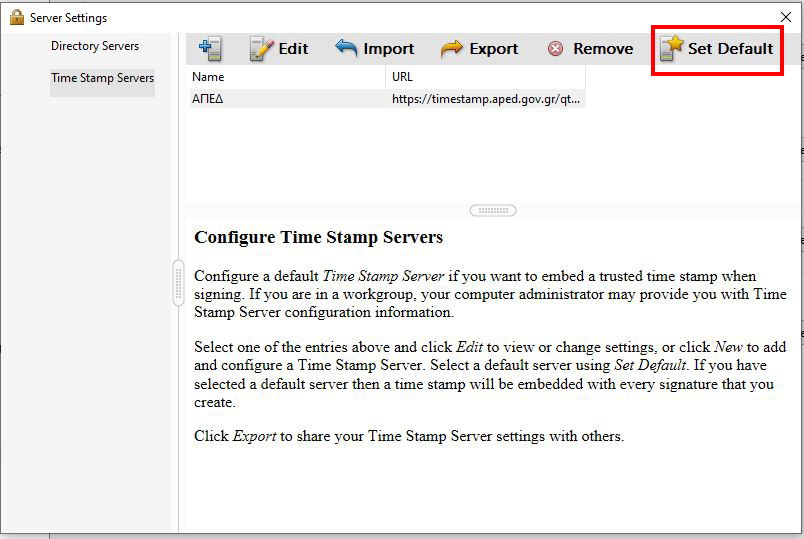
5. Στη συνέχεια επιλέγουμε από την καρτέλα Preferences->Signatures->Verification->More.
Στο πεδίο Verification Time κάνουμε κλικ στο Secure time (timestamp) embedded in the signature. Με τη ρύθμιση αυτή η ημερομηνία της ψηφιακή μας υπογραφής θα προκύπτει από τον διακομιστή χρονοσήμανσης που έχουμε ορίσει στο προηγούμενο βήμα.
Πατάμε OK

Ψηφιακή υπογραφή αρχείου pdf με χρονοσήμανση
6. Ανοίγουμε το pdf αρχείο που επιθυμούμε να υπογράψουμε. Επιλέγουμε Tools-> Certificates

7. Επιλέγουμε Digitally Sign-> OK.

8. Εμφανίζεται ένα μήνυμα ότι κάνοντας κλικ και τραβώντας το ποντίκι μας πρέπει να δημιουργήσουμε την περιοχή στην οποία θέλουμε να εμφανιστεί η ψηφιακή υπογραφή.

9. Επιλέγουμε το σημείο στο οποίο θέλουμε να εισάγουμε την ψηφιακή μας υπογραφή και δημιουργούμε ένα πλαίσιο.
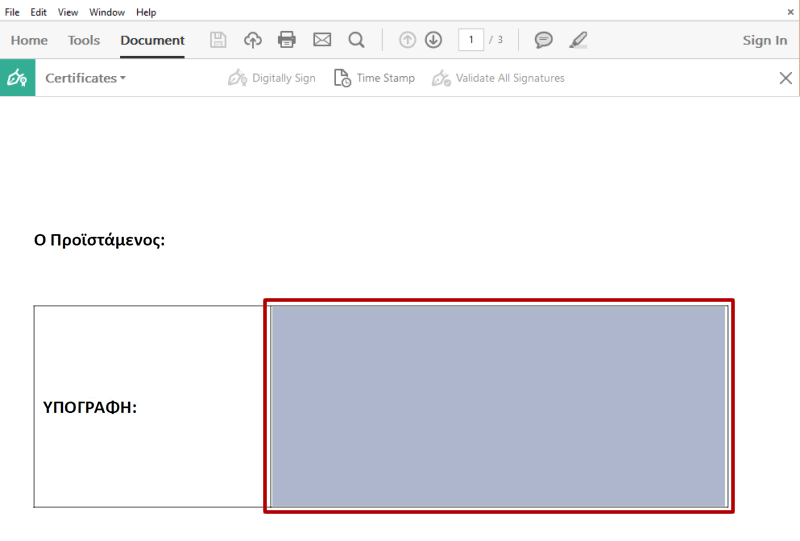
10. Εμφανίζεται το παράθυρό του DSA Client στο οποίο εισάγουμε το όνομα χρήστη της εξ αποστάσεως ηλεκτρονικής υπογραφής (της μορφής ABCDE-1234), τον προσωπικό κωδικό της εξ αποστάσεως ηλεκτρονικής υπογραφής μας και επιλέγουμε ΟΚ.
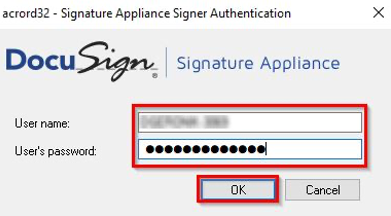
11. Επιλέγουμε το ψηφιακό πιστοποιητικό του ιδρυματικού μας λογαριασμού στο ΔΠΘ με το οποίο θέλουμε να υπογράψουμε και πατάμε Continue

12. Ελέγχουμε εάν το πιστοποιητικό που μας εμφανίζεται είναι το σωστό κι επιλέγουμε Sign.

13. Μας ζητείται να αποθηκεύσουμε το αρχείο μας.

14. Συμπληρώνουμε ξανά τον προσωπικό κωδικό της εξ αποστάσεως ηλεκτρονικής υπογραφής (User’s password) και τον 6ψήφιο OTP κωδικό (User’s extended password) από την εφαρμογή του authenticator στη συσκευή μας.
Επιλέγουμε OK.
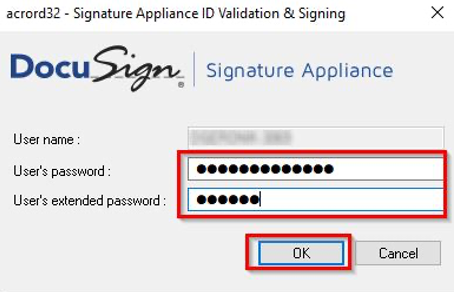
15. Στην πρώτη προσπάθεια του Adobe Reader να συνδεθεί με το διακομιστή χρονοσήμανσης που ορίσαμε, επιλέγουμε Να Επιτρέπεται/Allow. To μήνυμα αυτό δεν θα εμφανιστεί την επόμενη φορά που θα υπογράψουμε ψηφιακά.

16. Tο έγγραφό μας εμφανίζεται υπογεγραμμένο ψηφιακά συμπεριλαμβάνοντας την ημερομηνία και ώρα της υπογραφής.