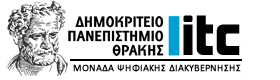Αφορά: Προσωπικό
Η Διεύθυνση Μηχανοργάνωσης προσφέρει μια νέα υποδομή για την εξ’ αποστάσεως σύνδεση στο ιδιωτικό δίκτυο Γραμματειών και στο δίκτυο τομέα με στόχο την ενίσχυση της τηλεργασίας και την εύρυθμη λειτουργία των Γραμματειών και των Διοικητικών Υπηρεσιών.
Οι χρήστες πλέον μπορούν να συνδέονται μέσω της υπηρεσίας απομακρυσμένων εφαρμογών (remoteapp) σε κεντρικό διακομιστή μέσω του οποίου παρέχεται πρόσβαση στο λογισμικό της Cardisoft «Γραμματεία 4», Λογιστικής, Μισθοδοσίας και Επιτροπής Ερευνών, στα κοινά αρχεία του τμήματος ή της υπηρεσίας καθώς και σε όλες τις απαραίτητες εφαρμογές καθημερινής χρήσης.
Γενικές πληροφορίες για τη χρήση των εξ’ αποστάσεως εφαρμογών
Με την χρήση των εξ’ αποστάσεως εφαρμογών δίνετε η δυνατότητα στους διοικητικούς υπαλλήλους του Δ.Π.Θ. να έχουν πρόσβαση στο λογισμικό που χρησιμοποιούν και σε αρχεία που είναι αποθηκευμένα στον κοινόχρηστο φάκελο της κάθε υπηρεσίας και όχι σε έγγραφα που είναι τοπικά αποθηκευμένα στον εκάστοτε υπολογιστή.
Ως εκ τούτου εάν επιθυμείτε να έχετε πρόσβαση στα αρχεία σας μέσω των εξ αποστάσεως εφαρμογών:
- για τις υπηρεσίες που διαθέτουν κοινόχρηστο φάκελο, θα πρέπει να αποθηκεύσετε τα αρχεία σας στο φάκελο αυτό, για απομακρυσμένη πρόσβαση.
- για τις υπηρεσίες που ΔΕΝ διαθέτουν κοινόχρηστο φάκελο, παρακαλούμε, εφόσον το επιθυμείτε, υποβάλετε μέσω των προϊσταμένων των υπηρεσιών αίτημα, μέσω helpdesk.duth.gr, για τη δημιουργία κοινόχρηστου φακέλου.
Η χρήση των εξ’ αποστάσεως εφαρμογών γίνετε με δύο τρόπους, ανάλογα με το λογισμικό ή τα αρχεία που θέλει να έχει πρόσβαση ο χρήστης:
1. Χρήση εξ’ αποστάσεως εφαρμογών στο εξωτερικό δίκτυο (staff.duth.gr)
Για να έχετε πρόσβαση στο λογισμικό και τα αρχεία του ηλεκτρονικού υπολογιστή που χρησιμοποιείτε στην υπηρεσία σας και είναι συνδεδεμένος στο εξωτερικό δίκτυο του Δ.Π.Θ. ( έχει πρόσβαση στο διαδίκτυο), ακολουθείστε στις οδηγίες στις ενότητες Άνοιγμα εξ’αποστάσεως εφαρμογών από περιηγητή ιστού ή Άνοιγμα εξ’ αποστάσεως εφαρμογών από τον υπολογιστή χωρίς να χρειάζεται να κάνετε καμία επιπλέον ενέργεια.
2. Χρήση εξ’ αποστάσεως εφαρμογών στο εσωτερικό δίκτυο (secr.duth.gr)
Για να έχετε πρόσβαση στο λογισμικό (Cardisoft Ο.Π.Σ. Γραμματειών, OTS Λογιστική Δημοσίου και OTS Εφαρμογή Μισθοδοσίας) του ηλεκτρονικού υπολογιστή που χρησιμοποιείτε στην υπηρεσία σας και είναι συνδεδεμένος στο εσωτερικό δίκτυο του Δ.Π.Θ. ( χωρίς πρόσβαση στο διαδίκτυο), εκτός από τις οδηγίες που πρέπει να ακολουθήσετε στις ενότητες Άνοιγμα εξ’αποστάσεως εφαρμογών από περιηγητή ιστού ή Άνοιγμα εξ’ αποστάσεως εφαρμογών από τον υπολογιστή, πρέπει να δημιουργήσετε και μια σύνδεση VPN, στην οποία πρέπει να συνδέεστε κάθε φορά πριν ξεκινήσετε την χρήση των εξ’ αποστάσεως εφαρμογών. Οδηγίες για τον τρόπο δημιουργίας της σύνδεσης θα βρείτε στην ενότητα Δημιουργία σύνδεσης VPN.
Η χρήση των εξ’ αποστάσεως εφαρμογών στο εξωτερικό δίκτυο (staff.duth.gr) και στο εσωτερικό δίκτυο (secr.duth.gr) είναι πανομοιότυπη και περιγράφεται στις οδηγίες. Η μόνη διαφορά είναι ότι στο εξωτερικό δίκτυο ακολουθείτε τα βήματα ακριβώς όπως αναγράφονται στις οδηγίες, ενώ στο εσωτερικό δίκτυο αντικαθιστάτε το staff με το secr.
Πιο συγκεκριμένα:
- Για να συνδεθείτε εξ’ αποστάσεως και να κάνετε χρήση των εφαρμογών μέσω περιηγητή ιστού (browser) στο εσωτερικό δίκτυο πληκτρολογείτε στην μπάρα διευθύνσεων του περιηγητή ιστού την διεύθυνση https://rdg.secr.duth.gr/RDWeb
- Στον οδηγό σύνδεσης για χρήση των εξ’ αποστάσεων εφαρμογών από τον υπολογιστή πληκτρολογείτε την διεύθυνση https://rdg.secr.duth.gr.
- Τέλος πληκτρολογείτε το όνομα χρήστη, με την μορφή secr\username.
Άνοιγμα εξ’ αποστάσεως εφαρμογών από περιηγητή ιστού
Για να συνδεθείτε εξ’ αποστάσεως και να κάνετε χρήση των εφαρμογών μέσω περιηγητή ιστού (browser)
1. Πληκτρολογείστε στην μπάρα διευθύνσεων του περιηγητή ιστού την διεύθυνση https://rdg.staff.duth.gr/RDWeb

2. Στην ιστοσελίδα που θα ανοίξει πληκτρολογείστε το όνομα χρήστη, με την μορφή staff\username και τον κωδικό πρόσβαση που χρησιμοποιείται για να εισέλθετε στον υπολογιστή της υπηρεσίας σας.
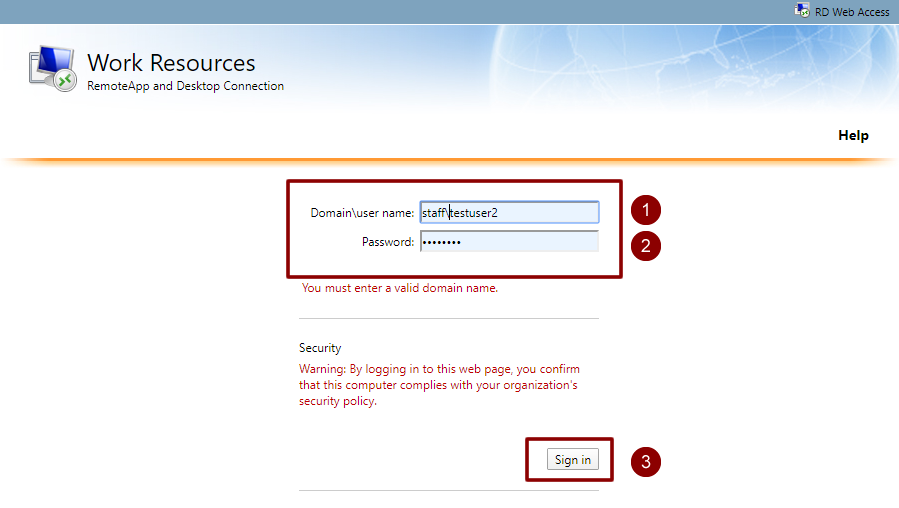
3. Αφού συνδεθείτε θα εμφανιστούν οι εφαρμογές για τις οποίες σας έχουν εκχωρηθεί δικαιώματα χρήσης, ανάλογα με την υπηρεσία στην οποία ανήκετε.
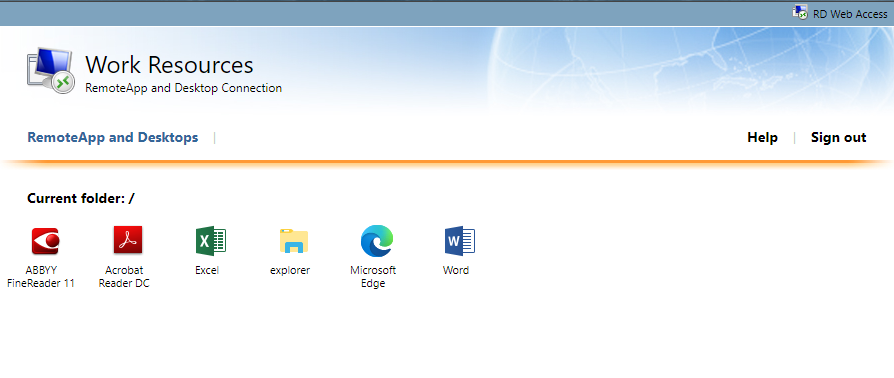
4. Για να κάνετε χρήση μιας εφαρμογής πατήστε το εικονίδιο της
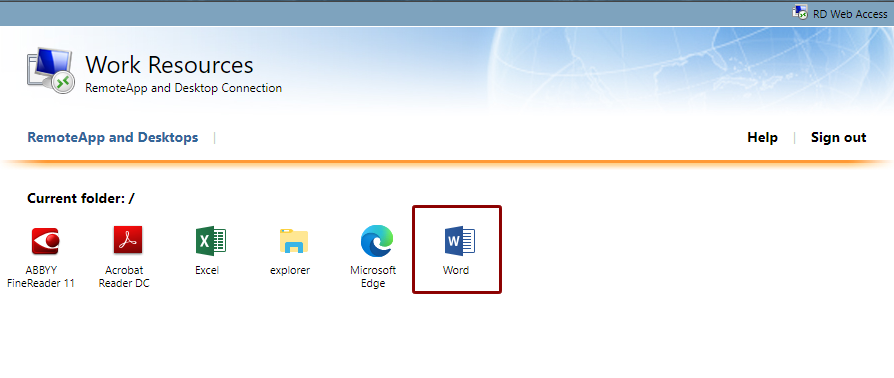
5. Μόλις πατήσετε το εικονίδιο το αρχείο της εφαρμογής θα αποθηκευτεί στον υπολογιστή σας. Για να ανοίξετε την εφαρμογή κάντε κλικ στο κουμπί του περιηγητή ιστού που δείχνει ότι έχει αποθηκευτεί το αρχείο.
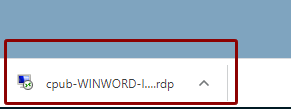
6. Θα εμφανιστεί ένα παράθυρο που θα σας ρωτάει αν θεωρείται αξιόπιστο τον εκδότη. Αν θέλετε να μην εμφανιστεί ξανά αυτό το μήνυμα την επόμενη φορά που θα ανοίξετε μια εφαρμογή μπορείτε να τσεκάρετε την επιλογή Να μην εμφανιστεί ξανά μήνυμα για απομακρυσμένες συνδέσεις από αυτόν τον εκδότη και να πατήσετε Σύνδεση.
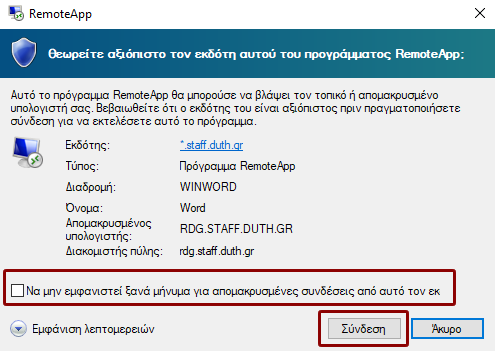
7. Το επόμενο παράθυρο που θα ανοίξει θα σας ζητάει να πληκτρολογήσετε πάλι το όνομα χρήστη, με την μορφή staff\username και τον κωδικό πρόσβασης που χρησιμοποιείται για να εισέλθετε στον υπολογιστή της υπηρεσίας σας. Αφού πληκτρολογήσετε τα στοιχεία σας πατήστε το κουμπί ΟΚ.
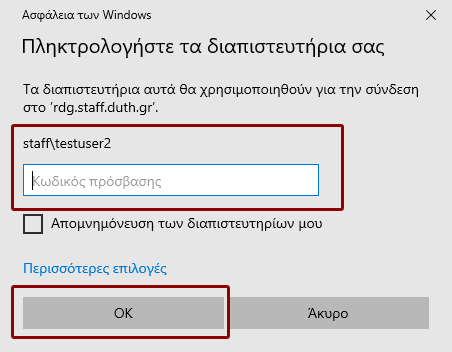
8. Η εφαρμογή θα ανοίξει στον υπολογιστή σας και θα είναι έτοιμη για χρήση.
Άνοιγμα εξ’ αποστάσεως εφαρμογών από τον υπολογιστή
Για να ανοίγετε τις εξ’ αποστάσεως εφαρμογές μέσα από τον υπολογιστή σας πρέπει να ακολουθήσετε τα παρακάτω βήματα:
1. Πατήστε το μενού έναρξη και πληκτρολογείστε στην αναζήτηση Πρόσβαση σε εφαρμογές RemoteApp και επιφάνειες.
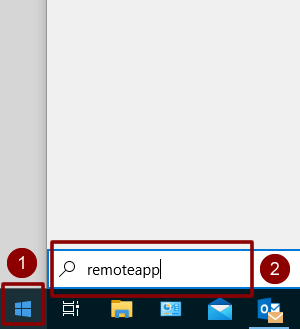
2. Κάντε κλικ στην εφαρμογή που θα εμφανιστεί στο μενού.
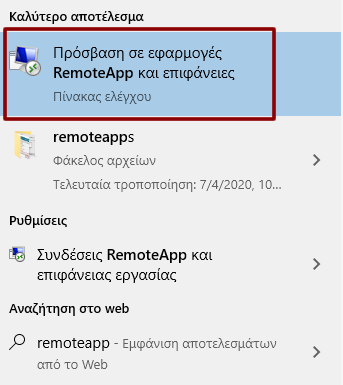
3. Θα ανοίξει ο οδηγός σύνδεσης των εξ’ αποστάσεων εφαρμογών. Στο παράθυρο του οδηγού πληκτρολογήστε την διεύθυνση https://rdg.staff.duth.gr και πατήστε Επόμενο.
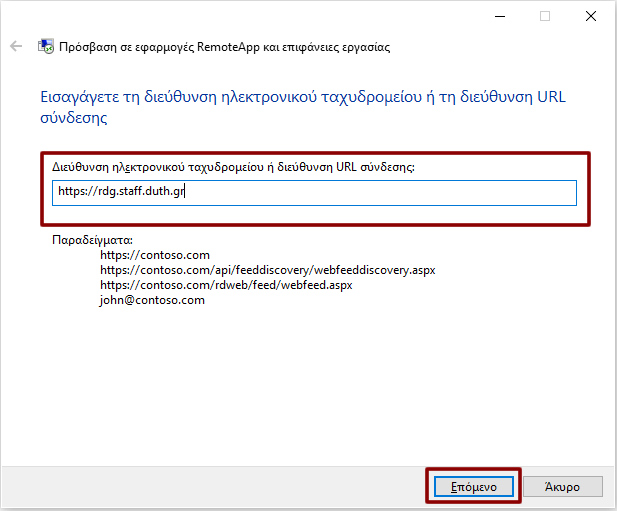
4. Στο παράθυρο που θα εμφανιστεί και σας ενημερώνει ότι Είστε έτοιμοι να εγκαταστήσετε τη σύνδεση πατήστε Επόμενο.
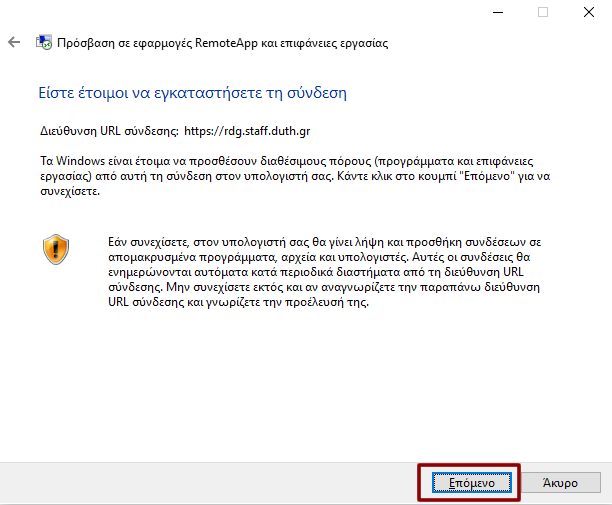
5. Όταν πραγματοποιηθεί η σύνδεση θα σας ζητηθεί να πληκτρολογήσετε το όνομα χρήστη, με την μορφή staff\username και τον κωδικό πρόσβασης που χρησιμοποιείτε για να συνδεθείτε στον υπολογιστή της υπηρεσίας σας. Αφού πληκτρολογήσετε τα στοιχεία λογαριασμού σας πατήστε ΟΚ.
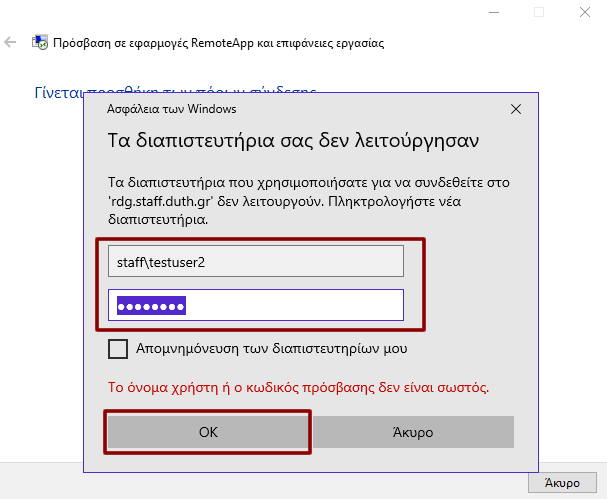
6. Θα ανοίξει το παράθυρο της σύνδεσης που έχετε δημιουργήσει.
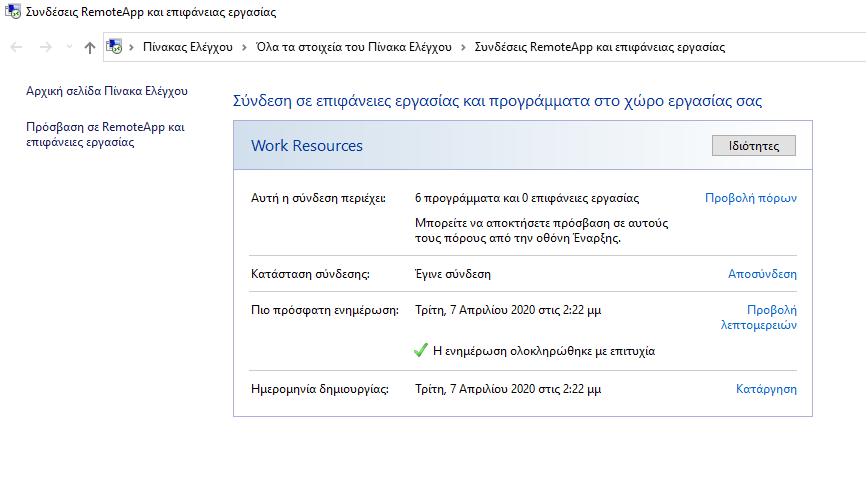
7. Πατώντας την επιλογή Προβολή πόρων
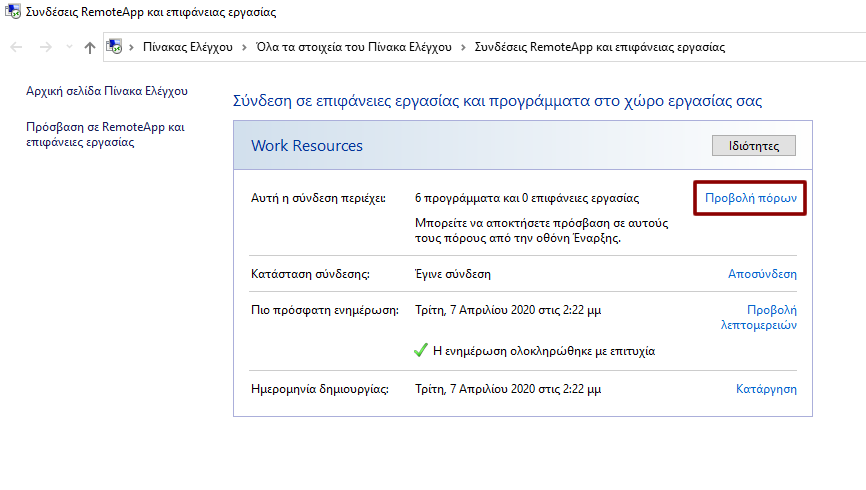
θα ανοίξει το παράθυρο που περιλαμβάνει τις συντομεύσεις όλων των εφαρμογών που σας έχουν εκχωρηθεί δικαιώματα για χρήση.
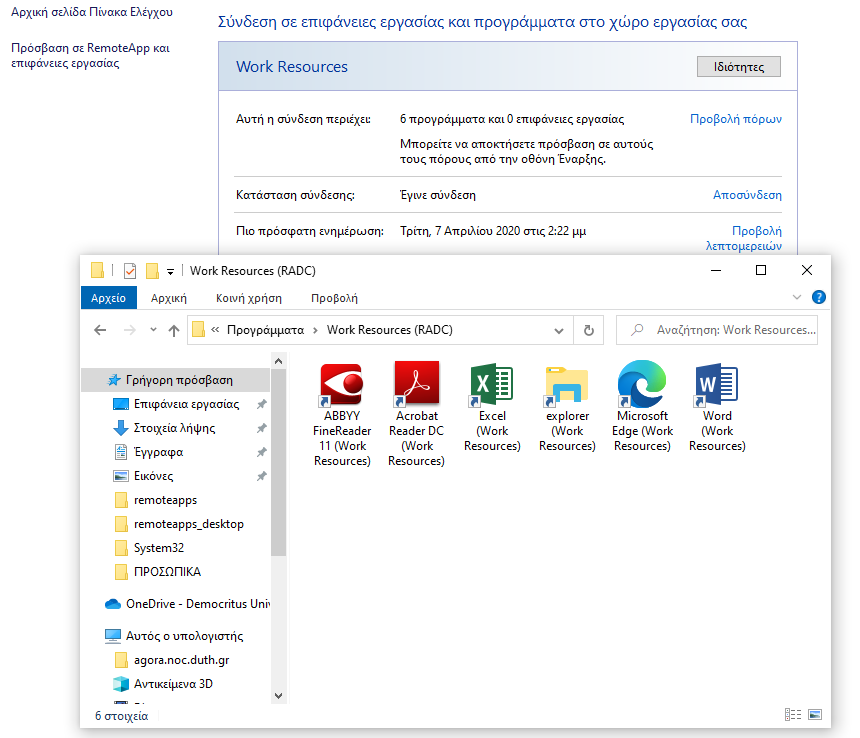
9. Τις εφαρμογές μπορείτε να τις βρείτε μετά την ολοκλήρωση της σύνδεσης, πατώντας το κουμπί έναρξης και στην συνέχεια πληκτρολογώντας στην αναζήτηση το όνομα της εφαρμογής.
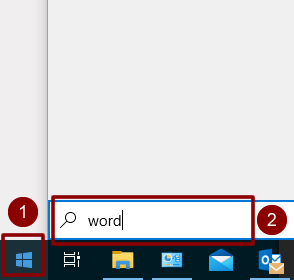
10. Θα εμφανιστεί στο μενού έναρξης με την ονομασία της εφαρμογής και σε παρένθεση τον προσδιορισμό Work Resources
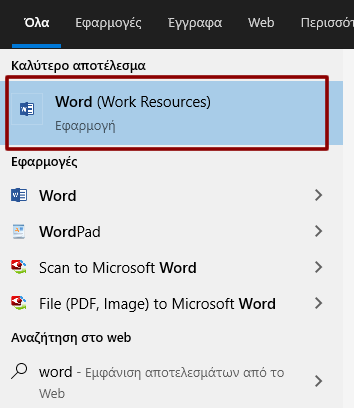
11. Κάνοντας κλικ στο εικονίδιο θα ανοίξει η εφαρμογή.
Δημιουργία σύνδεσης VPN
Για να χρησιμοποιήσετε τις εξ’ αποστάσεως εφαρμογές του ιδιωτικού δικτύου (secr.duth.gr) του Δημοκρίτειου Πανεπιστήμιου Θράκης (Ο.Π.Σ. Γραμματειών, Λογιστική Δημοσίου, Εφαρμογή Μισθοδοσίας κλπ.), θα πρέπει να συνδεθείτε σε δίκτυο VPN.
Για να δημιουργήσετε τη σύνδεση VPN σε λειτουργικό σύστημα Windows 10 πρέπει να ακολουθήσετε τα παρακάτω βήματα:
1. Επιλέξτε το κουμπί Έναρξη και έπειτα επιλέξτε Ρυθμίσεις.
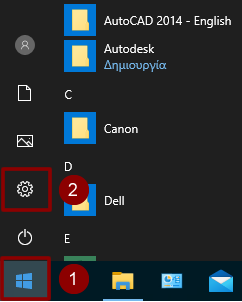
2. Στη συνέχεια επιλέξτε Δίκτυο και Internet.
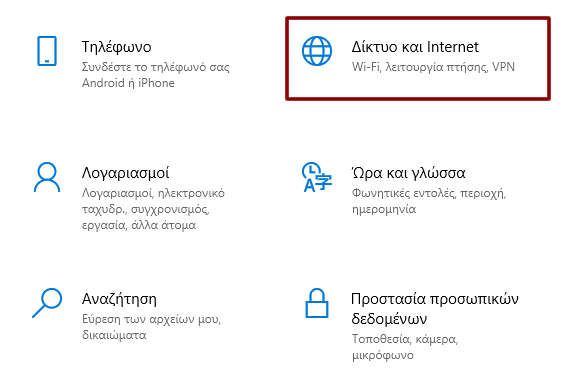
3. Από το μενού που θα εμφανιστεί επιλέξτε VPN
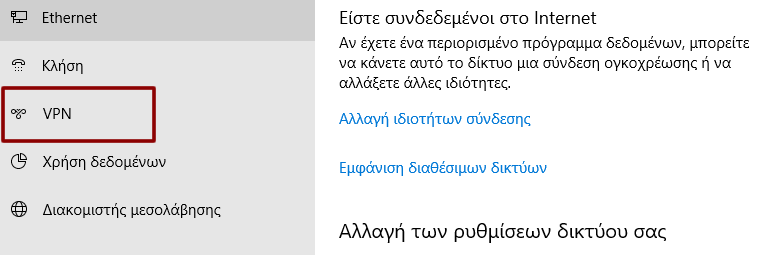
4. και πατήστε Προσθήκη σύνδεσης VPN.
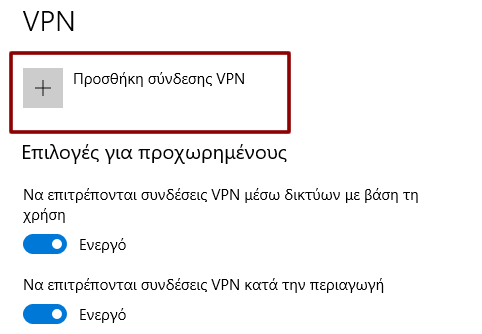
5. Στο παράθυρο που θα ανοίξει καταχωρήστε τα παρακάτω στοιχεία:
- Υπηρεσία παροχής VPN: Επιλέξτε Windows (ενσωματωμένα)
- Όνομα σύνδεσης: Πληκτρολογήστε ένα όνομα το οποίο θα εμφανίζεται στην νέα σύνδεση που δημιουργείτε (π.χ. ITC DUTH)
- Όνομα ή διεύθυνση διακομιστή: Ανάλογα με την πόλη που θα κάνετε χρήση της σύνδεσης πληκτρολογήστε:
- για την πόλη της Ξάνθης xan.itc.duth.gr
- για την πόλη της Κομοτηνής rod.itc.duth.gr
- για τις πόλεις της Αλεξανδρούπολης και της Ορεστιάδας evr.itc.duth.gr
- Τύπος VPN: Επιλέξτε Πρωτόκολλο διοχέτευσης από σημείο σε σημείο (PPTP)
- Τύπος πληροφοριών εισόδου: Όνομα χρήστη και κωδικός πρόσβασης
- Όνομα χρήστη (προαιρετικά): Πληκτρολογήστε το όνομα χρήστη που χρησιμοποιείτε για να εισέλθετε στον ηλεκτρονικό υπολογιστή της υπηρεσίας που συνδέετε στο εσωτερικό δίκτυο (secr.duth.gr) με την μορφή secr\username (δηλαδή αν το username σας είναι nikopappa, θα πληκτρολογήσετε secr\nikopappa).
- Κωδικός πρόσβασης (προαιρετικά): Πληκτρολογήστε τον κωδικό πρόσβασης που χρησιμοποιείτε για να εισέλθετε στον ηλεκτρονικό υπολογιστή της υπηρεσίας που συνδέετε στο εσωτερικό δίκτυο (secr.duth.gr).
- Για να αποθηκευτούν τα στοιχεία εισόδου (όνομα χρήστη και κωδικός πρόσβασης) και τα μην χρειάζεται να τα πληκτρολογείτε σε κάθε σύνδεση τσεκάρετε το πλαίσιο στην επιλογή Απομνημόνευση των πληροφοριών εισόδου μου.
- Τέλος πατήστε το κουμπί Αποθήκευση.
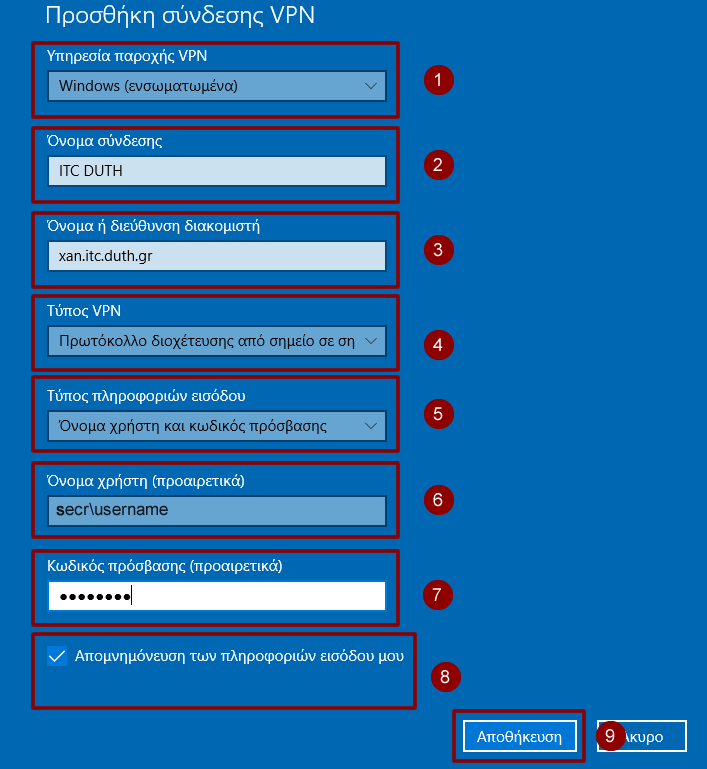
6. Θα εμφανιστεί στο παράθυρο η νέα σύνδεση VPN που δημιουργήσατε. Από το ίδιο παράθυρο από το μενού δεξιά Σχετικές ρυθμίσεις πατήστε την επιλογή Αλλαγή επιλογών προσαρμογέα.
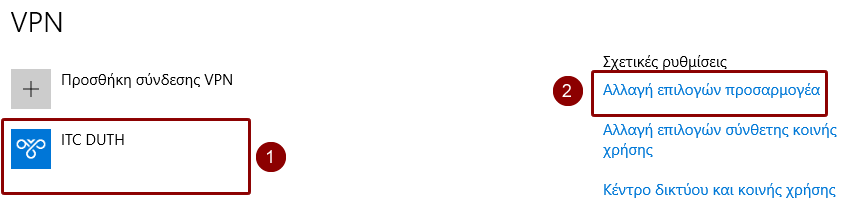
7. Στο παράθυρο που θα εμφανιστεί πατήστε στο όνομα της σύνδεσης που δημιουργήσατε, κάντε δεξί κλικ και επιλέξτε ιδιότητες.
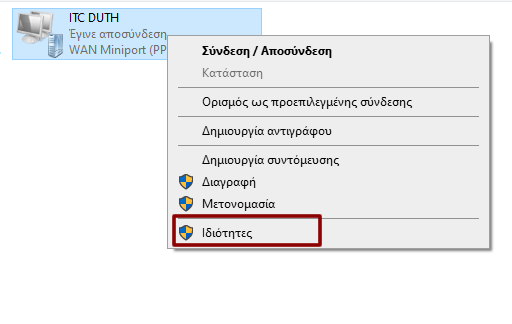
8. Επιλέξτε την καρτέλα Ασφάλεια. Στο Κρυπτογράφηση δεδομένων επιλέξτε Κρυπτογράφηση μέγιστης ισχύος (αποσύνδεση αν αρνηθεί ο διακομιστής). Στη συνέχεια επιλέξτε Να επιτρέπονται αυτά τα πρωτόκολλα και τσεκάρετε το πλαίσιο Microsoft CHAP Έκδοση 2 (MS-CHAP v.2) και πατήστε ΟΚ.
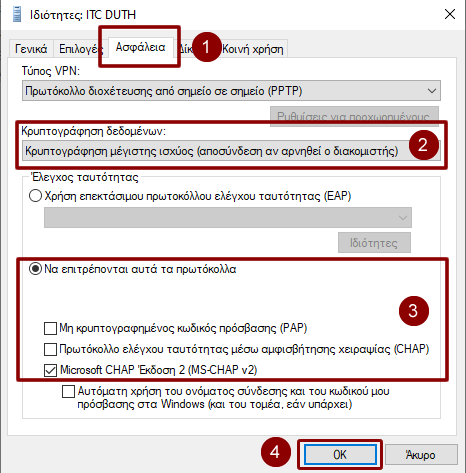
9. Για να συνδεθείτε στο δίκτυο VPN της σύνδεσης που δημιουργήσατε, στο δεξιό άκρο της γραμμής εργασιών επιλέξτε το εικονίδιο Δικτύου ( 1 ).
Πατήστε στη σύνδεση VPN (2) που θέλετε να χρησιμοποιήσετε και, στη συνέχεια, πατήστε το κουμπί Σύνδεση (3) που εμφανίζεται κάτω από τη σύνδεση VPN.
Αν δεν έχετε αποθηκεύσει τις πληροφορίες εισόδου θα σας ζητηθεί, εισαγάγετε το όνομα χρήστη και τον κωδικό πρόσβασής σας.
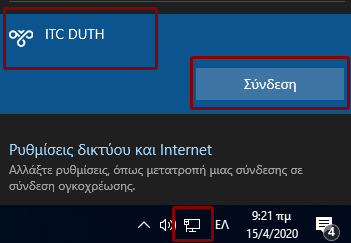
Όταν συνδεθείτε, κάτω από το όνομα της σύνδεσης VPN θα εμφανίζεται η ένδειξη Συνδεδεμένο. Για να ελέγξτε αν έχετε συνδεθεί στο VPN ενώ εργάζεστε στον υπολογιστή σας, επιλέξτε το εικονίδιο Δικτύου στη δεξιά πλευρά της γραμμής εργασιών και έπειτα ελέγξτε αν εμφανίζεται η ένδειξη “Συνδεδεμένο” για τη σύνδεση VPN.