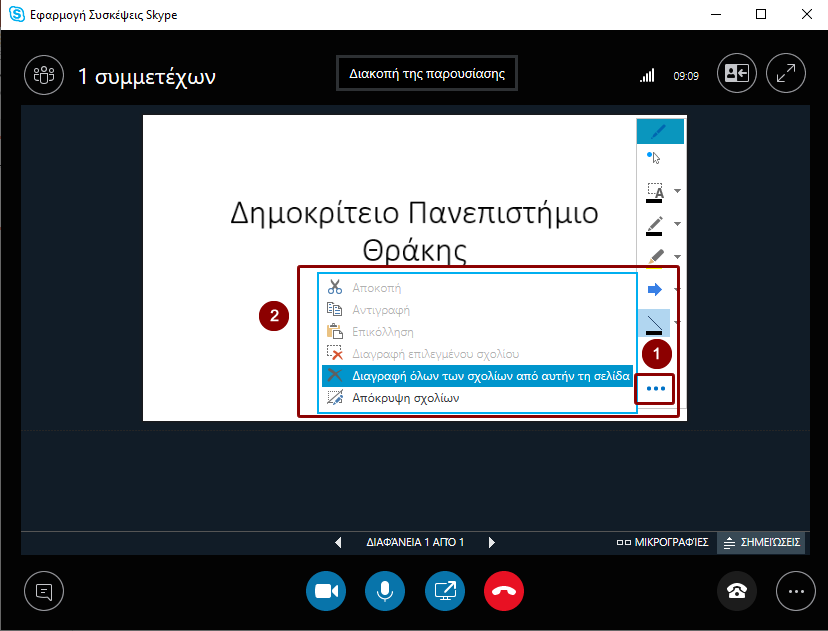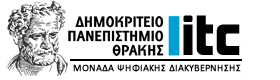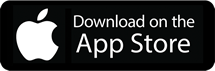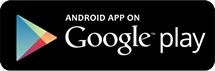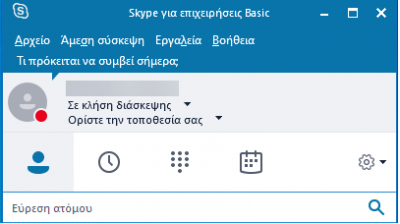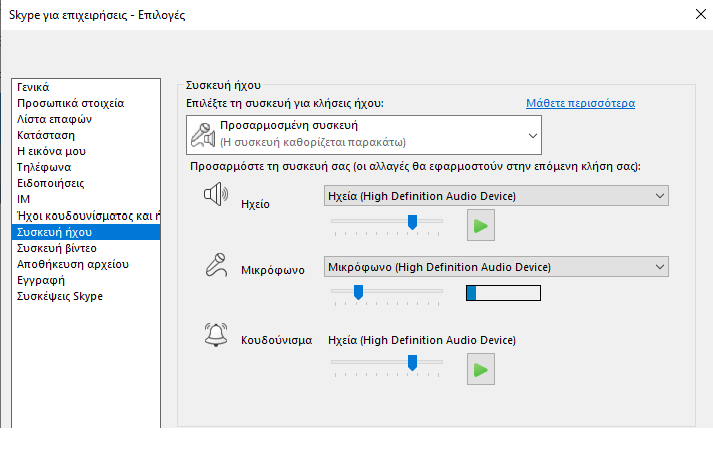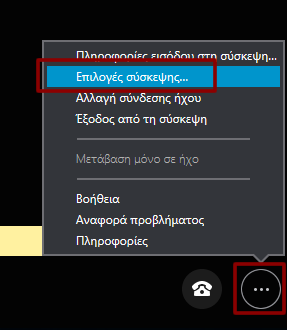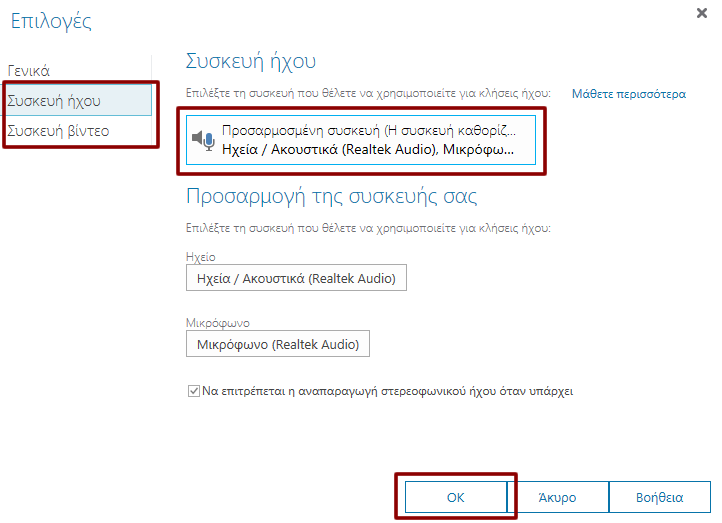Αφορά: Διδάσκοντες|Φοιτητές
Γενικές πληροφορίες για την υπηρεσία Skype for Business
Μπορείτε να χρησιμοποιήσετε την υπηρεσία Skype for Business για τη διοργάνωση μιας εξ’ αποστάσεως διάλεξης ή προφορικής αξιολόγησης με μέγιστο αριθμό συμμετεχόντων 250 άτομα. Τα μέλη της ακαδημαϊκής κοινότητας του Δ.Π.Θ. μπορούν να έχουν πρόσβαση σε αυτή μέσω του λογαριασμού τους στο Office 365. Διατίθεται για λειτουργικά συστήματα Windows, MacOS, όπως επίσης και για κινητές συσκευές Android, iOS και Windows.
Συγκεκριμένα:
Παρακάτω θα βρείτε χρήσιμους οδηγούς, βίντεο και συχνές ερωτήσεις για:
- δημιουργία συνεδρίας διδασκαλίας και προφορικής αξιολόγησης
- συμμετοχή σε συνεδρία διδασκαλίας και προφορικής αξιολόγησης μέσω περιηγητή ιστού
- συμμετοχή σε συνεδρία διδασκαλίας και προφορικής αξιολόγησης μέσω της εφαρμογής
- εγκατάσταση της εφαρμογής Skype for Business στον υπολογιστή και την κινητή συσκευή σας.
- χρήση των εργαλείων της υπηρεσίας Skype for Βusiness.
Οδηγίες για εξ’ αποστάσεως αξιολόγηση
Προφορική αξιολόγηση με την υπηρεσία Skype for Business
Για να πραγματοποιήσετε εξέταση και επιτήρηση μέσω της υπηρεσίας Skype for Business, θα πρέπει να δημιουργήσετε μια συνεδρία μόνο για πιστοποιημένους χρήστες, δηλαδή μια συνεδρία που οι συμμετέχοντες θα έχουν πιστοποιηθεί μέσω του λογαριασμού τους Office365. Για να δημιουργήσετε μια τέτοια συνεδρία ακολουθείστε τα παρακάτω βήματα:
1. Πραγματοποιήστε είσοδο στη διεύθυνση https://sched.lync.com πληκτρολογώντας το όνομα χρήστη του λογαριασμού σας στο Office365 που είναι με τη μορφή username@duth.gr και στη συνέχεια πατήστε Επόμενο.
- Π.χ. αν το ιδρυματικό email είναι της μορφής nikopappa@ee.duth.gr, ο λογαριασμός σας στο Office365 είναι nikopappa@duth.gr
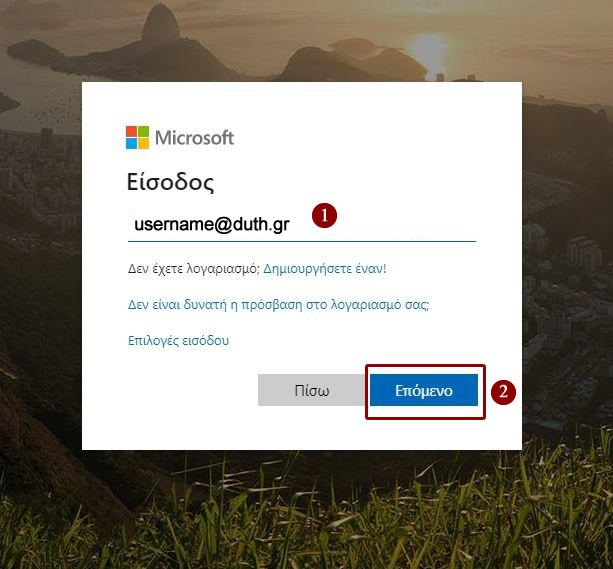
2. Στη συνέχεια εισάγετε τα στοιχεία του ιδρυματικού λογαριασμού χρήστη και πατήστε Σύνδεση.
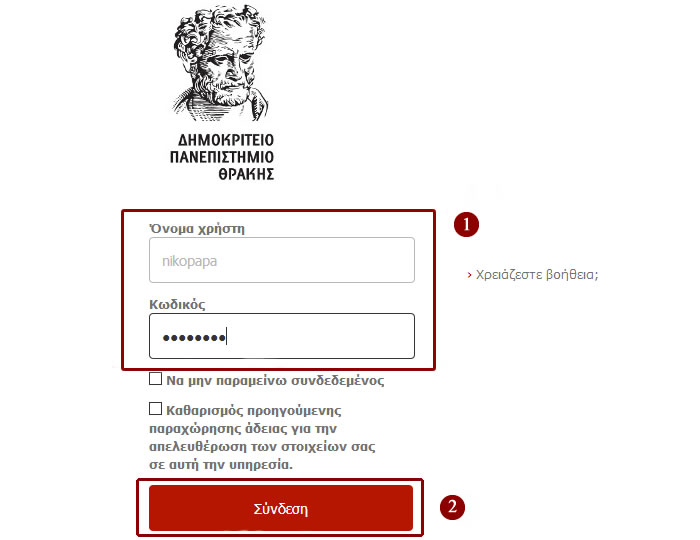
3. Στη σελίδα που θα εμφανιστεί συμπληρώστε τα απαραίτητα πεδία προκειμένου να δημιουργηθεί η συνεδρία.
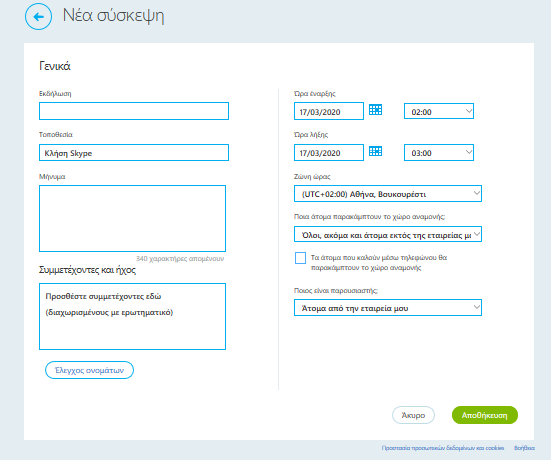
Αναλυτικότερα, συμπληρώστε στα πεδία:
1. Event/Εκδήλωση: την ονομασία της τηλεδιάσκεψης.
2. Start Time/Ώρα έναρξης – End Time/Ώρα λήξης: την ημερομηνία και την ώρα έναρξης και λήξης της τηλεδιάσκεψης (η ώρα λήξης δεν είναι δεσμευτική, η συνεδρία δεν διακόπτεται όταν παρέλθει ο χρόνος λήξης που έχετε ορίσει).
3. Time Zone/Ζώνη ώρας: τη ζώνη ώρας της περιοχής σας.
4. Who will bypass the lobby;/Ποια άτομα παρακάμπτουν τον χώρο αναμονής;: Στο πεδίο αυτό είναι πολύ ΣΗΜΑΝΤΙΚΟ να επιλέξετε Μόνο ο διοργανώτής (κλειδωμένη), ώστε όλοι οι συμμετέχοντες να μπαίνουν στον χώρο αναμονής και να επιλέγετε εσείς κάθε φορά ποιοι θα εισέρχoνται στην συνεδρία προκειμένου να εξεταστούν.
5. Who is a presenter;/Ποιος είναι ο παρουσιαστής;: ποιος ή ποιοι θα είναι οι παρουσιαστές της τηλεδιάσκεψης – Επιλέξτε Μόνο ο διοργανωτής. Σε περίπτωση που οι παρουσιαστές είναι διαφορετικοί από αυτόν που δημιουργεί τη συνεδρία θα πρέπει να συμπληρωθούν οι λογαριασμοί τους στο Microsoft Office365 στο πεδίο που θα εμφανιστεί μετά το υπάρχον πεδίο, χωρισμένοι με ερωτηματικό (;) προκειμένου να πάρουν δικαιώματα παρουσιαστή (presenter).
Στο πεδίο Attendees/Συμμετέχοντες ΔΕΝ συμπληρώνετε τίποτα .
Αφού συμπληρώσετε τα απαραίτητα πεδία πατήστε το κουμπί Αποθήκευση.
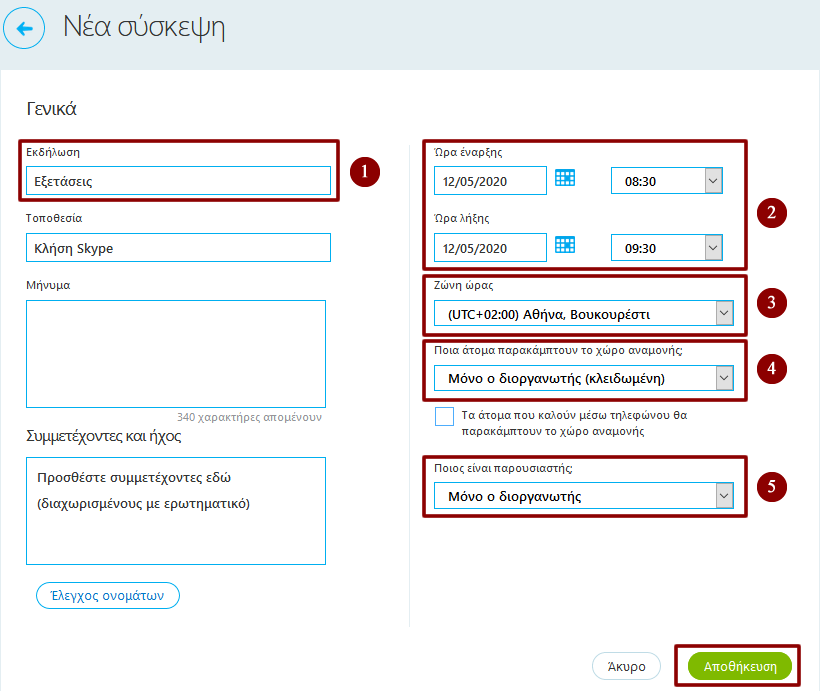
4. Μετά την Αποθήκευση εμφανίζεται ένα παράθυρο με τον σύνδεσμο (link) της τηλεδιάσκεψης τον οποίο και αντιγράφετε προκειμένου να τον αποστείλετε σε όσους θα συμμετάσχουν στην τηλεδιάσκεψη.
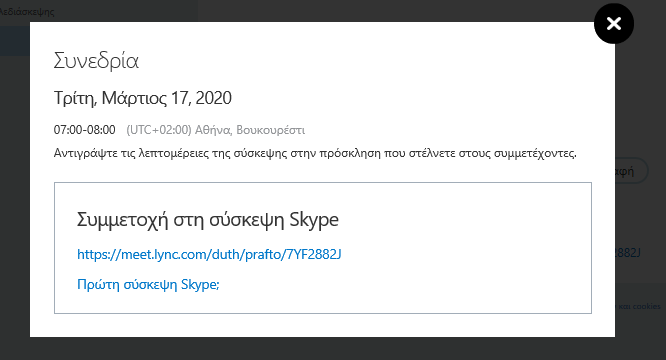
5. Για να στείλετε τον σύνδεσμο συμμετοχής στη συνεδρία στους συμμετέχοντες χρησιμοποιείτε την υπηρεσία eclass.duth.gr ως εξής:
Από το Χαρτοφυλάκιο Χρήστη επιλέξτε το επιθυμητό μάθημα (π.χ. Αγγλική Ορολογία).
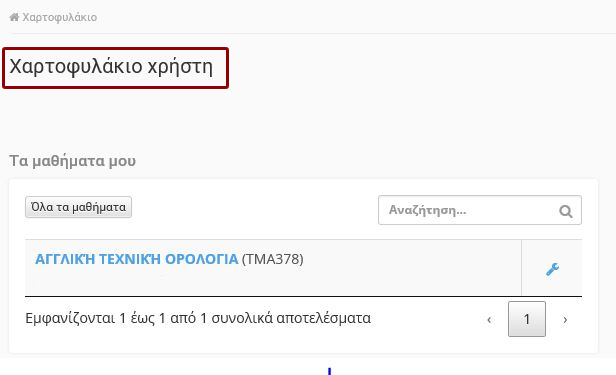
6. Στη συνέχεια από τα Ενεργά Εργαλεία και τις Ανακοινώσεις επιλέξτε Προσθήκη Ανακοίνωσης, όπως φαίνεται στις παρακάτω εικόνες:
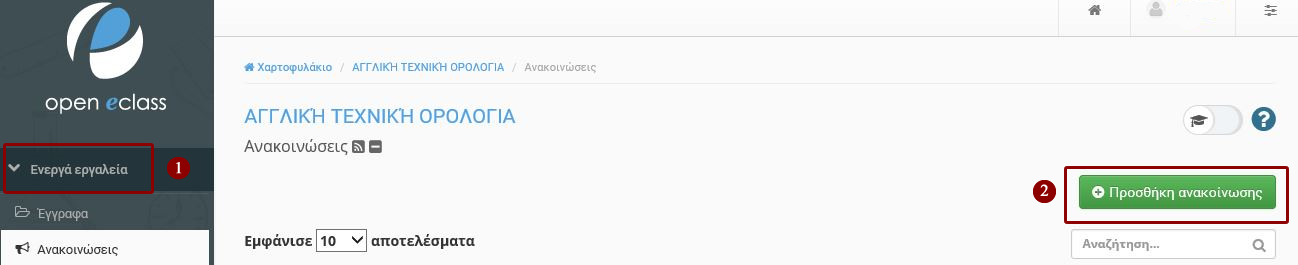
Οδηγίες για χρήση της υπηρεσίας Skype for Business σε συνεδρία προφορικής αξιολόγησης
Όταν δημιουργήσετε μια συνεδρία με τον παραπάνω τρόπο οι συμμετέχοντες θα μπαίνουν κατ’αρχήν στο χώρο αναμονής και το παράθυρο της εφαρμογής Skype for Business θα εμφανίζεται ως εξής:
- πάνω αριστερά θα μπορείτε να δείτε τον αριθμό των συμμετεχόντων (1)
- στην κίτρινη μπάρα θα μπορείτε να πατήσετε το κουμπί Αποδοχή (2) και να αποδεχτείτε τα άτομα που είναι στο χώρο αναμονής ή να πατήσετε το κουμπί Προβολή χώρου αναμονής (3) και να ανοίξει το παράθυρο για να δείτε τα άτομα που βρίσκονται στον χώρο αναμονής.
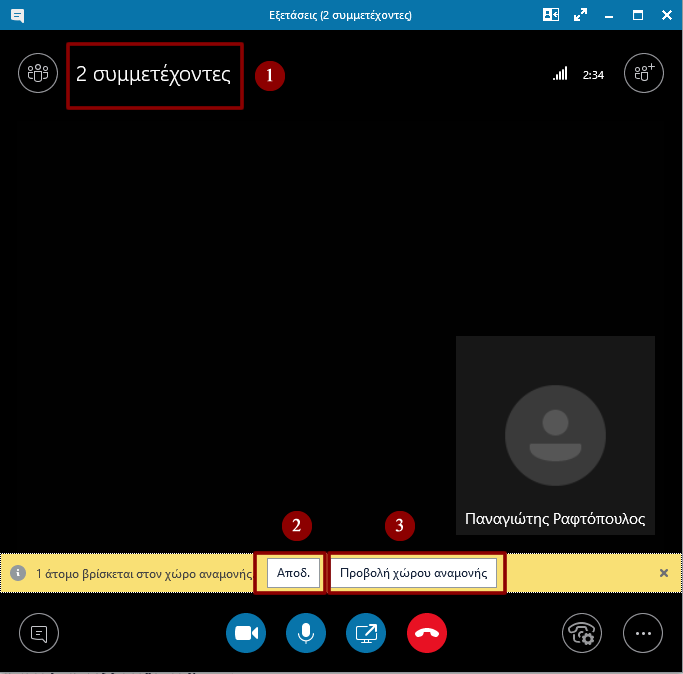
Στη συνέχεια ακολουθήστε τα παρακάτω βήματα για να ολοκληρώσετε μια εξέταση:
1. Αν δεν έχετε ανοίξει το παράθυρο που εμφανίζονται τα άτομα στο χώρο αναμονής πατήστε το κουμπί Άνοιγμα τμήματος παραθύρου συμμετεχόντων (1) για να ανοίξει το παράθυρο με τη λίστα στην οποία εμφανίζονται οι Παρουσιαστές και οι Παρευρισκόμενοι και τα άτομα στον χώρο αναμονής.
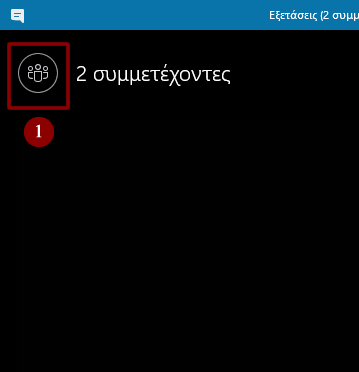
2. Το παράθυρο θα έχει την παρακάτω μορφή:
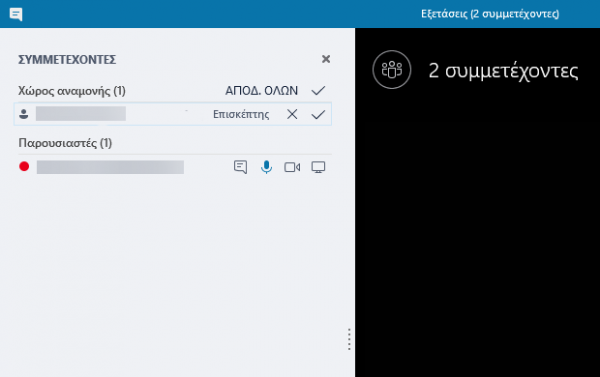
4. Πατώντας το κουμπί ΑΠΟΔ. ΟΛΩΝ (1) μπορείτε να αποδεχτείτε όλους όσους βρίσκονται στον χώρο αναμονής. Πατώντας το κουμπί (2) δεξιά από το όνομα του επισκέπτη μπορείτε να απορρίψετε την συμμετοχή του στην συνεδρία ή πατώντας το κουμπί (3) μπορείτε να τον αποδεχτείτε και να μεταφερθεί από τον χώρο αναμονής στους Παρευρισκόμενους.
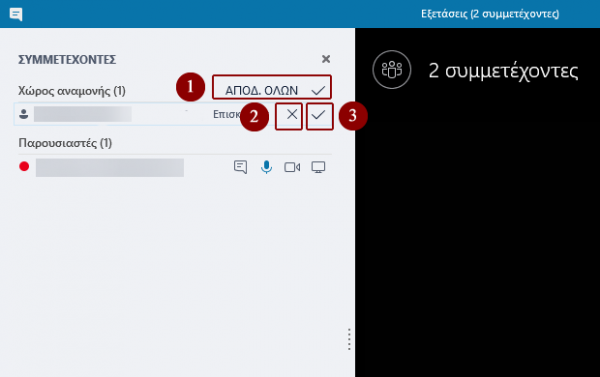
5. Όταν αποδεχτείτε τον συμμετέχοντα θα μεταφερθεί από τον χώρο αναμονής στους Παρευρισκόμενους και θα μπορεί να συμμετέχει στην συνεδρία, οι υπόλοιποι θα συνεχίσουν να βρίσκονται στον χώρο αναμονής περιμένοντας να τους αποδεχτείτε.
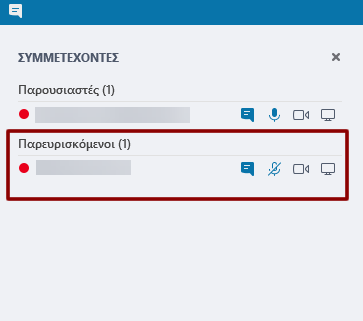
6. Εάν θέλετε να πιστοποιήσετε ότι ο χρήστης έχει συνδεθεί με τα στοιχεία λογαριασμού του Office365, επιλέξτε το όνομα του συμμετέχοντα, κάντε δεξί κλικ και πατήστε την επιλογή Προβολή κάρτας επαφής.
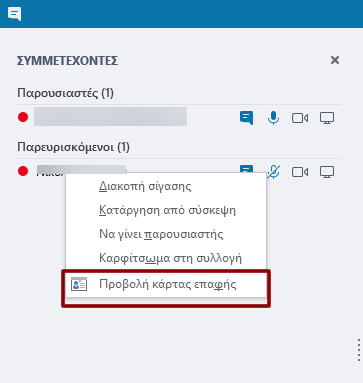
7. Θα εμφανιστεί η κάρτα επαφής του συμμετέχοντα. Αν έχει συνδεθεί με τα στοιχεία του λογαριασμού Office365, τότε θα εμφανίζεται στο πεδίο του ηλεκτρονικού ταχυδρομείου, το όνομα χρήστη του Ιδρυματικού Λογαριασμού του με την κατάληξη @duth.gr, δηλαδή αν το όνομα χρήστη του Ιδρυματικού λογαριασμού είναι nikopappa@ee.duth.gr, θα εμφανίζεται με την μορφή nikopappa@duth.gr.
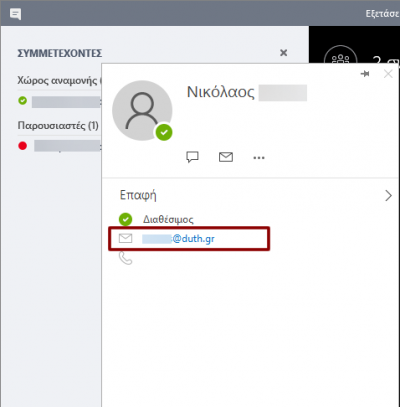
8. Εάν θέλετε να γίνει σίγαση / ενεργοποίηση του μικροφώνου του συμμετέχοντα μπορείτε να το κάνετε με δεξί κλικ στα εικονίδια δίπλα από το όνομα του συμμετέχοντα και πατώντας την επιλογή Σίγαση / Διακοπή σίγασης.
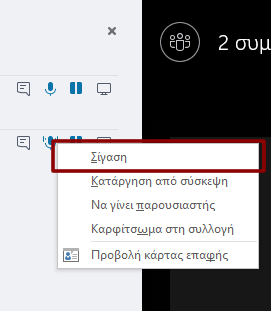
9. Τέλος όταν ολοκληρωθεί η εξέταση μπορείτε να κάνετε δεξί κλικ στο όνομα του συμμετέχοντα και να τον καταργήσετε από την σύσκεψη, ώστε να αποδεχτείτε τους επόμενους που βρίσκονται στον χώρο αναμονής ακολουθώντας ξανά την παραπάνω διαδικασία.
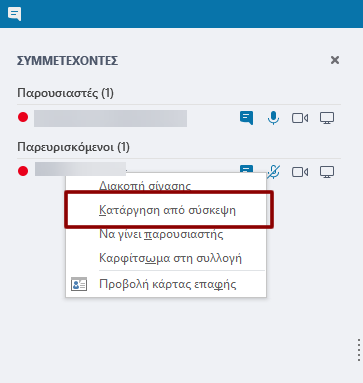
Συμβουλές:
Αν πατήσετε το κουμπί Ενέργειες συμμετεχόντων που βρίσκεται κάτω δεξιά όταν έχετε ενεργό το παράθυρο συμμετεχόντων
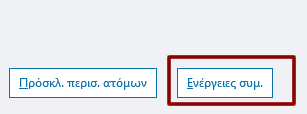
θα ανοίξει το παρακάτω παράθυρο:
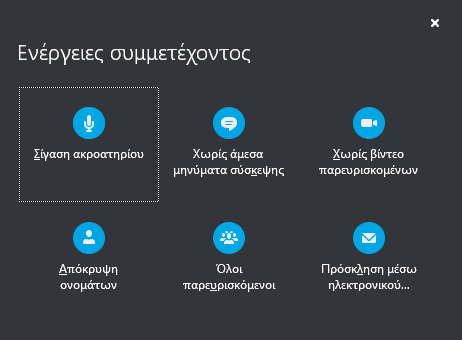
από το οποίο μπορείτε να κάνετε τις εξής ενέργειες που επηρεάζουν όλους τους παρευρισκόμενους:
- να κάνετε σίγαση / ενεργοποίηση των μικροφώνων
- να επιτρέψετε / διακόψετε την αποστολή άμεσων μηνυμάτων στην σύσκεψη
- να επιτρέψετε / διακόψετε την χρήση βίντεο (κάμερας) παρευρισκομένων
- να αποκρύψετε / εμφανίσετε τα ονόματα των συμμετεχόντων από την λίστα παρευρισκομένων
- να ορίσετε αν όλοι οι συμμετέχοντες θα έχουν δικαιώματα παρευρισκόμενου (δηλαδή να μην είναι παρουσιαστές) και
- να προσκαλέσετε μέσω ηλεκτρονικού ταχυδρομείου κάποιον να συμμετέχει στην συνεδρία.
Συμμετοχή φοιτητών σε προφορική αξιολόγηση με την υπηρεσία Skype for Business
Για να συμμετέχετε σε συνεδρία προφορικής αξιολόγησης και επιτήρησης με την υπηρεσία Skype for Business πρέπει να πιστοποιηθείτε ως συμμετέχοντας. Αυτό μπορεί να γίνει ΜΟΝΟ αν κατ’ αρχήν συνδεθείτε με τον λογαριασμό σας Office365, που είναι συνδεδεμένος με τον ιδρυματικό σας λογαριασμό και έχει την μορφή username@duth.gr και στην συνέχεια εισάγετε όταν σας ζητηθεί τα στοιχεία του ιδρυματικού σας λογαριασμού. Για παράδειγμα αν το ιδρυματικό email είναι της μορφής nikopappa@ee.duth.gr, ο λογαριασμός σας στο Office365 είναι nikopappa@duth.gr και τα στοιχεία που θα σας ζητηθούν στην συνέχεια είναι όνομα χρήστη: nikopappa και κωδικός πρόσβασης: ο κωδικός του ιδρυματικού σας email.
Παρακάτω θα βρείτε οδηγίες για να συνδεθείτε σε συνεδρία ως πιστοποιημένος χρήστης,
- μέσω περιηγητή ιστού σε λειτουργικό σύστημα Windows,
- μέσω της εγκατεστημένης εφαρμογής Skype for Business σε λειτουργικά συστήματα Windows και MacOS και
- μέσω της εγκατεστημένης εφαρμογής σε κινητές συσκευές με λειτουργικά συστήματα Android και iOS.
1. Συμμετοχή ως πιστοποιημένος χρήστης σε συνεδρία προφορικής αξιολόγησης μέσω περιηγητή ιστού (λειτουργικό σύστημα Windows).
Σε υπολογιστή με λειτουργικό σύστημα Windows, οι περιηγητές ιστού (browsers) που υποστηρίζουν τη διαδικασία είναι οι Internet Explorer 11, Microsoft Edge και Google Chrome.
Οι οδηγίες που ακολουθούν αφορούν συμμετοχή στη συνεδρία με περιηγητή ιστού Google Chrome. Αντίστοιχες οδηγίες ισχύουν και για τους υπόλοιπους περιηγητές ιστού.
1. Αφού κάνετε κλικ στον σύνδεσμο που λάβατε στο email σας από τον διοργανωτή της συνεδρίας, θα εμφανιστεί η παρακάτω σελίδα στην οποία θα επιλέξετε Εγκατάσταση και συμμετοχή με την εφαρμογή Συσκέψεις Skype (Web).
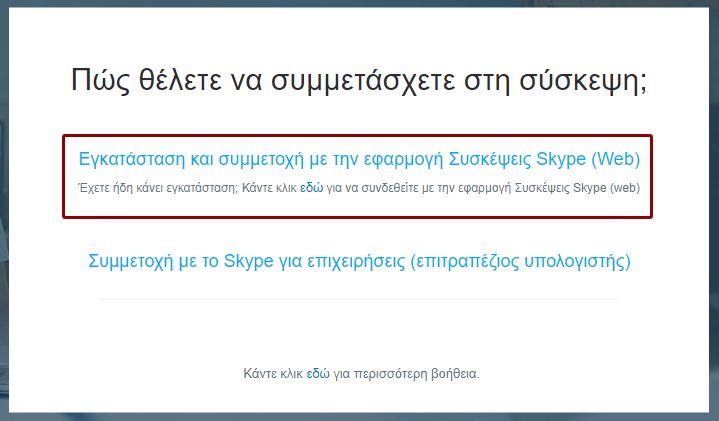
2. Την πρώτη φορά που θα ανοίξετε το σύνδεσμο για συμμετοχή στη συνεδρία θα χρειαστεί να εγκαταστήσετε το πρόσθετο του περιηγητή ιστού Skype Meeting App.
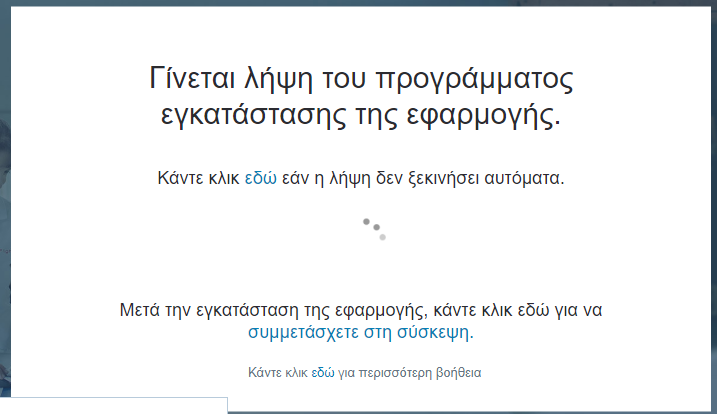
3. Αποθηκεύστε το αρχείο SkypeMeetingApp.msi και στη συνέχεια εκτελέστε το για να εγκατασταθεί το πρόσθετο.
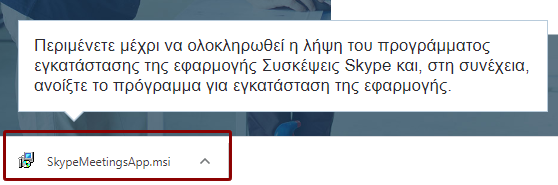
5. Μετά την εγκατάσταση του προσθέτου, στο παράθυρο που θα ανοίξει επιλέξτε Εισέλθετε, εάν έχετε λογαριασμό Office 365 \ Sign in if you have an Office365 account .
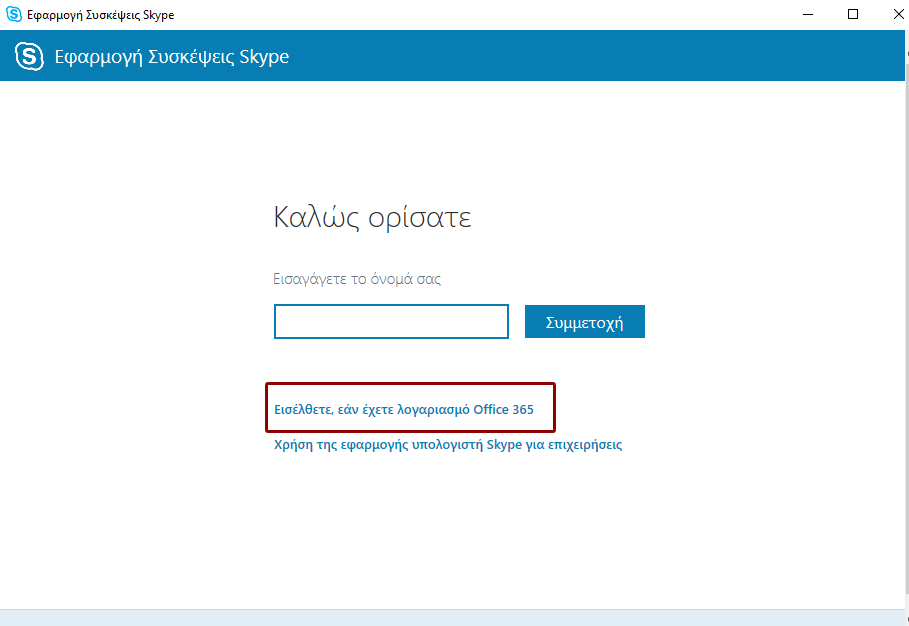
6. Θα ανοίξει το επόμενο παράθυρο στο οποίο πρέπει να εισάγετε τα στοιχεία του ιδρυματικού λογαριασμού χρήστη και να πατήσετε Σύνδεση.
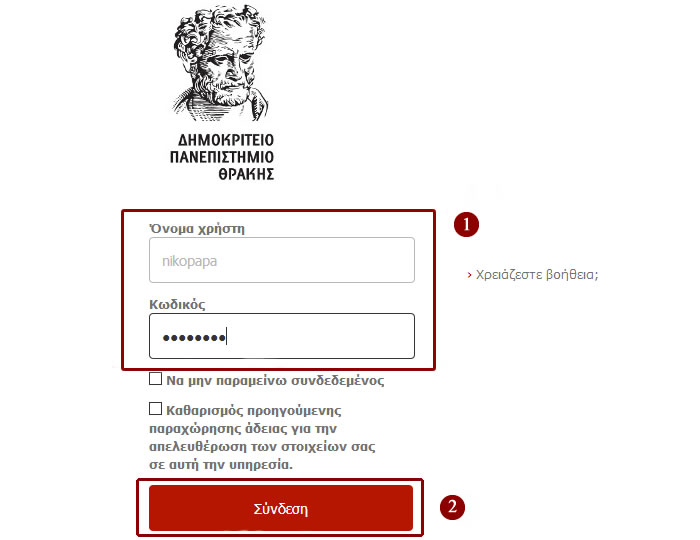
7. Τέλος θα ανοίξει το παράθυρο της συνεδρίας, στην οποία αρχικά θα είστε στον χώρο αναμονής,
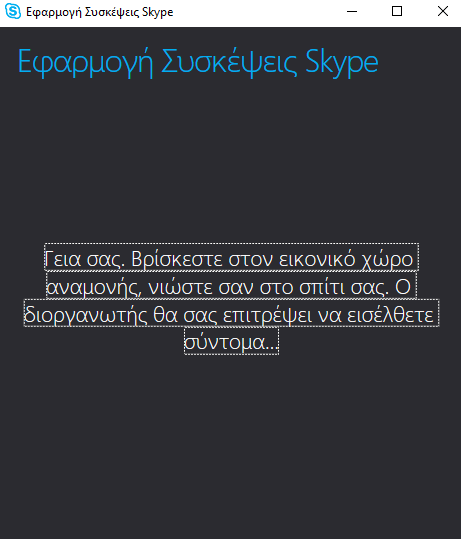
μέχρι να σας αποδεχτεί ο διοργανωτής/παρουσιαστής ώστε να μεταφερθείτε στους παρευρισκόμενους και να μπορείτε να συμμετέχετε στην τηλεδιάσκεψη.
2. Συμμετοχή ως πιστοποιημένος χρήστης σε συνεδρία προφορικής αξιολόγησης μέσω εγκατεστημένης εφαρμογής (λειτουργικά συστήματα Windows και MacOS).
Για συμμετοχή σε συνεδρία (διοργανωτές και συμμετέχοντες) με την εφαρμογή Skype for Business σε λειτουργικό σύστημα Windows και αφού την έχετε εγκαταστήσει σύμφωνα με τις οδηγίες στην ενότητα Eγκατάσταση της εφαρμογής Skype for Business ακολουθήστε την παρακάτω διαδικασία. Αντίστοιχη διαδικασία μπορείτε να ακολουθήσετε και για λειτουργικό σύστημα MacOS.
1. Επισκεφθείτε με τον περιηγητή ιστού το σύνδεσμο της συνεδρίας. Θα ανοίξει η παρακάτω σελίδα:
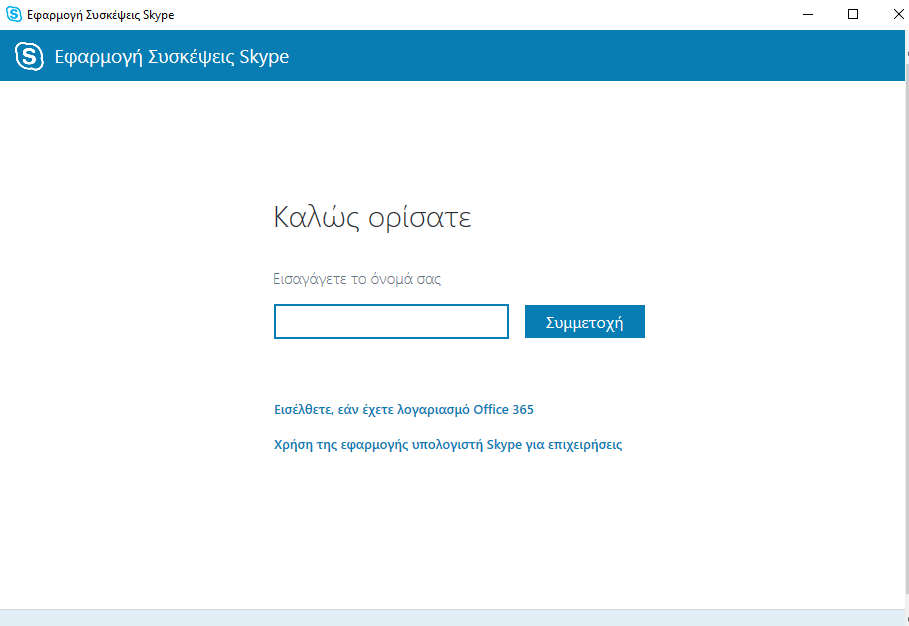
2. Επιλέξτε Χρήση της εφαρμογής υπολογιστή Skype για επιχειρήσεις
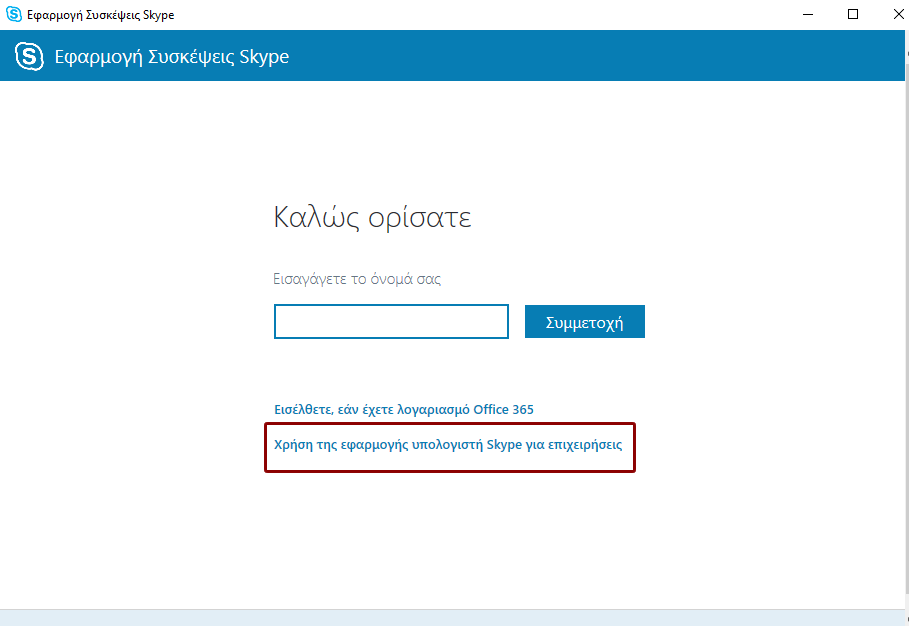
3. Ανάλογα με τις ρυθμίσεις του περιηγητή ιστού ενδέχεται να εμφανιστεί το παρακάτω παράθυρο, στο οποίο πρέπει να επιλέξετε Σύνδεση με το πρόγραμμα-πελάτη Skype για επιχειρήσεις.
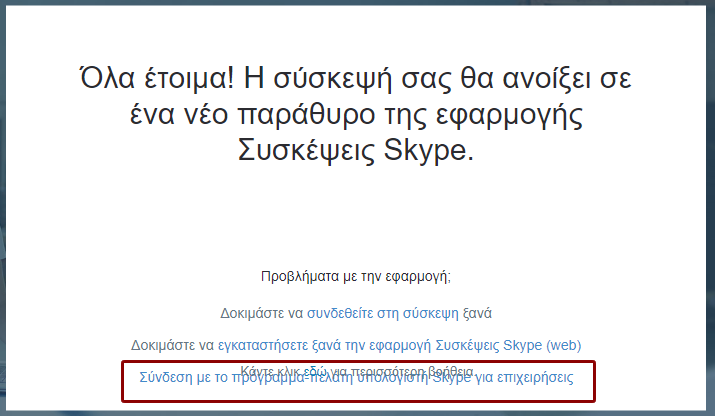
4. Στο παράθυρο που θα εμφανιστεί επιλέξτε Άνοιγμα Skype για επιχειρήσεις.
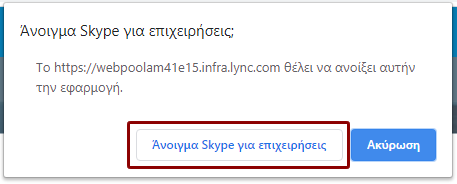
5. Ανοίγει η εφαρμογή Skype για επιχειρήσεις. Πληκτρολογείστε τα στοιχεία του λογαριασμού σας στο Office365 που είναι με τη μορφή username@duth.gr και στη συνέχεια πατήστε Είσοδος.
- Π.χ. αν το ιδρυματικό email είναι της μορφής nikopappa@ee.duth.gr, ο λογαριασμός σας στο Office365 είναι nikopappa@duth.gr
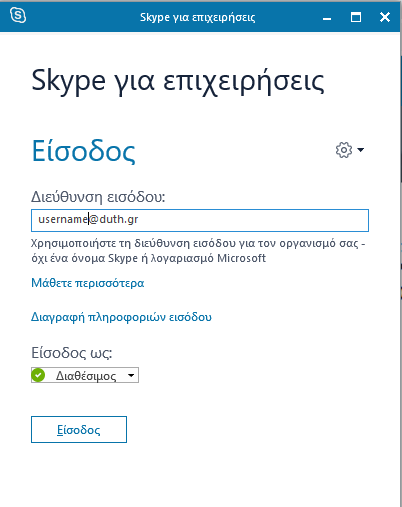
6. Στη συνέχεια στο παράθυρο που θα εμφανιστεί πατήστε στην επιλογή Δημοκρίτειο Πανεπιστήμιο Θράκης.
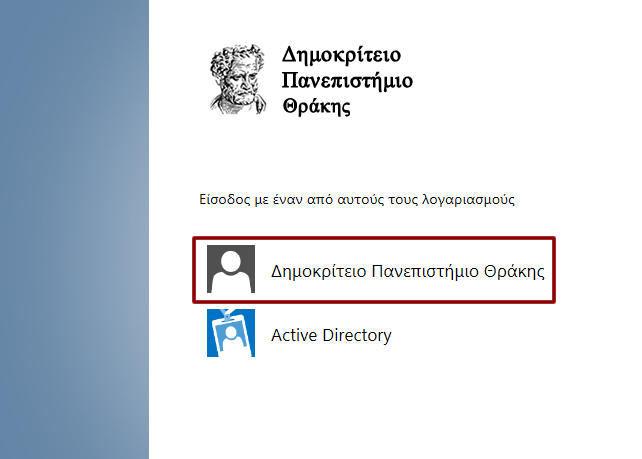
7. Στη σελίδα που θα εμφανιστεί πληκτρολογήστε τα στοιχεία του ιδρυματικού λογαριασμού σας. Αφού συμπληρώσετε το Όνομα χρήστη και τον Κωδικό πατήστε Σύνδεση.
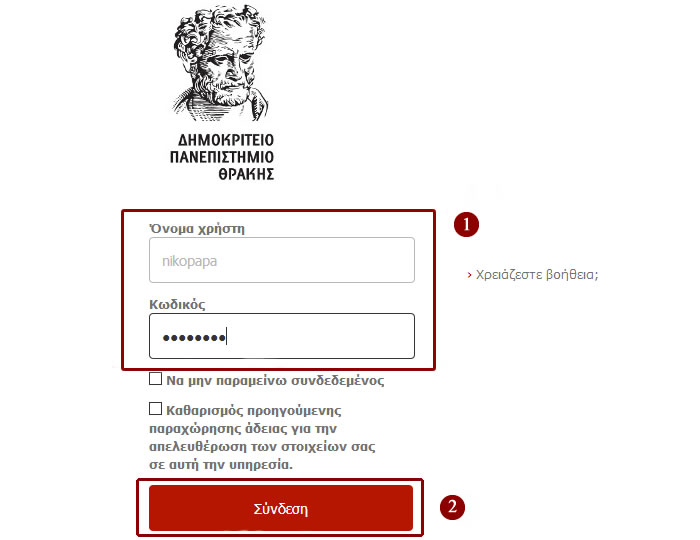
8. Στο παράθυρο που θα εμφανιστεί επιλέξτε Χρήση του Skype για επιχειρήσεις (πλήρη εμπειρία ήχου και βίντεο) και πατήστε ΟΚ
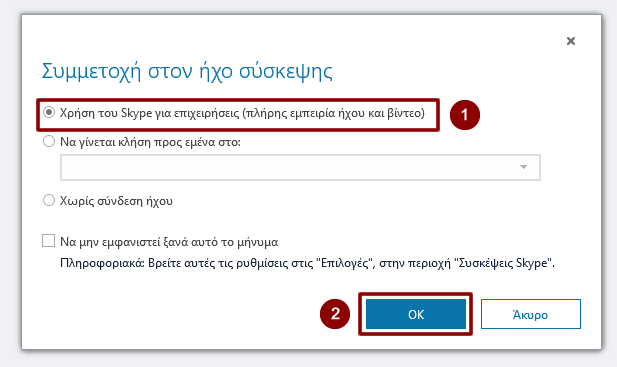
9. Αν θέλετε να αποθηκευτεί ο κωδικός του λογαριασμού σας για το Skype for Business, αφήστε τσεκαρισμένη την επιλογή Να επιτρέπεται στον οργανισμό μου να διαχειρίζεται την συσκευή μου και στην συνέχεια πατήστε Μόνο αυτή η εφαρμογή.
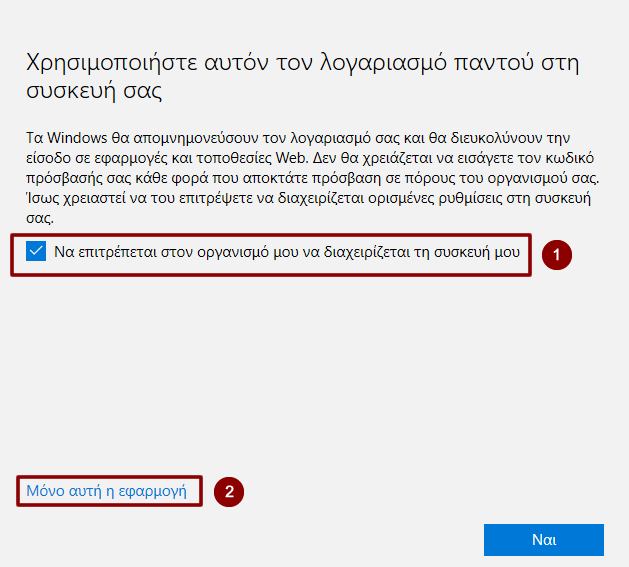
10. Τέλος θα ανοίξει το παράθυρο της συνεδρίας, στην οποία αρχικά θα είστε στον χώρο αναμονής,
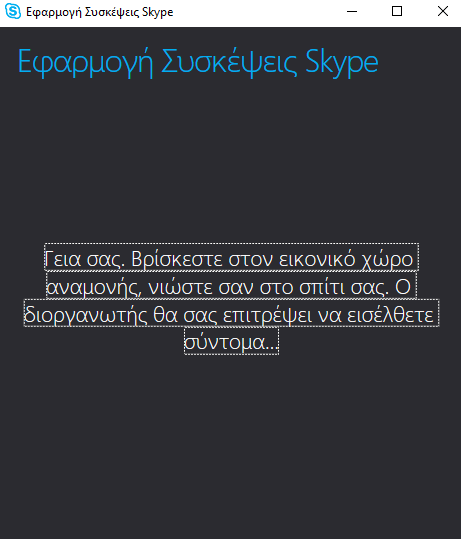
μέχρι να σας αποδεχτεί ο διοργανωτής/παρουσιαστής ώστε να μεταφερθείτε στους παρευρισκόμενους και να μπορείτε να συμμετέχετε στην τηλεδιάσκεψη.
3. Συμμετοχή ως πιστοποιημένος χρήστης σε συνεδρία προφορικής αξιολόγησης μέσω εγκατεστημένης εφαρμογής με κινητές συσκευές (λειτουργικά συστήματα Android και iOS).
Για συμμετοχή σε συνεδρία ως πιστοποιημένος χρήστης με την υπηρεσία Skype for Business, με χρήση κινητών συσκευών με λειτουργικά συστήματα Android και iOS θα πρέπει να εγκαταστήσετε την εφαρμογή.
1. Για να εγκαταστήσετε την εφαρμογής Skype for Business, σε λειτουργικά συστήματα Android και iOS πατήστε στο αντίστοιχο εικονίδιο παρακάτω.
2. Αφού εγκαταστήσετε την εφαρμογή πατήστε το εικονίδιο
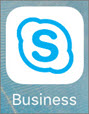
3. Στο παράθυρο που θα ανοίξει πληκτρολογείστε τον λογαριασμό σας Office365 με την μορφή username@duth.gr π.χ. αν το ιδρυματικό email είναι της μορφής nikopappa@ee.duth.gr, ο λογαριασμός σας στο Office365 είναι nikopappa@duth.gr
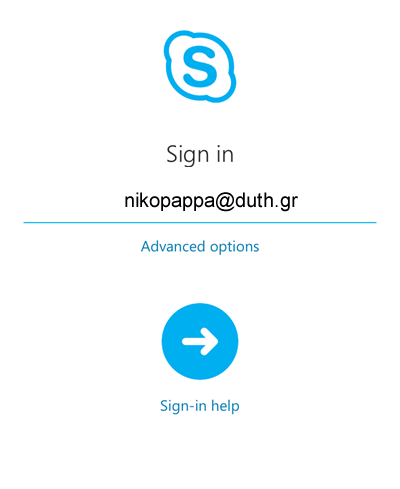
4. Στη συνέχεια στο παράθυρο που θα εμφανιστεί πατήστε στην επιλογή Δημοκρίτειο Πανεπιστήμιο Θράκης.
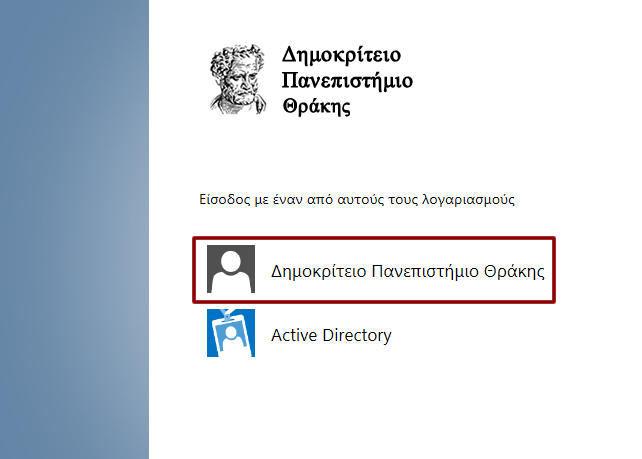
5. Στη σελίδα που θα εμφανιστεί πληκτρολογήστε τα στοιχεία του ιδρυματικού λογαριασμού σας. Αφού συμπληρώσετε το Όνομα χρήστη και τον Κωδικό πατήστε Σύνδεση.
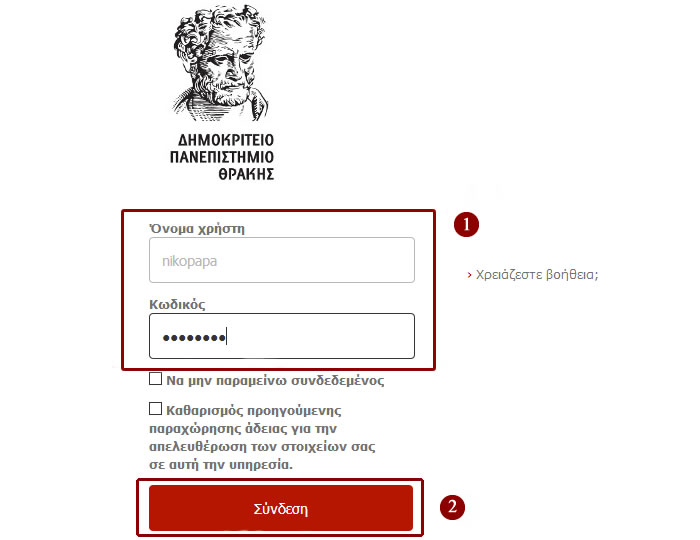
6. Αφού έχετε συνδεθεί στην εφαρμογή Skype for Business πατήστε τον σύνδεσμο που σας έστειλε ο διοργανωτής/παρουσιαστής.
![]()
7. Θα ανοίξει το παράθυρο της συνεδρίας, στην οποία αρχικά θα είστε στον χώρο αναμονής, μέχρι να σας αποδεχτεί ο διοργανωτής/παρουσιαστής ώστε να μεταφερθείτε στους παρευρισκόμενους και να μπορείτε να συμμετέχετε στην τηλεδιάσκεψη.
Συχνές ερωτήσεις για αξιολογητές
Συχνές ερωτήσεις για αξιολογούμενους
1. Δημιουργία και συμμετοχή σε Προφορική Αξιολόγηση με το Skype for Business – Για Μέλη ΔΕΠ του Δ.Π.Θ.
2. Συμμετοχή σε Προφορική Αξιολόγηση με το Skype for Business – Για φοιτητές του Δ.Π.Θ.
Οδηγίες για εξ’ αποστάσεως διδασκαλία
Eγκατάσταση της εφαρμογής Skype for Business
Για την εγκατάσταση της εφαρμογής Skype for Business, όσον αφορά το λειτουργικό σύστημα Android και iOS πατήστε στο αντίστοιχο εικονίδιο παρακάτω.
Λειτουργικό σύστημα Windows και MacOS
Για την εγκατάσταση της εφαρμογής Skype for Business σε λειτουργικό σύστημα Windows ακολουθήστε την παρακάτω διαδικασία. Αντίστοιχη διαδικασία μπορείτε να ακολουθήσετε και για λειτουργικό σύστημα MacOS διαφορετικά, πατώντας στον σύνδεσμο που σας έστειλε ο παρουσιαστής/διοργανωτής, θα εμφανιστεί η σελίδα που σας οδηγεί να κατεβάσετε και να εγκαταστήσετε την εφαρμογή.
1. Πραγματοποιήστε είσοδο στη διεύθυνση https://portal.office.com/account#installs πληκτρολογώντας το όνομα χρήστη του λογαριασμού σας στο Office365 που είναι με την μορφή username@duth.gr.
- Π.χ. αν το ιδρυματικό email είναι της μορφής nikopappa@ee.duth.gr, ο λογαριασμός σας στο Office365 είναι nikopappa@duth.gr
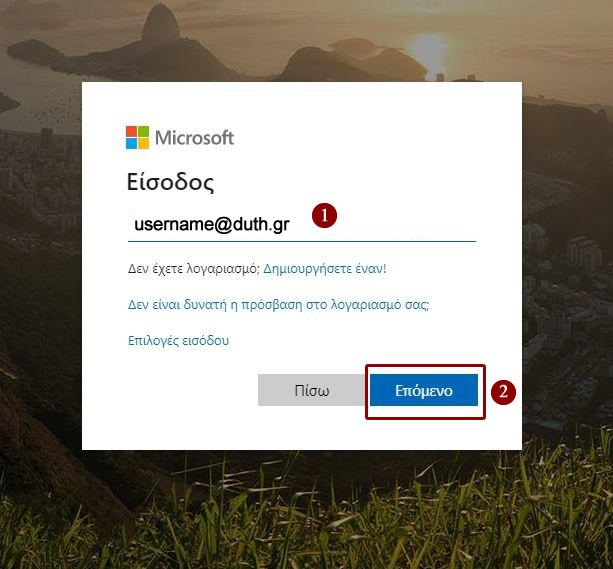
2. Στην επόμενη σελίδα πληκτρολογείστε τα στοιχεία του ιδρυματικού σας λογαριασμού:
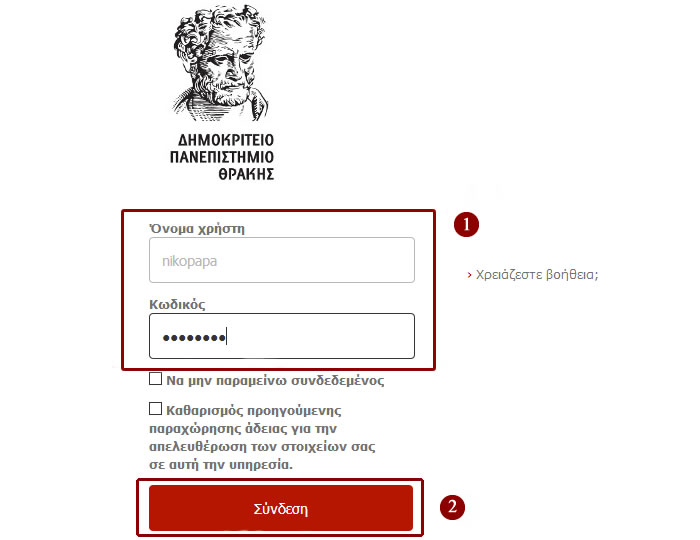
3. Eπιλέξτε Εφαρμογές και Συσκευές και στη συνέχεια Εγκατάσταση του Skype.
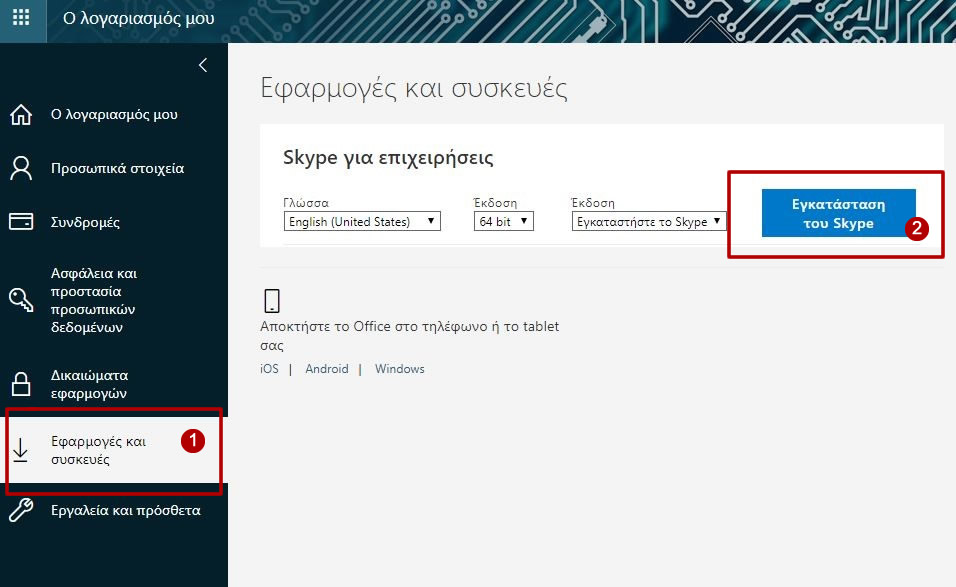
ΣΗΜΑΝΤΙΚΟ: Από το κυλιόμενο μενού με τις διαθέσιμες εκδόσεις του Skype for Business για εγκατάσταση, επιλέξτε “Εγκαταστήστε το Skype για επιχειρήσεις Basic. (Για το Office 365).
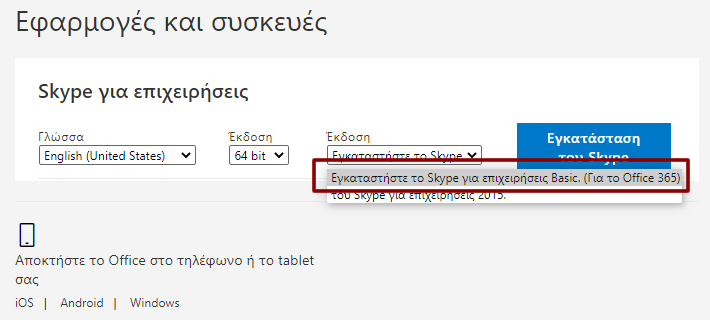
4. Στο κάτω μέρος της οθόνης, επιλέξτε Αποθήκευση ως για να πραγματοποιήσετε λήψη του αρχείου setupskypeforbusinessentryretail.exe στον υπολογιστή σας.
![]()
5. Μόλις ολοκληρωθεί η λήψη του αρχείου setupskypeforbusinessentryretail.exe, επιλέξτε Εκτέλεση.

6. Θα ξεκινήσει το πρόγραμμα εγκατάστασης του Office και θα εμφανιστεί ένα μήνυμα που θα σας ενημερώνει ότι γίνεται εγκατάσταση του Office. Ωστόσο, γίνεται εγκατάσταση μόνο του Skype για επιχειρήσεις (Skype for Business). Δε γίνεται εγκατάσταση όλων των εφαρμογών του Office.
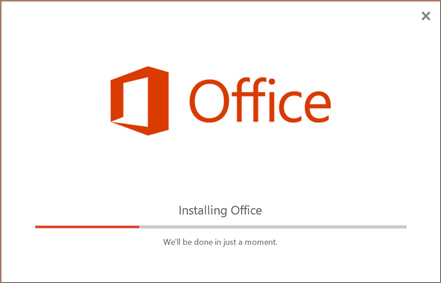
7. Μόλις ολοκληρωθεί η διαδικασία στο πρόγραμμα εγκατάστασης του Office, θα εμφανιστεί ένα μήνυμα που θα σας ενημερώνει ότι το Office έχει εγκατασταθεί στον υπολογιστή σας. Ωστόσο, έχει εγκατασταθεί μόνο το Skype για επιχειρήσεις. Επιλέξτε Κλείσιμο.
8. Εκκινήστε το Skype για επιχειρήσεις. Στο πλαίσιο “Ας ξεκινήσουμε”, αν αποδέχεστε τη συμφωνία άδειας χρήσης, επιλέξτε Αποδοχή.
9. Ολοκληρώσατε την εγκατάσταση του Skype για επιχειρήσεις. Τώρα είστε έτοιμοι να εισέλθετε στο Skype για επιχειρήσεις για πρώτη φορά.
Δημιουργία συνεδρίας με την υπηρεσία Skype for Business μέσω περιηγητή ιστού
Για τη δημιουργία μιας συνεδρίας δεν απαιτείται να έχετε εγκατεστημένη την εφαρμογή (desktop client) Skype for Business καθώς γίνεται αποκλειστικά μέσω περιηγητή ιστού (web browser). Οι περιηγητές ιστού που υποστηρίζουν τη δημιουργία συνεδρίας είναι οι Internet Explorer 11, Microsoft Edge, Safari και Google Chrome μέσω υπολογιστή ή κινητής συσκευής.
Για να δημιουργήσετε μια συνεδρία/τηλεδιάσκεψη με τη χρήση της υπηρεσίας Skype for Business μέσω περιηγητή ιστού ακολουθείστε τα παρακάτω βήματα:
1. Πραγματοποιήστε είσοδο στη διεύθυνση https://sched.lync.com πληκτρολογώντας το όνομα χρήστη του λογαριασμού σας στο Office365 που είναι με τη μορφή username@duth.gr και στη συνέχεια πατήστε Επόμενο.
- Π.χ. αν το ιδρυματικό email είναι της μορφής nikopappa@ee.duth.gr, ο λογαριασμός σας στο Office365 είναι nikopappa@duth.gr
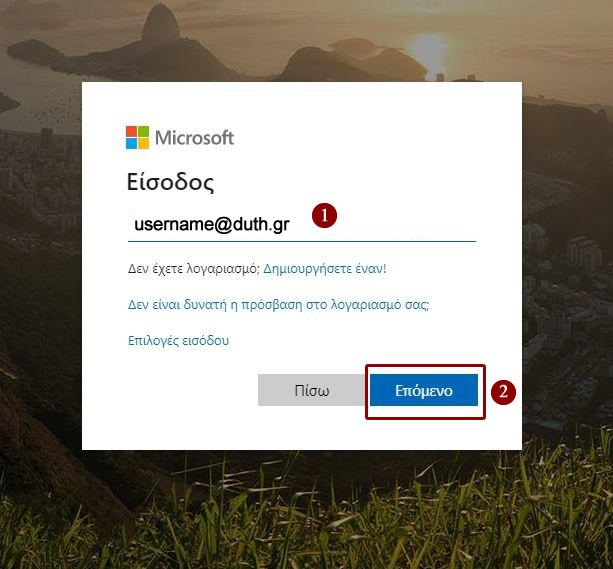
2. Στη συνέχεια εισάγετε τα στοιχεία του ιδρυματικού λογαριασμού χρήστη και πατήστε Σύνδεση.
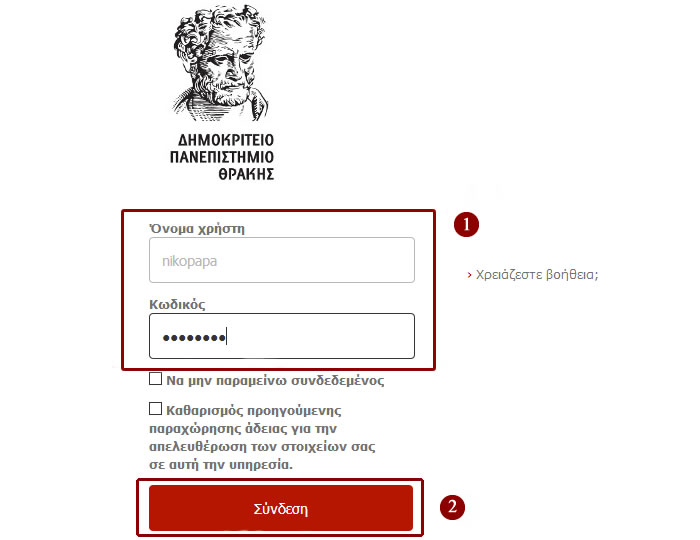
3. Στη σελίδα που θα εμφανιστεί συμπληρώστε τα απαραίτητα πεδία προκειμένου να δημιουργηθεί η συνεδρία.
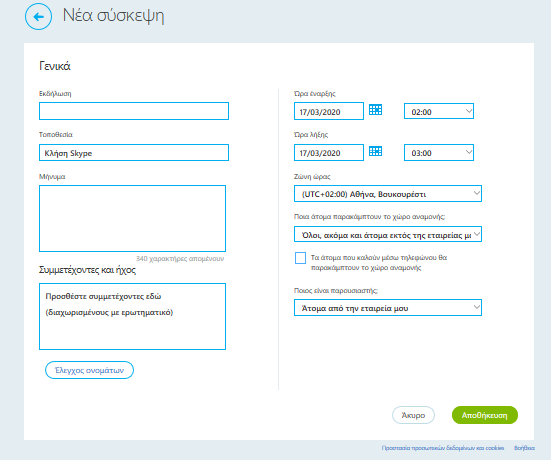
Αναλυτικότερα, συμπληρώστε στα πεδία:
1. Event/Εκδήλωση: την ονομασία της τηλεδιάσκεψης.
2. Start Time/Ώρα έναρξης – End Time/Ώρα λήξης: την ημερομηνία και την ώρα έναρξης και λήξης της τηλεδιάσκεψης (η ώρα λήξης δεν είναι δεσμευτική, η συνεδρία δεν διακόπτεται όταν παρέλθει ο χρόνος λήξης που έχετε ορίσει).
3. Time Zone/Ζώνη ώρας: τη ζώνη ώρας της περιοχής σας.
4. Who will bypass the lobby;/Ποια άτομα παρακάμπτουν τον χώρο αναμονής;: ποιοι θα έχουν τη δυνατότητα να παρακολουθήσουν την τηλεδιάσκεψη.
5. Who is a presenter;/Ποιος είναι ο παρουσιαστής;: ποιος ή ποιοι θα είναι οι παρουσιαστές της τηλεδιάσκεψης – Επιλέξτε Μόνο ο διοργανωτής. Σε περίπτωση που οι παρουσιαστές είναι διαφορετικοί από αυτόν που δημιουργεί τη συνεδρία θα πρέπει να συμπληρωθούν οι λογαριασμοί τους στο Microsoft Office365 στο πεδίο που θα εμφανιστεί, προκειμένου να πάρουν δικαιώματα παρουσιαστή (presenter).
ΔΕ συμπληρώνετε ΤΙΠΟΤΑ στο πεδίο Attendees/Συμμετέχοντες.
Αφού συμπληρώσετε τα απαραίτητα πεδία πατήστε το κουμπί Αποθήκευση.
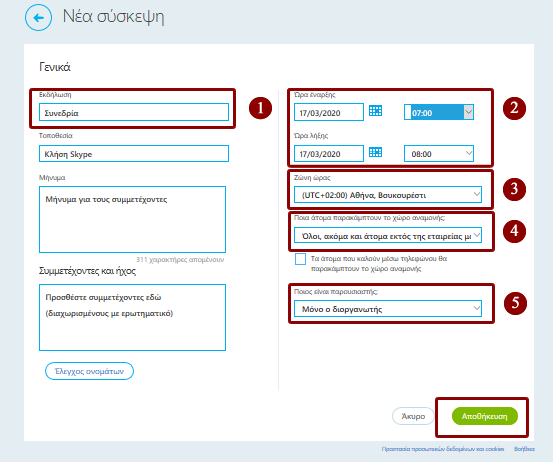
4. Μετά την Αποθήκευση εμφανίζεται ένα παράθυρο με τον σύνδεσμο (link) της τηλεδιάσκεψης τον οποίο και αντιγράφετε προκειμένου να τον αποστείλετε σε όσους θα συμμετάσχουν στην τηλεδιάσκεψη.
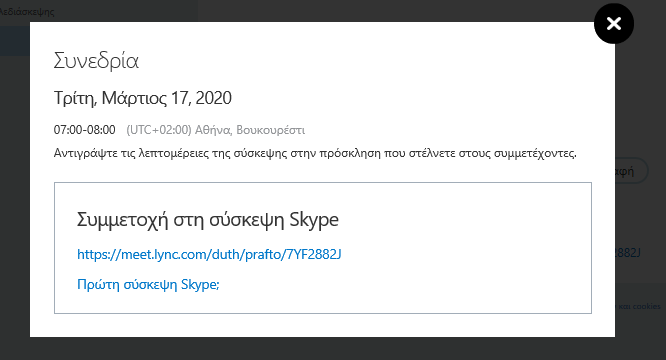
5. Αποστέλλετε το σύνδεσμο της συνεδρίας με email σε όσους επιθυμείτε να συμμετέχουν.
6. Εναλλακτικά η αποστολή του συνδέσμου συμμετοχής στη συνεδρία μπορεί να πραγματοποιηθεί και από την υπηρεσία eclass.duth.gr.
Από το Χαρτοφυλάκιο Χρήστη επιλέξτε το επιθυμητό μάθημα (π.χ. Αγγλική Ορολογία).
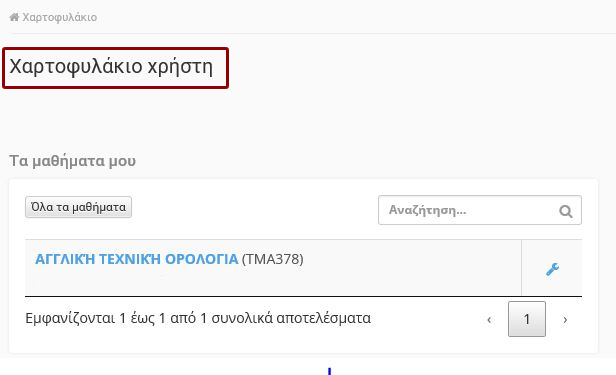
7. Στη συνέχεια από τα Ενεργά Εργαλεία και τις Ανακοινώσεις επιλέξτε Προσθήκη Ανακοίνωσης, όπως φαίνεται στις παρακάτω εικόνες:
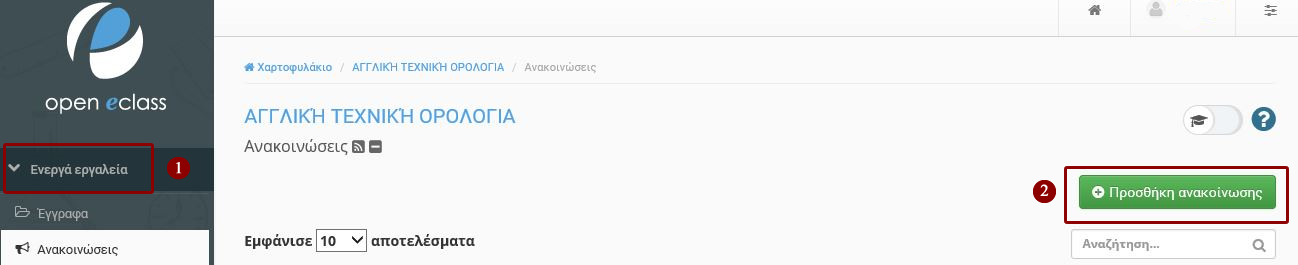
Δημιουργία και συμμετοχή σε συνεδρία μόνο πιστοποιημένων χρηστών
1. Οδηγίες για διοργανωτές
Όταν δημιουργείτε μια νέα σύσκεψη στο Skype για επιχειρήσεις, μπορείτε να αποφασίσετε εσείς ποιοι χρήστες θα συνδέονται στη σύσκεψη κατευθείαν και ποιοι θα περιμένουν μέχρι να επιτρέψετε την είσοδό τους. Αν έχετε οργανώσει μια συνεδρία και θέλετε να συμμετέχουν μόνο χρήστες, που έχουν ταυτοποιηθεί τα στοιχεία τους, δηλαδή έχουν συνδεθεί με τα στοιχεία του ιδρυματικού τους λογαριασμού και όχι σαν επισκέπτες πληκτρολογώντας ένα τυχαίο όνομα, πρέπει όταν δημιουργείται την νέα σύσκεψη να ορίσετε την επιλογή Ποια άτομα παρακάμπτουν τον χώρο αναμονής σε Άτομα από την εταιρεία μου.
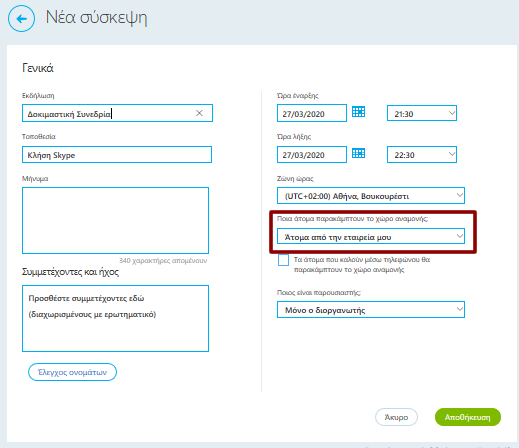
Τα άτομα που έχουν ταυτοποιηθεί θα συμμετέχουν απευθείας στην συνεδρία, χωρίς να χρειάζεται κάποια άλλη ενέργεια από εσάς. Αντιθέτως τα άτομα που έχουν συνδεθεί ως επισκέπτες θα μπαίνουν στον χώρο αναμονής και θα μπορείτε εσείς να επιλέξετε αν θα τα αποδεχτείτε ή θα τα απορρίψετε.
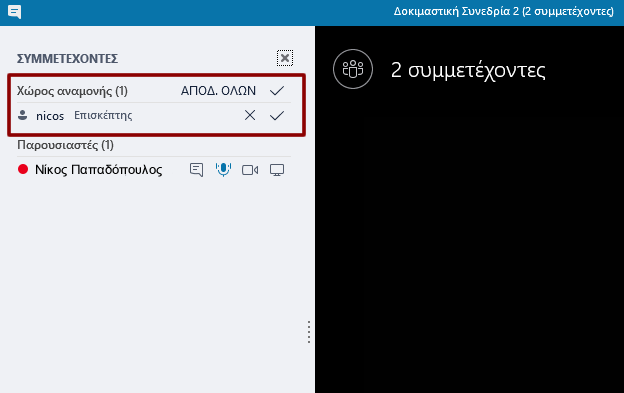
Πατώντας το κουμπί ΑΠΟΔ. ΟΛΩΝ (1) μπορείτε να αποδεχτείτε όλους όσους βρίσκονται στον χώρο αναμονής. Πατώντας το κουμπί Χ (2) δεξιά από το όνομα του επισκέπτη μπορείτε να απορρίψετε την συμμετοχή του στην συνεδρία ή πατώντας το κουμπί V (3) μπορείτε να τον αποδεχτείτε και να μεταφερθεί από τον χώρο αναμονής στους Παρευρισκόμενους.
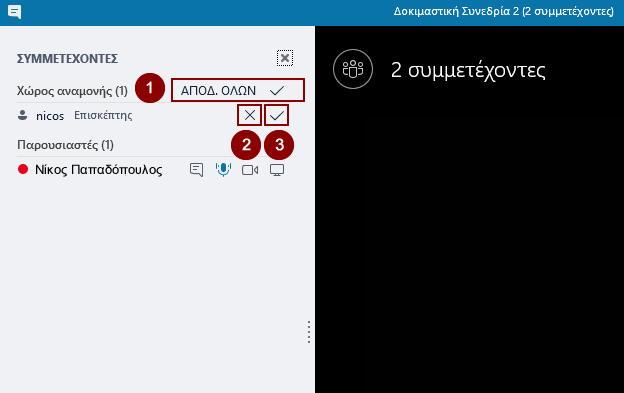
Σε περίπτωση που θέλετε να αφαιρέσετε κάποιον συμμετέχοντα από την συνεδρία, κάνετε δεξί κλικ στο όνομα του και επιλέγετε Κατάργηση από σύσκεψη.
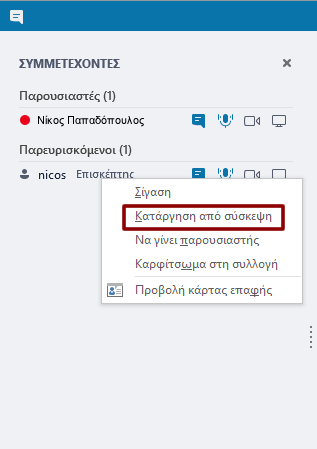
2. Οδηγίες για συμμετέχοντες
Για να πιστοποιηθείτε ως χρήστες και να μην συμμετέχετε σε μια συνεδρία που έχετε προσκληθεί ως επισκέπτης (guest), έχετε δύο επιλογές:
- να συμμετέχετε στην συνεδρία έχοντας εγκαταστήσει την εφαρμογή Skype for Business στη συσκευή σας. Σχετικές οδηγίες θα βρείτε στην ενότητα Συμμετοχή σε συνεδρία (διοργανωτές και συμμετέχοντες) μέσω της εφαρμογής Skype for Business.
- να συμμετέχετε στην συνεδρία μέσω περιηγητή ιστού (browser), χρησιμοποιώντας την επιλογή Εισέλθετε, εάν έχετε λογαριασμό Office 365 \ Sign in if you have an Office365 account, ώστε να συνδεθείτε με τα στοιχεία του λογαριασμού σας στο Office365. Σχετικές οδηγίες θα βρείτε στην ενότητα Συμμετοχή σε συνεδρία (διοργανωτές και συμμετέχοντες) με την υπηρεσία Skype for Βusiness μέσω περιηγητή ιστού.
Συμμετοχή σε συνεδρία με την υπηρεσία Skype for Βusiness μέσω περιηγητή ιστού
Σε υπολογιστή με λειτουργικό σύστημα Windows, οι περιηγητές ιστού (browsers) που υποστηρίζουν τη διαδικασία είναι οι Internet Explorer 11, Microsoft Edge και Google Chrome.
Οι οδηγίες που ακολουθούν αφορούν συμμετοχή στη συνεδρία με περιηγητή ιστού Google Chrome. Αντίστοιχες οδηγίες ισχύουν και για τους υπόλοιπους περιηγητές ιστού.
1. Αφού κάνετε κλικ στον σύνδεσμο που λάβατε στο email σας από τον διοργανωτή της συνεδρίας, θα εμφανιστεί η παρακάτω σελίδα στην οποία θα επιλέξετε Εγκατάσταση και συμμετοχή με την εφαρμογή Συσκέψεις Skype (Web).
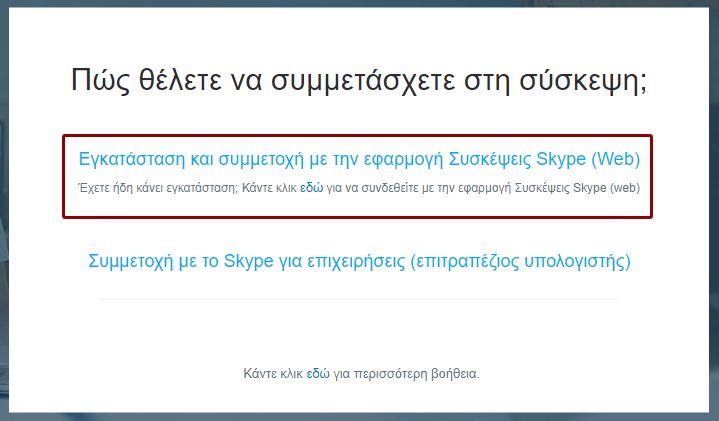
2. Την πρώτη φορά που θα ανοίξετε το σύνδεσμο για συμμετοχή στη συνεδρία θα χρειαστεί να εγκαταστήσετε το πρόσθετο του περιηγητή ιστού Skype Meeting App.
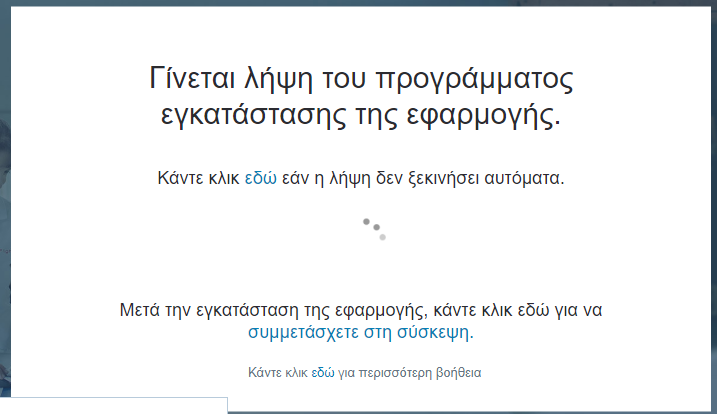
3. Αποθηκεύστε το αρχείο SkypeMeetingApp.msi και στη συνέχεια εκτελέστε το για να εγκατασταθεί το πρόσθετο.
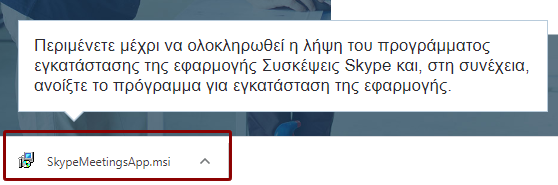
4. Μετά την εγκατάσταση του πρόσθετου, στο παράθυρο που θα ανοίξει, αν είστε συμμετέχοντας που προσκλήθηκε από το διοργανωτή, συμπληρώστε το όνομα σας στο πλαίσιο και πατήστε Συμμετοχή.
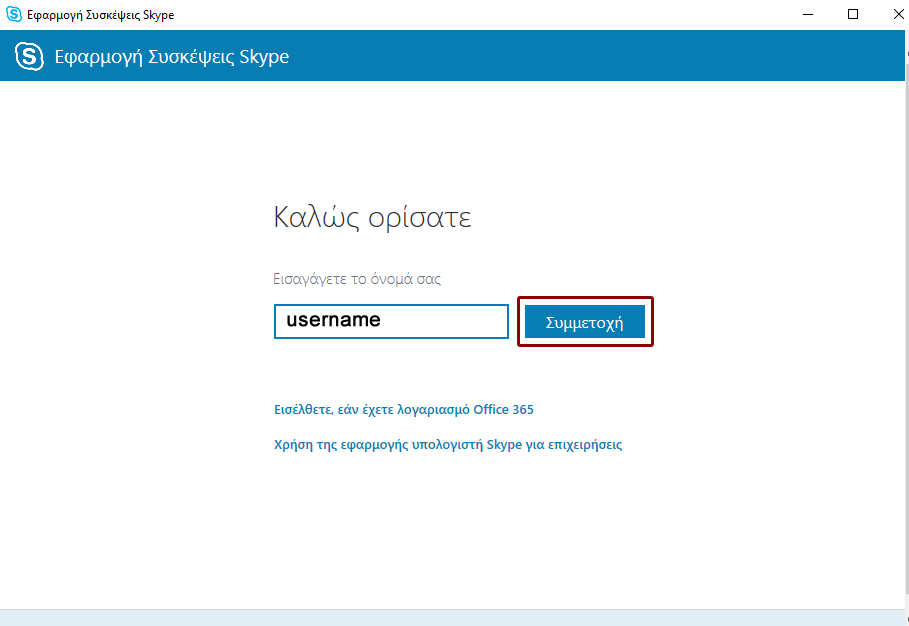
5. Μετά την εγκατάσταση του προσθέτου, στο παράθυρο που θα ανοίξει αν είστε o διοργανωτής/παρουσιαστής (presenter) της συνεδρίας τότε, προκειμένου να έχετε τον έλεγχο της συνεδρίας, πρέπει να συνδεθείτε με τον λογαριασμό σας στο Office365 με τον οποίο δημιουργήσατε τη συνεδρία. Σε αυτήν την περίπτωση επιλέξτε Εισέλθετε, εάν έχετε λογαριασμό Office 365 \ Sign in if you have an Office365 account και δώστε τα στοιχεία του λογαριασμού σας στο Office365.
Επίσης πρέπει να επιλέξετε Εισέλθετε, εάν έχετε λογαριασμό Office 365 \ Sign in if you have an Office365 account και στην περίπτωση που είστε συμμετέχοντας στην συνεδρία και πρέπει να πιστοποιηθείτε ως χρήστης, ώστε να συνδεθείτε με τα στοιχεία του λογαριασμού σας Office365.
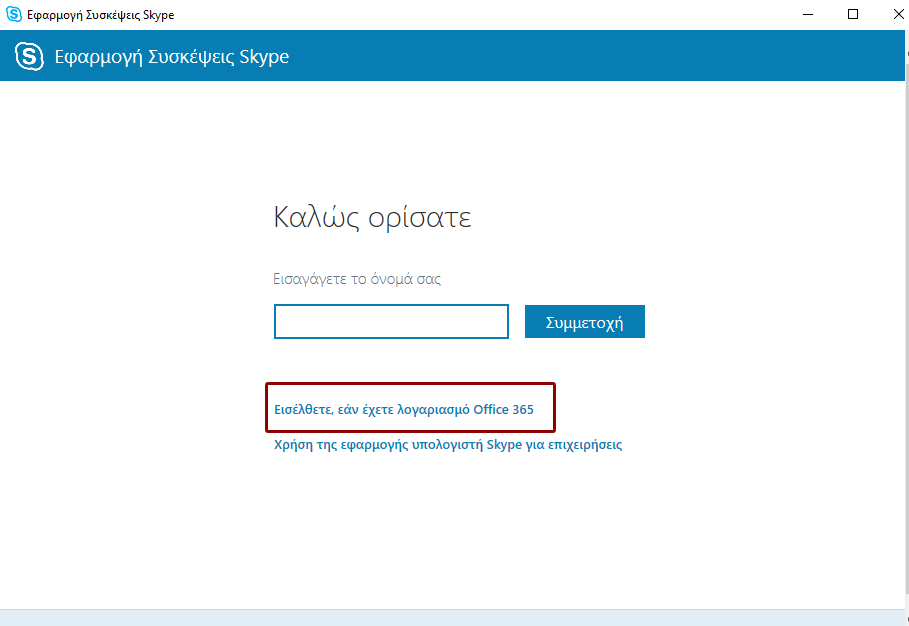
6. Εναλλακτικά, αν είστε συμμετέχοντας που προσκλήθηκε από τον διοργανωτή, μπορείτε να συμμετέχετε ως επισκέπτης (guest) συμπληρώνοντας το όνομα σας στο πλαίσιο και πατώντας Συμμετοχή. Σε αυτή την περίπτωση όμως, εάν ο διοργανωτής της συνεδρίας έχει επιλέξει να δέχεται μόνο πιστοποιημένους συμμετέχοντες, θα μπείτε προσωρινά στον χώρο αναμονής της συνεδρίας και εξαρτάται από τον παρουσιαστή αν θα δεχτεί την συμμετοχή σας.
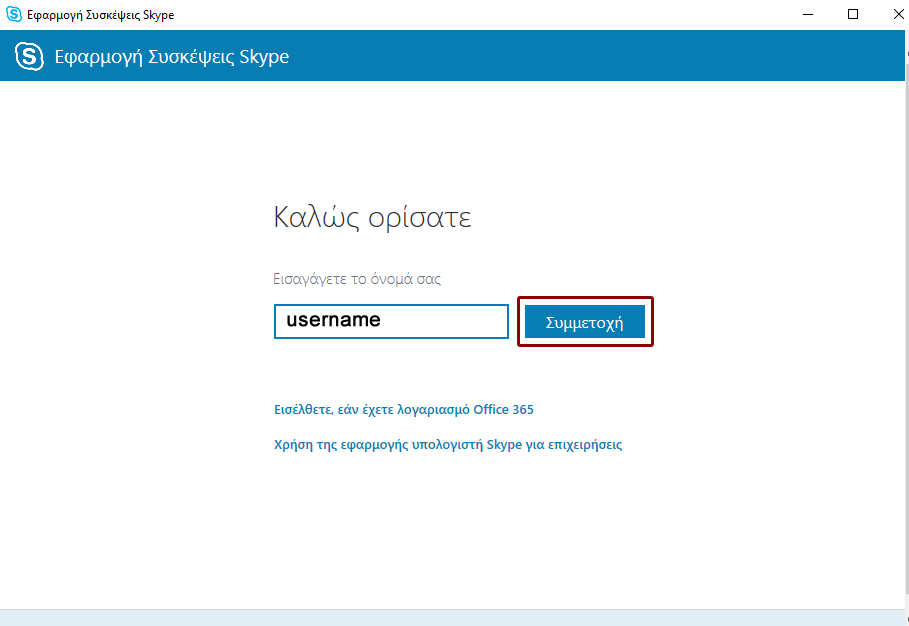
7. Σε περίπτωση που εμφανιστεί η παρακάτω προειδοποίηση ασφαλείας των Windows, πατήστε Να επιτρέπεται η πρόσβαση.
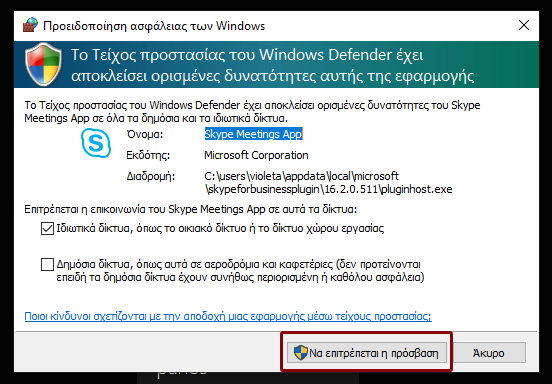
8. Έχετε συνδεθεί στη συνεδρία με επιτυχία.
Συμμετοχή σε συνεδρία μέσω της εφαρμογής Skype for Business
Λειτουργικό σύστημα Android και iOS
Για συμμετοχή σε συνεδρία (συμμετέχοντες) με την εφαρμογή Skype for Business, όσον αφορά τα λειτουργικά σύστηματα Android και iOS αφού την έχετε εγκαταστήσει σύμφωνα με τις οδηγίες στην ενότητα Eγκατάσταση της εφαρμογής Skype for Business και έχετε συνδεθεί με τον λογαριασμό σας Office365 πατήστε τον σύνδεσμο που σας έστειλε ο παρουσιαστής/διοργανωτής. Θα ανοίξει η εφαρμογή Skype for Business στη κινητή σας συσκευή και θα μπορείτε να συμμετέχετε στην συνεδρία.
Λειτουργικό σύστημα Windows και MacOS
Για συμμετοχή σε συνεδρία (διοργανωτές και συμμετέχοντες) με την εφαρμογή Skype for Business σε λειτουργικό σύστημα Windows και αφού την έχετε εγκαταστήσει σύμφωνα με τις οδηγίες στην ενότητα Eγκατάσταση της εφαρμογής Skype for Business ακολουθήστε την παρακάτω διαδικασία. Αντίστοιχη διαδικασία μπορείτε να ακολουθήσετε και για λειτουργικό σύστημα MacOS.
1. Επισκεφθείτε με τον περιηγητή ιστού το σύνδεσμο της συνεδρίας. Θα ανοίξει η παρακάτω σελίδα:
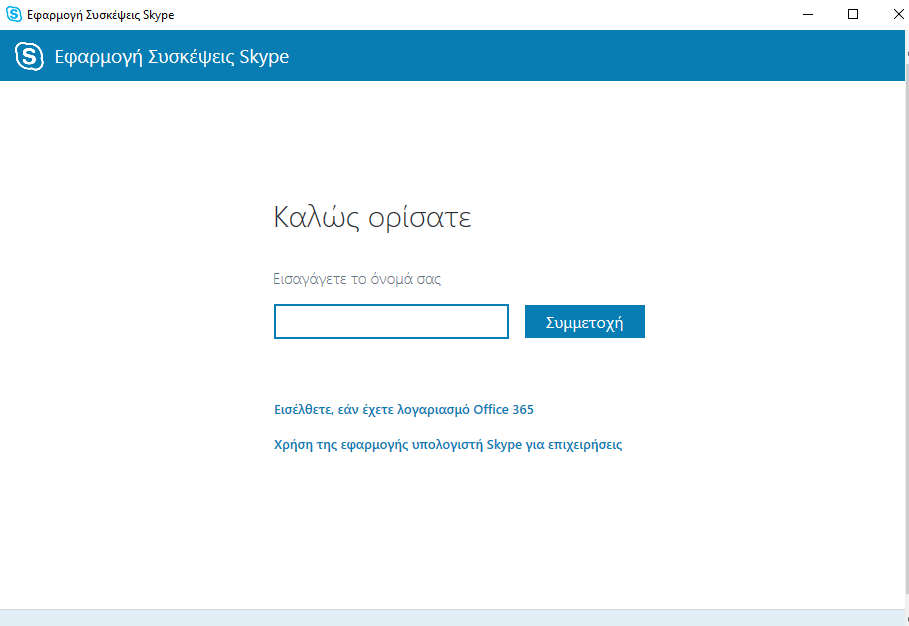
2. Επιλέξτε Χρήση της εφαρμογής υπολογιστή Skype για επιχειρήσεις
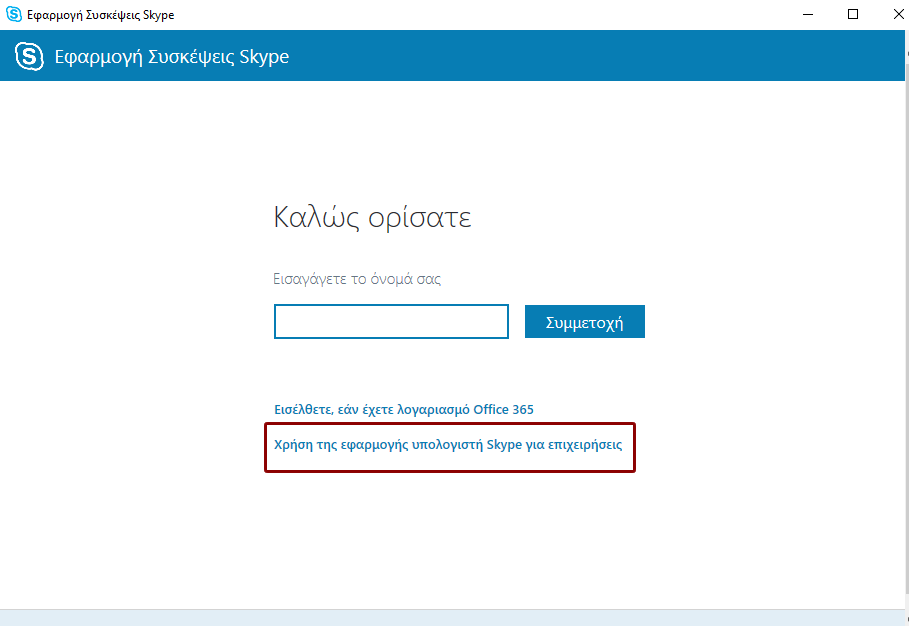
3. Ανάλογα με τις ρυθμίσεις του περιηγητή ιστού ενδέχεται να εμφανιστεί το παρακάτω παράθυρο, στο οποίο πρέπει να επιλέξετε Σύνδεση με το πρόγραμμα-πελάτη Skype για επιχειρήσεις.
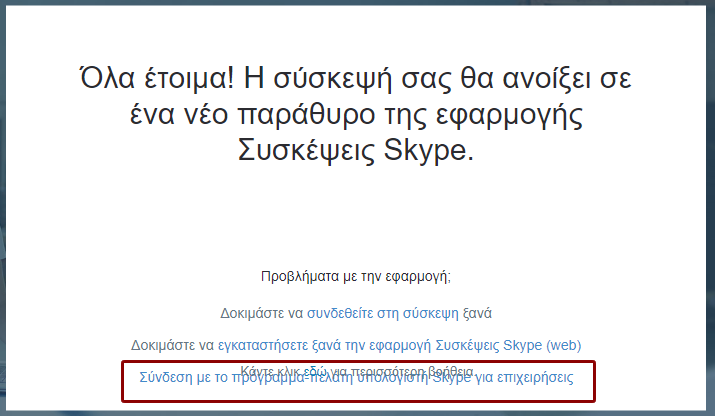
4. Στο παράθυρο που θα εμφανιστεί επιλέξτε Άνοιγμα Skype για επιχειρήσεις.
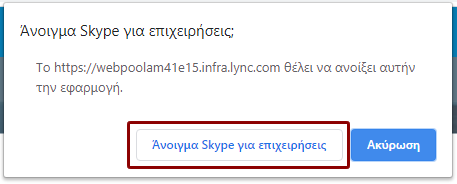
5. Ανοίγει η εφαρμογή Skype για επιχειρήσεις. Πληκτρολογείστε τα στοιχεία του λογαριασμού σας στο Office365 που είναι με τη μορφή username@duth.gr και στη συνέχεια πατήστε Είσοδος.
- Π.χ. αν το ιδρυματικό email είναι της μορφής nikopappa@ee.duth.gr, ο λογαριασμός σας στο Office365 είναι nikopappa@duth.gr
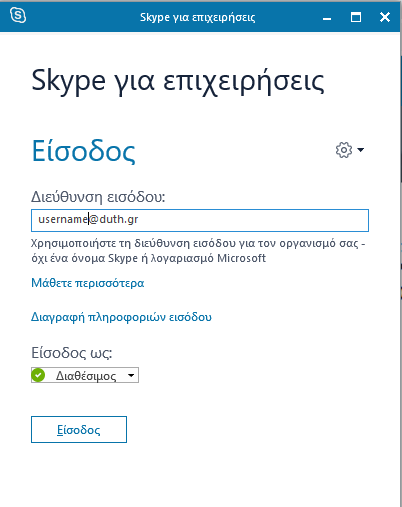
6. Στη συνέχεια στο παράθυρο που θα εμφανιστεί πατήστε στην επιλογή Δημοκρίτειο Πανεπιστήμιο Θράκης.
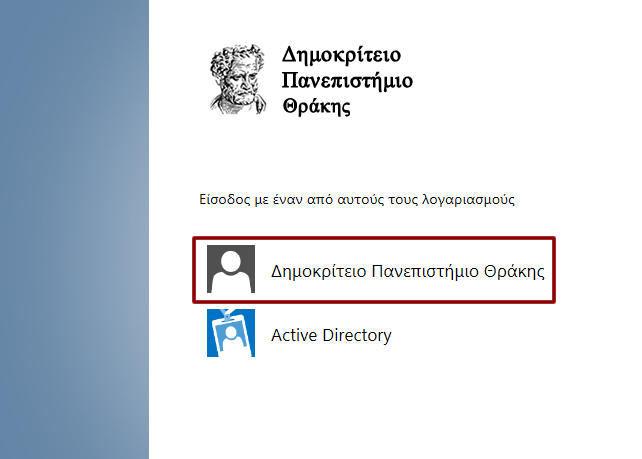
7. Στη σελίδα που θα εμφανιστεί πληκτρολογήστε τα στοιχεία του ιδρυματικού λογαριασμού σας. Αφού συμπληρώσετε το Όνομα χρήστη και τον Κωδικό πατήστε Σύνδεση.
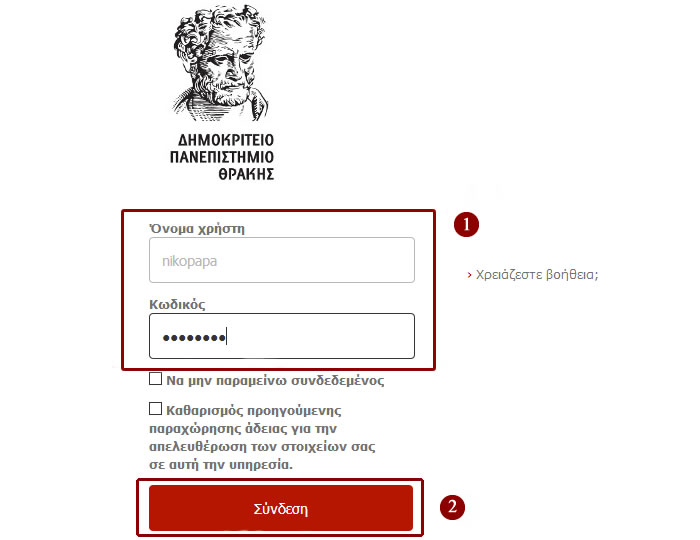
8. Στο παράθυρο που θα εμφανιστεί επιλέξτε Χρήση του Skype για επιχειρήσεις (πλήρη εμπειρία ήχου και βίντεο) και πατήστε ΟΚ
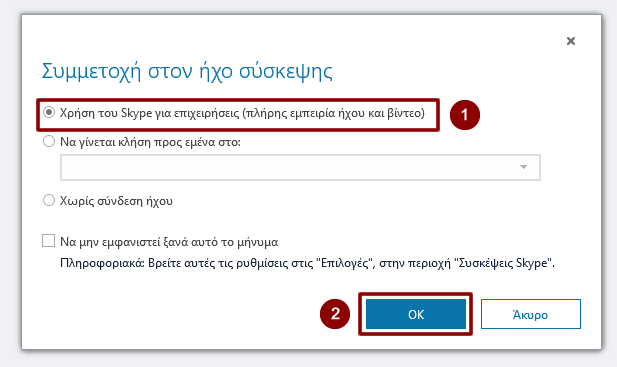
9. Αν θέλετε να αποθηκευτεί ο κωδικός του λογαριασμού σας για το Skype for Business, αφήστε τσεκαρισμένη την επιλογή Να επιτρέπεται στον οργανισμό μου να διαχειρίζεται την συσκευή μου και στην συνέχεια πατήστε Μόνο αυτή η εφαρμογή.
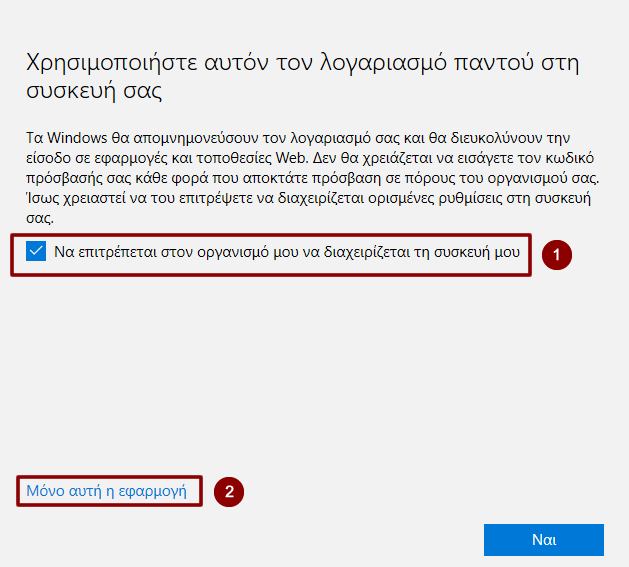
10. Η διαδικασία ολοκληρώνετε και ανοίγει το παράθυρο της συνεδρίας.
- Παράλληλα με το παράθυρο συνεδρίας θα ανοίξει και το παράθυρο της εφαρμογής Skype for Business
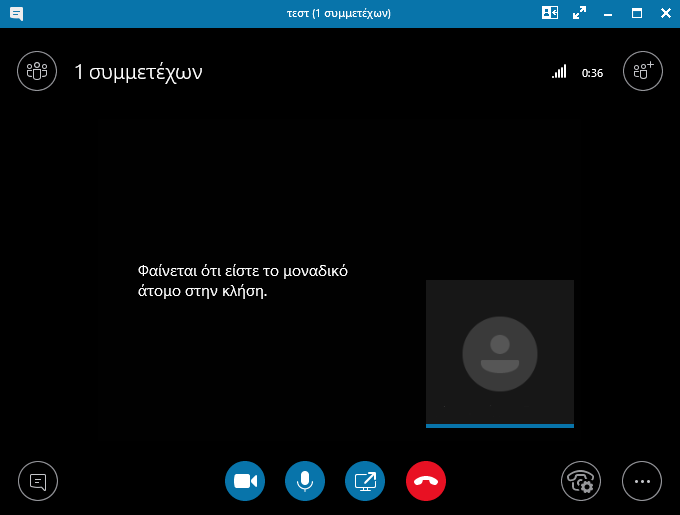
Εργαλεία διαχείρισης (διοργανωτές) της υπηρεσίας Skype for Business
1. Ρυθμίσεις τηλεδιάσκεψης
Πατώντας το κουμπί Άνοιγμα τμήματος παραθύρου συμμετεχόντων ανοίγει το παράθυρο με τη λίστα στην οποία εμφανίζονται οι Παρουσιαστές και οι Παρευρισκόμενοι. Αν ο Παρουσιαστής κάνει δεξί κλικ σε ένα Παρευρισκόμενο, εμφανίζεται ένα μενού μέσω του οποίου μπορεί:
1. να τον αφαιρέσει (Κατάργηση από σύσκεψη)
2. να τον αναβαθμίσει σε παρουσιαστή (Να γίνει Παρουσιαστής) ή
3. να τον υποβαθμίσει σε Παρευρισκόμενο (Να γίνει Παρευρισκόμενος)
Επίσης, στο κάτω μέρος του παραθύρου εμφανίζονται τα κουμπιά Πρόσκληση περισσότερων ατόμων και Ενέργειες συμμετέχοντος.
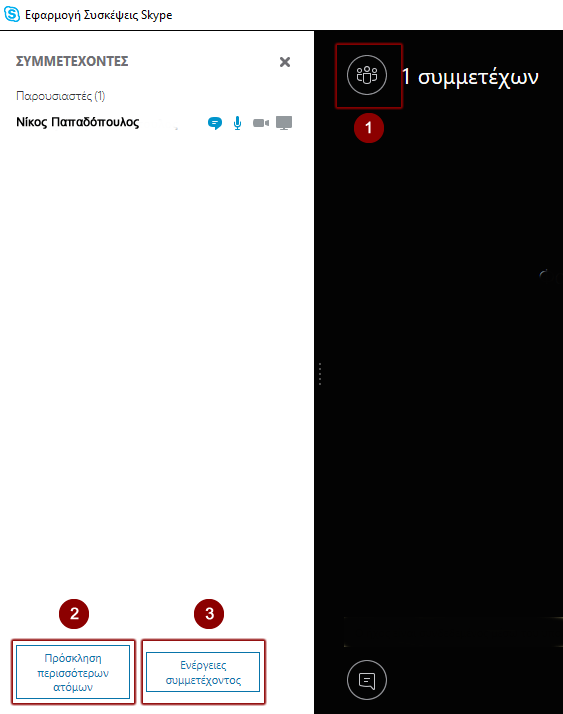
Πατώντας το κουμπί Πρόσκληση περισσότερων ατόμων εμφανίζεται η επιλογή Πρόσκλ. μέσω ηλεκτρ. ταχυδρ.
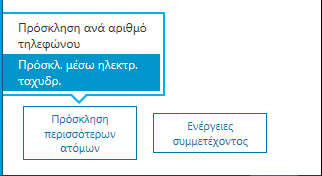
Όταν την επιλέξετε ανοίγει ένα παράθυρο με τον σύνδεσμο της συνεδρίας, τον οποίο μπορείτε να αποστείλετε με email στα άτομα τα οποία επιθυμείτε να συμμετέχουν στην τηλεδιάσκεψη.
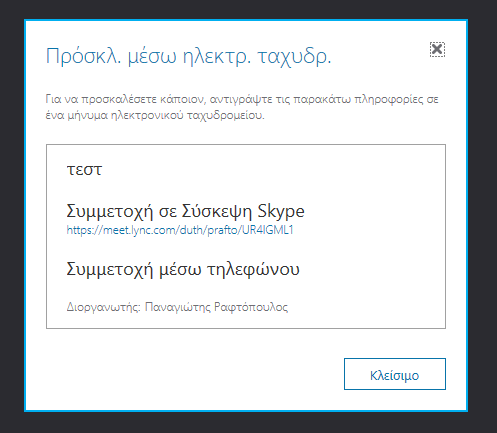
Επιλέγοντας το κουμπί Ενέργειες συμμετέχοντος θα μεταφερθείτε σε άλλο παράθυρο, από όπου μπορείτε να κάνετε τις εξής ενέργειες:
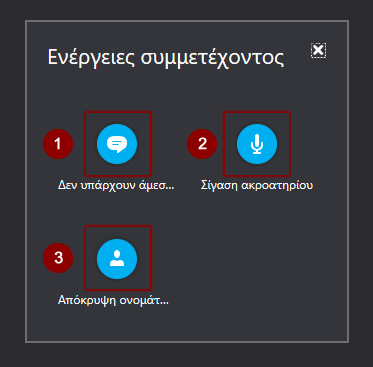
1. Χωρίς άμεσα μηνύματα σύσκεψη: Να αποκλείσετε τη δυνατότητα από τους συμμετέχοντες να στέλνουν άμεσα μηνύματα
2. Σίγαση ακροατηρίου: Να κλείσετε όλα τα μικρόφωνα των συμμετέχοντων, εκτός του παρουσιαστή
3. Απόκρυψη ονομάτων: Να αποκρύψετε τα ονόματα των συμμετέχοντων από τη συλλογή.
Μπορείτε να επιστρέψετε στην αρχική οθόνη της συνεδρίας πατώντας το κουμπί Χ στο επάνω δεξιά μέρος του παραθύρου.
Επιλέγοντας το κουμπί ΙΜ ανοίγει το παράθυρο συνομιλίας, μέσω του οποίου μπορείτε να επικοινωνήσετε με το ακροατήριο με τη χρήση άμεσων μηνυμάτων. Μπορείτε να κλείσετε τη συνομιλία πατώντας το κουμπί Χ στο επάνω δεξιό μέρος του παραθύρου.
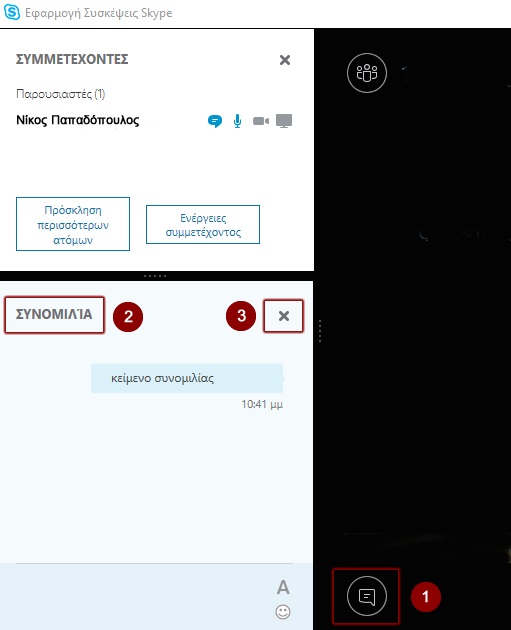
Κάτω από το χώρο παρουσίασης υπάρχουν τα κουμπιά για την διαχείριση συσκευών και εργαλείων παρουσίασης
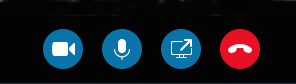
από τα οποία ο Παρουσιαστής μπορεί:
- να κλείσει/ανοίξει βίντεο ή ήχο
- να διαμοιράσει υλικό
- να διακόψει τη σύνδεση
Πατώντας το κουμπί Κοινή Χρήση και επιλέγοντας Περισσότερα…
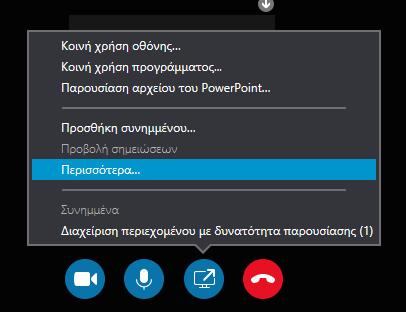
ανοίγει ένα παράθυρο που σας δίνει τις παρακάτω επιλογές:
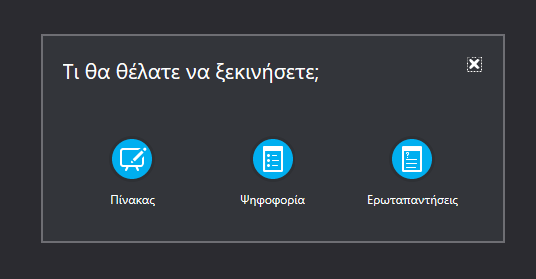
- Επιλέγοντας τον Πίνακα, ο χώρος παρουσίασης μετατρέπεται σε έναν ασπροπίνακα όπου ο Παρουσιαστής έχει τη δυνατότητα να γράψει κείμενο, να ζωγραφίσει ή να κάνει επισημάνσεις με τα εργαλεία που του δίνονται.
- Με τη επιλογή Ψηφοφορία, εμφανίζεται στον παρουσιαστή μία οθόνη μέσω της οποίας δημιουργεί μία ερώτηση με πιθανές απαντήσεις για ψηφοφορία. Με το που ολοκληρώσει τη δημιουργία της ερώτησης και πατήσει Δημιουργία, στο χώρο παρουσίασης των παρευρισκόμενων εμφανίζεται το θέμα της ψηφοφορίας και οι πιθανές απαντήσεις που μπορούν να επιλέξουν. Ο παρουσιαστής μπορεί να ολοκληρώσει την ψηφοφορία μέσω της επιλογής Ενέργειες ψηφοφορίας.
- Με την επιλογή Ερωταπαντήσεις μπορεί ο Παρουσιαστής να επιτρέψει στο ακροατήριο να συμμετέχει, κάνοντας ερωτήσεις, δημοσιεύοντας σχόλια και λαμβάνοντας απαντήσεις από τον συντονιστή. Οι παρουσιαστές και άλλοι συμμετέχοντες μπορούν να διαβάσουν τις δημοσιεύσεις και να ανταποκριθούν σε αυτές σε πραγματικό χρόνο. Αυτό επιτρέπει δυναμικό περιεχόμενο σύσκεψης, επειδή ένας παρουσιαστής μπορεί να ειδοποιηθεί αν απαιτείται περισσότερη επεξεργασία ή διευκρίνιση.
Από το κουμπί Κοινή χρήση ανοίγουν επίσης τα εργαλεία παρουσίασης, από όπου μπορείτε να διαμοιράσετε περιεχόμενο:
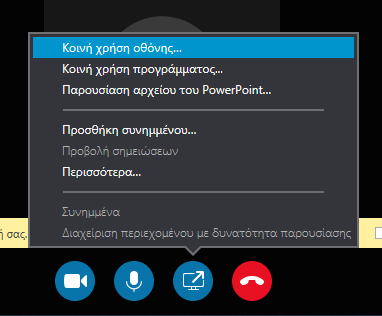
- Κοινή χρήση οθόνης: για να παρουσιάσετε ότι δείχνει την παρούσα στιγμή ο υπολογιστής σας.
- Κοινή χρήση προγράμματος: για να παρουσιάσετε το περιεχόμενο συγκεκριμένου προγράμματος.
- Παρουσίαση αρχείου του PowerPoint: για να δείξετε μία παρουσίαση που έχετε φτιάξει στο PowerPoint.
- Προσθήκη συνημμένου: για διαμοίραση ενός αρχείου με τους παρευρισκόμενους.
Παρακάτω μπορείτε να δείτε πώς γίνεται η διαμοίραση μιας παρουσίασης PowerPoint
Επιλέγοντας την παρουσίαση αρχείου του PowerPoint
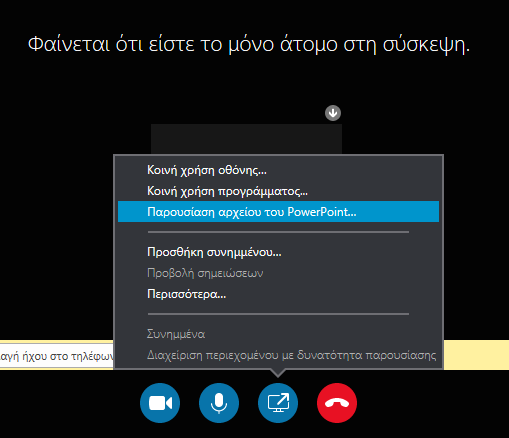
εμφανίζεται στον παρουσιαστή ένα παράθυρο για αναζήτηση του αρχείου στον υπολογιστή του και
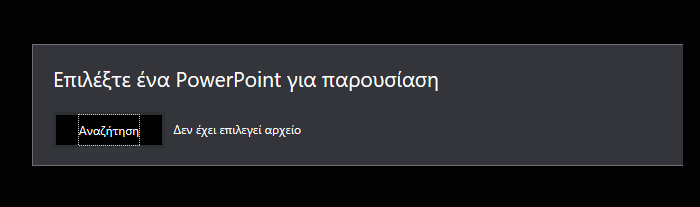
πατώντας το κουμπί Αναζήτηση ανοίγει η εξερεύνηση αρχείων μέσω της οποίας επιλέγει αρχείο που θα παρουσιάσει.
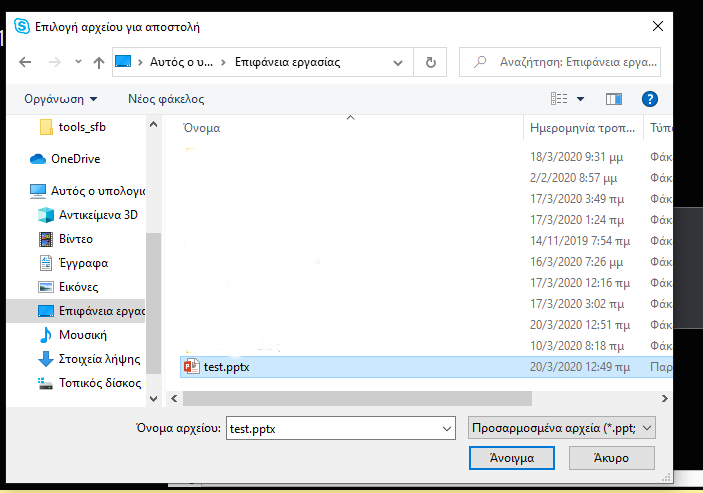
Επιλέξτε το αρχείο το οποίο θα ανοίξει στο χώρο παρουσίασης. Μπορείτε να διακόψετε την παρουσίαση πατώντας Διακοπή της παρουσίασης και να προσαρμόσετε την οθόνη πατώντας το κουμπί Πλήρης οθόνη.
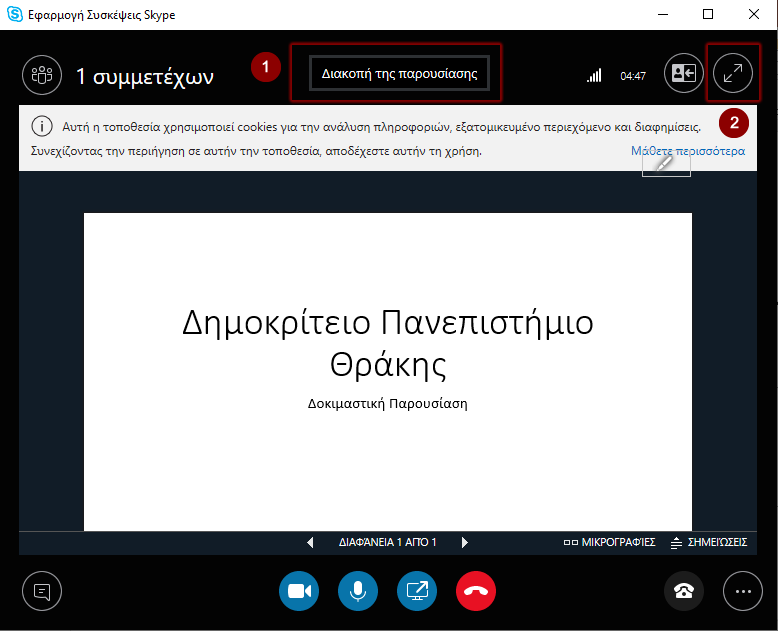
Πατώντας το κουμπί Μικρογραφίες, στον παρουσιαστή εμφανίζεται κάτω από τις διαφάνειες μία μπάρα με:
- τον αριθμό των διαφανειών
- την τρέχουσα διαφάνεια
- βελάκια για μετακίνηση μεταξύ των διαφανειών
- μικρογραφίες των διαφανειών (εμφάνιση/απόκρυψη)
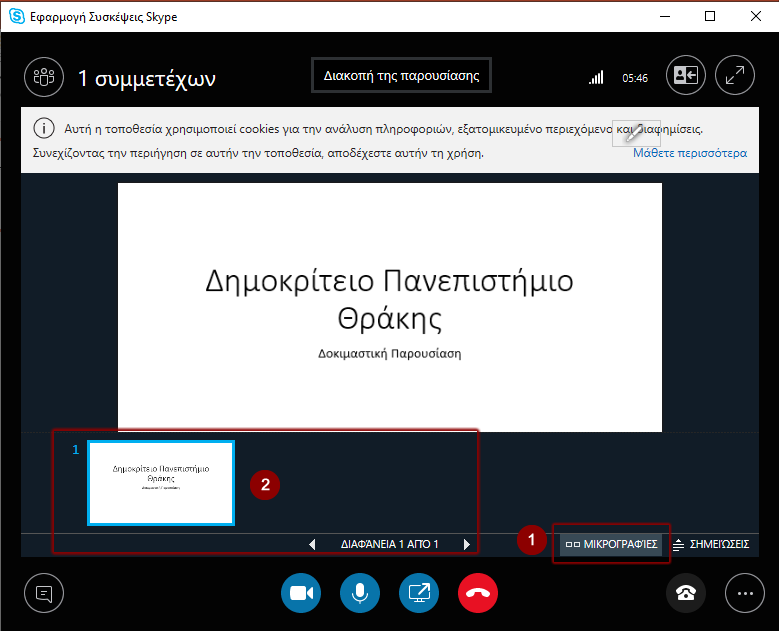
Στο επάνω δεξιό μέρος της διαφάνειας υπάρχει η Γραμμή εργαλείων σχολίων.
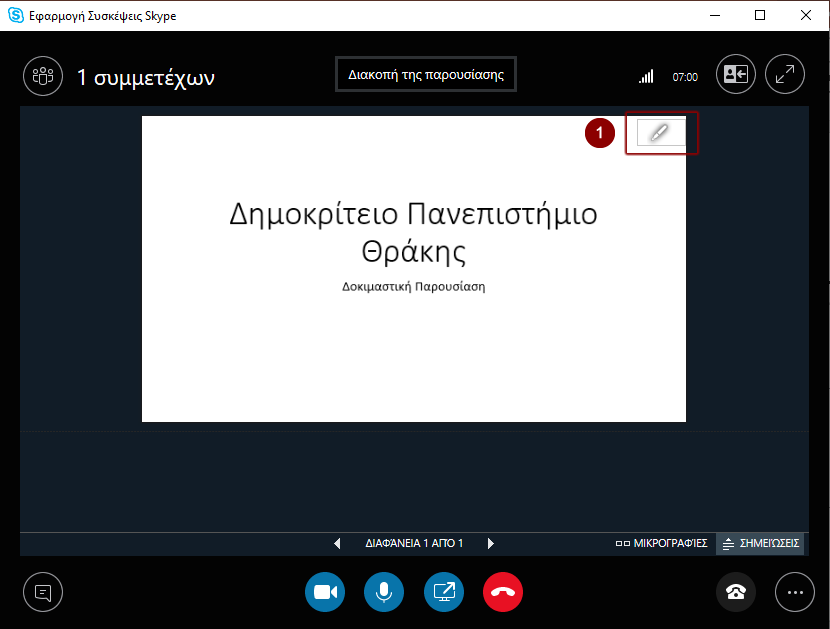
Εμφανίζει μενού μέσω του οποίου ο Παρουσιαστής μπορεί να επισημάνει και να σχεδιάσει επάνω στη διαφάνεια δίχως να την επηρεάζει στην πραγματικότητα. Η χρήση των εργαλείων γίνεται με το ποντίκι και οι συμμετέχοντες βλέπουν το αποτέλεσμα επάνω στη διαφάνεια στην περιοχή παρουσίασής τους.
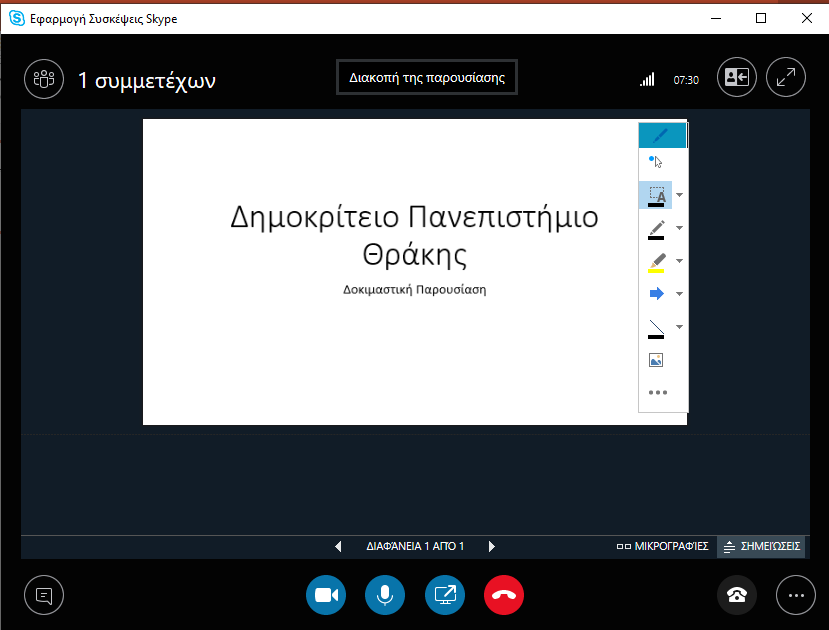
Επιλέγοντας στο μενού τις 3 τελείες εμφανίζονται οι δυνατότητες διαγραφής ή απόκρυψης των σχολίων. Τα σχόλια μπορούν να διαγραφούν από τον Παρουσιαστή είτε σβήνοντας επιλεγμένα στοιχεία είτε απαλοίφοντάς τα στο σύνολο. Μπορούν επίσης να αποθηκευτούν. Το μενού μπορεί αποκρύπτεται με τον ίδιο τρόπο που εμφανίζεται, με το κουμπί δηλαδή στο επάνω μέρος της οθόνης.